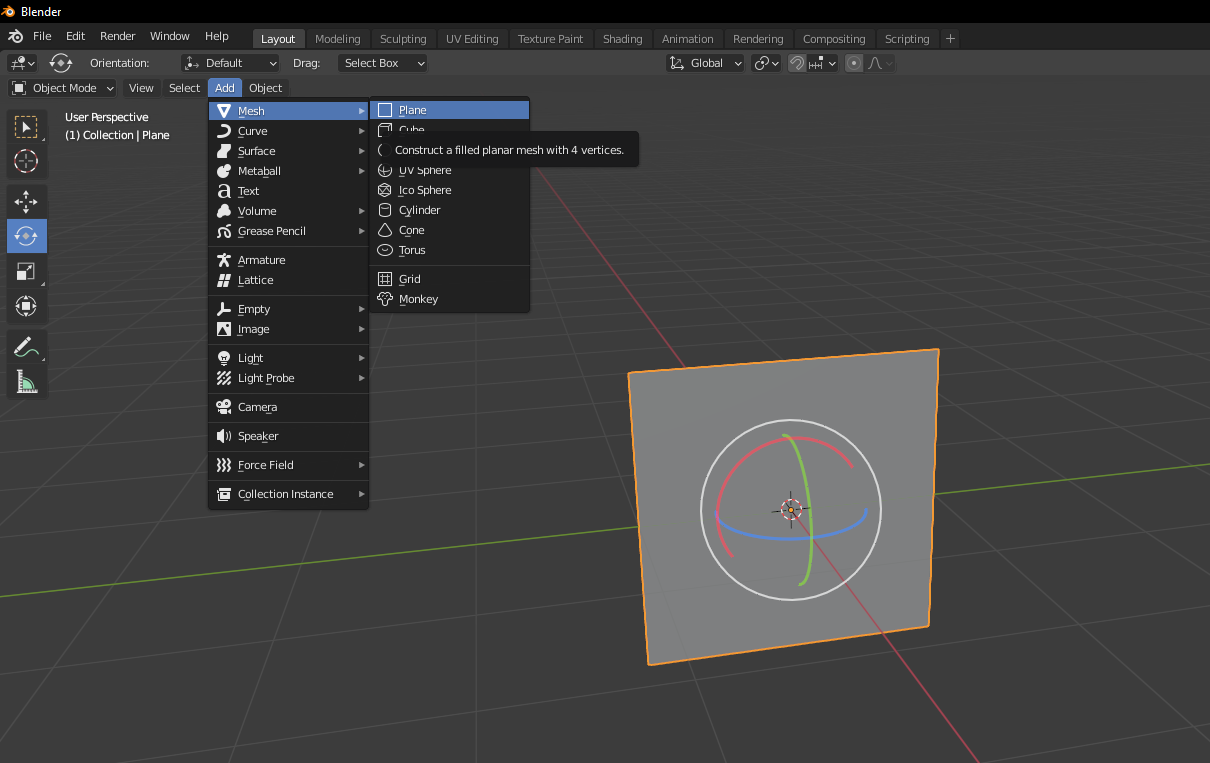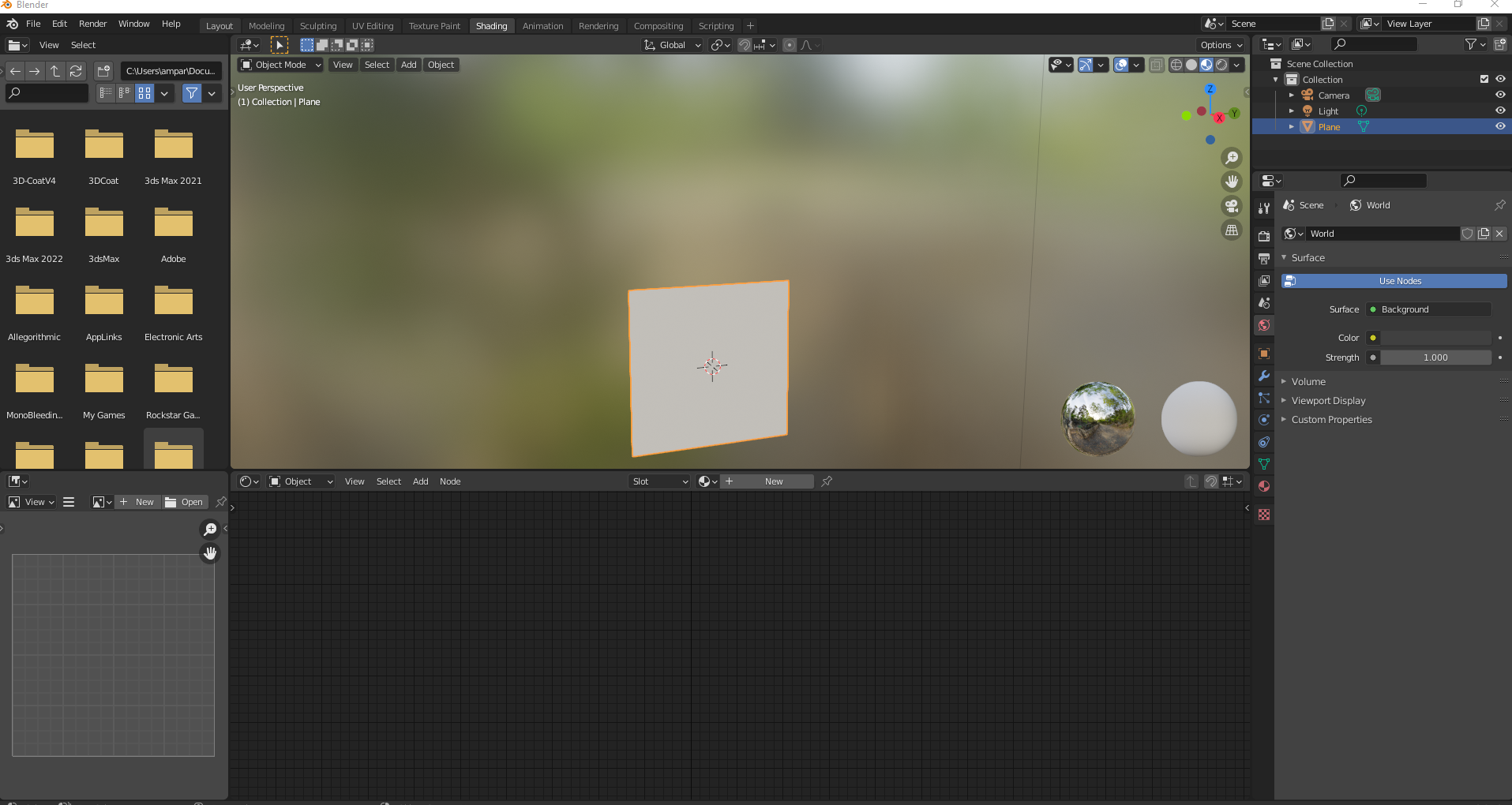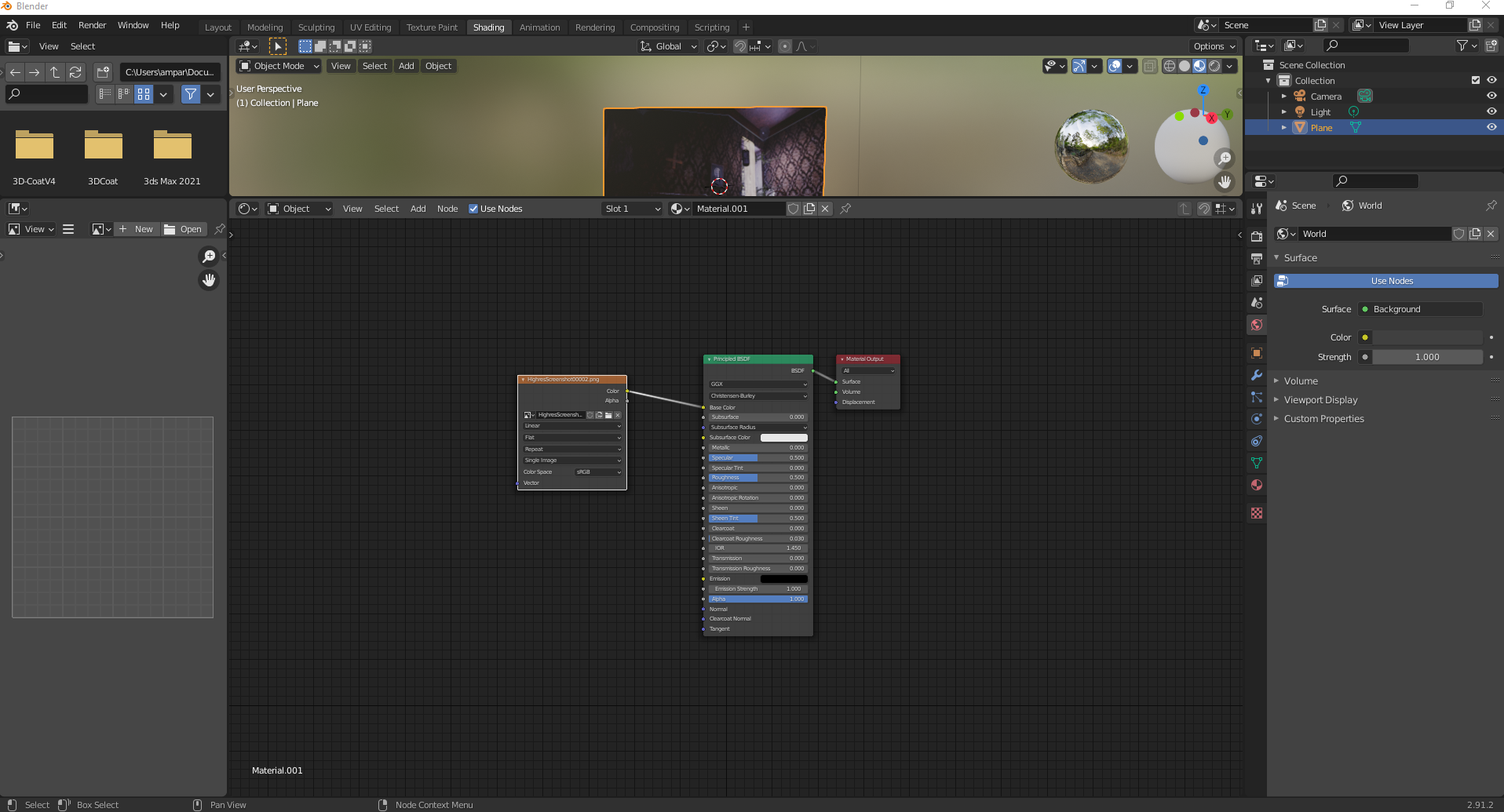Puede ser muy común que necesitemos poner una imagen en Blender para usarla de referencia mientras usamos el programa para modelar ya sea un personaje o un objeto en 3D. Estas imágenes de referencia, son muy útiles ya que nos ayudan al proceso del trabajo que estamos realizando. El saber colocarlas, nos puede llegar a ser de mucha utilidad. Este proceso es muy sencillo, pero para los que no conocen el programa de Blender, he decidido crear este tutorial para enseñar paso a paso cómo poner una imagen en Blender.
Índice de contenidos
¿Qué es una imagen de referencia?
Las imágenes de referencia son todas aquellas que nos permiten coger referencias para nuestro arte. Este arte, puede ser tanto para un dibujo 2D o para un modelado 3D, creaciones de algún videojuego, entre otros. Las imágenes de referencia, son muy importantes para poder crear nuestros trabajos, ya que se necesitan para poder tener un buen resultado. Tener una imagen de referencia, no significa copiar tal cual la imagen para crear nuestros proyectos, sino basarnos en ella tomando ciertas cosas que podemos encontrar. Algo bueno que tienen estas imágenes, es que no solamente podemos tomar solo una imagen, sino que podemos tomar varias para poder conseguir nuestro trabajo con un buen resultado.
Para poder encontrar las imágenes de referencia, encontramos diferentes webs donde nos permiten encontrarlas, pero también podemos crearlas nosotros mismos si tenemos habilidad en el arte o por el contrario buscamos algo mucho más específico y no lo encontramos en internet.
Cómo colocar una imagen en Blender paso a paso
Vayamos a lo que nos interesa de este artículo, y es como podemos poner una imagen de referencia en Blender, el programa de modelado gratuito más común para los usuarios que inician en el mundo del modelado 3D.
Buscar la imagen de referencia
El primer paso y el más importante, es buscar la imagen de referencia que queremos para colocarla en el programa. Pueden ser varias de diferentes vistas, pero lo importante es tener una carpeta en nuestro ordenador con más de una imagen, para poder siempre tener diferentes puntos de vista u otros elementos parecidos que nos puedan dar imaginación para crear nuestro objeto o personaje en 3D.
Crear un plano para colocar la imagen de referencia
Una vez que tengamos la imagen de referencia que queremos usar, lo que tenemos que hacer es crear un plano. Para ello, iremos a la opción de Add que encontramos en la parte izquierda de Blender. A continuación, seleccionaremos la opción llamada Mesh y se desplegarán diferentes formas geometrías, seleccionaremos el plano que lo encontramos en la primera opción. Como puedes ver, se ha creado el plano en nuestra escena de Blender.
Orientación del plano
Una vez que tengamos el plano creado, lo ideal es orientarlo. Para ello seleccionaremos la herramienta rotar que encontramos en la parte izquierda de la interfaz del programa. A continuación, seleccionaremos el eje que nos interesa y escribiremos los grados que queremos, en mi caso, pondré 90 grados.
Abrir la pestaña de Shading para colocar la textura de referencia en el plano
El tercer paso que tenemos que hacer es abrir la pestaña de Shading, esto lo hacemos para poder crear un material. Recuerda, que tienes que hacer esto, seleccionando el plano, para así asignar el material al plano que hemos creado anteriormente. Para acceder a esta pestaña, lo que tenemos que hacer es ir a la parte superior de la interfaz, y veremos diferentes opciones de moldeado. Seleccionaremos Shading haciendo clic izquierdo. Dentro de esta ventana veremos lo que hay en la imagen que te pondré a continuación.
Añadir el material al plano
Una vez que estés dentro de la pestaña anterior, lo que tenemos que hacer es añadir un material al plano. Para ello, si nos fijamos bien, encontraremos una opción llamada New, si hacemos clic izquierdo con el ratón sobre esta opción, veremos que se crea una cajita en el espacio vacío que encontramos en la pestaña. En esta cajita, nos permitirá después colocar la imagen que nosotros queremos en el plano.
Colocar la imagen de referencia en el plano
El último paso, para poder colocar la imagen de referencia en el plano que hemos creado en el programa de Blender es muy sencillo. Para ello, en primer lugar lo que tenemos que hacer es ir al Explorador de Archivos de nuestro ordenador, para poder buscar la imagen que queremos para referencia. Una vez que la hayas encontrado, la arrastraremos a un espacio vacío al lado de la cajita de material que acabamos de crear en el paso anterior. Como ves, la imagen ahora la encontramos dentro de este espacio de la pestaña de Shading.
Una vez que tengas la imagen dentro del programa de Blender, lo siguiente es conectarla. Para ello, desde la opción de color que encontramos en la imagen, haremos clic izquierdo y arrastraremos la línea que sale a la opción de la cajita de materiales llamada Base Color.
Al hacer esto, verás como el plano se ha cambiado la textura y ahora aparece la imagen de referencia que nosotros colocamos en el programa. Ahora, si ves que está rotada o no cuadra del todo, es ideal colocar el plano según la imagen, ya sea rodando o escalando para que esta quede completamente ajustada al plano.
“Te recomendamos Cómo cambiar el idioma en Blender”
Como puedes ver, aplicar una imagen de referencia a un plano en el programa de Blender es bastante sencillo. Hacer esto, nos puede ayudar mucho a la hora de crear ciertos objetos o personajes 3D en el programa de una forma más fácil siguiendo la imagen que hemos colocado en el plano.