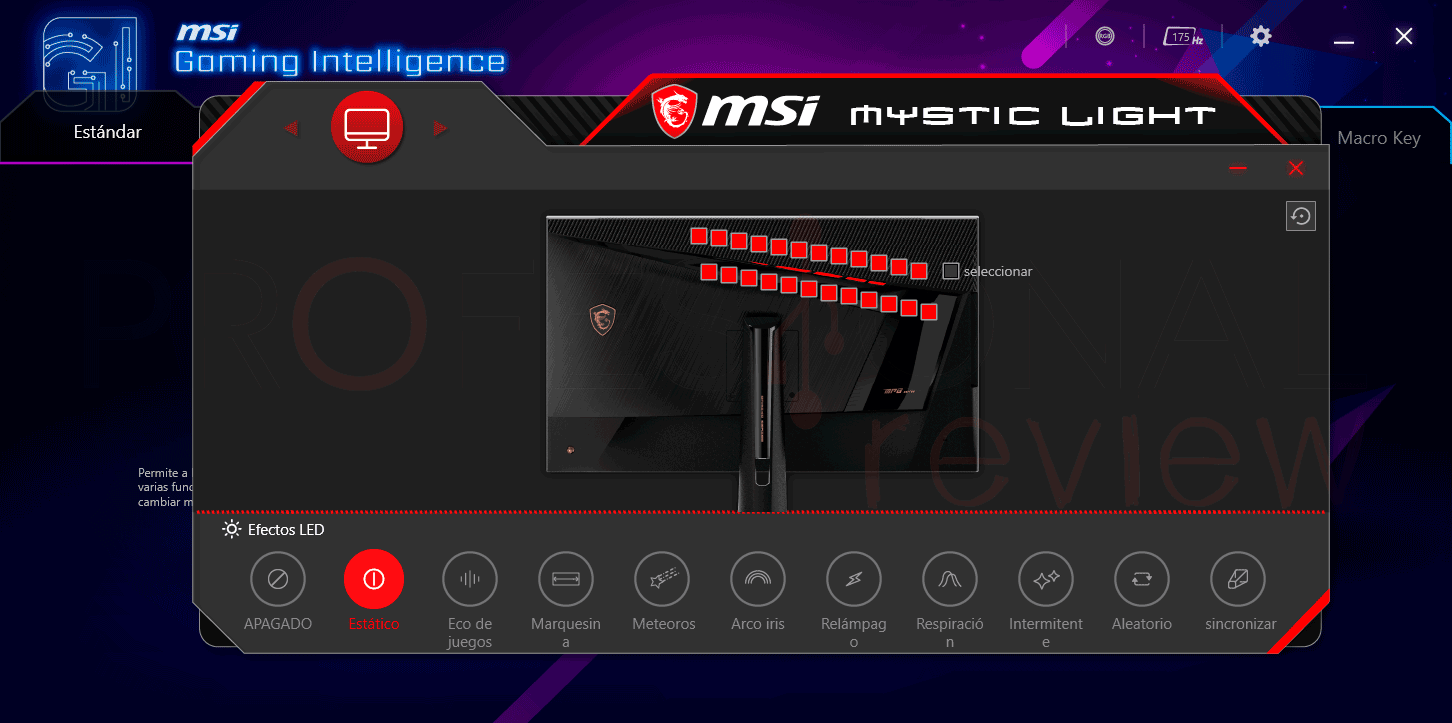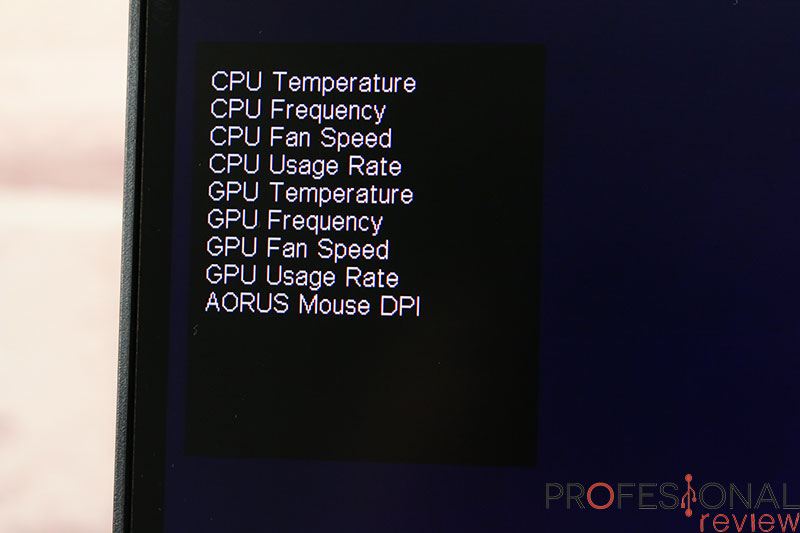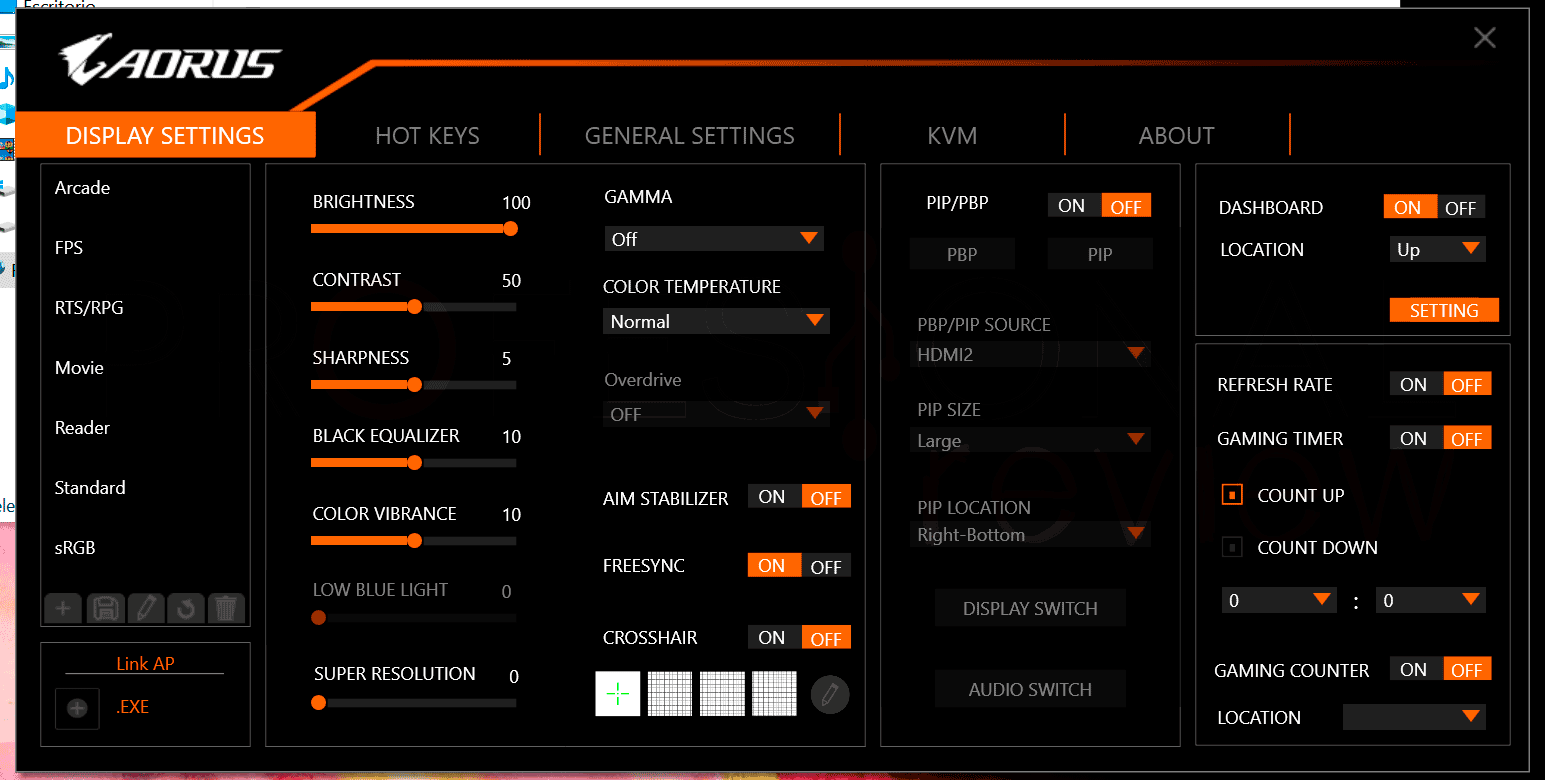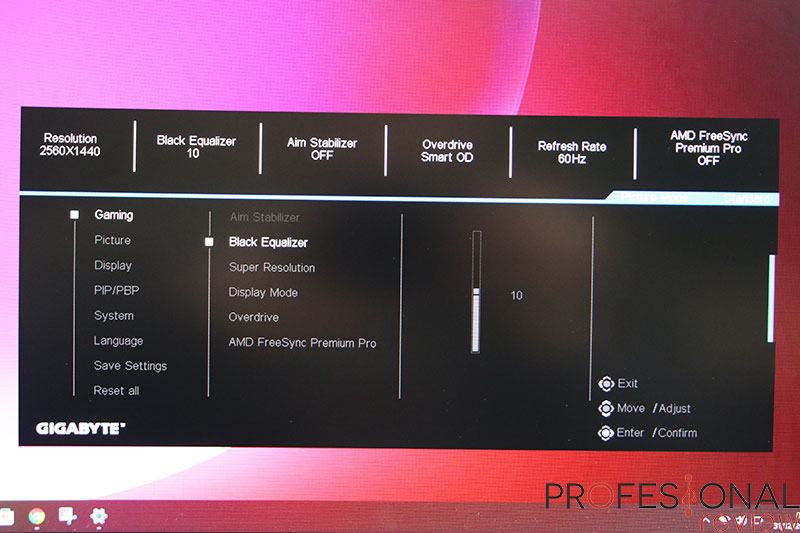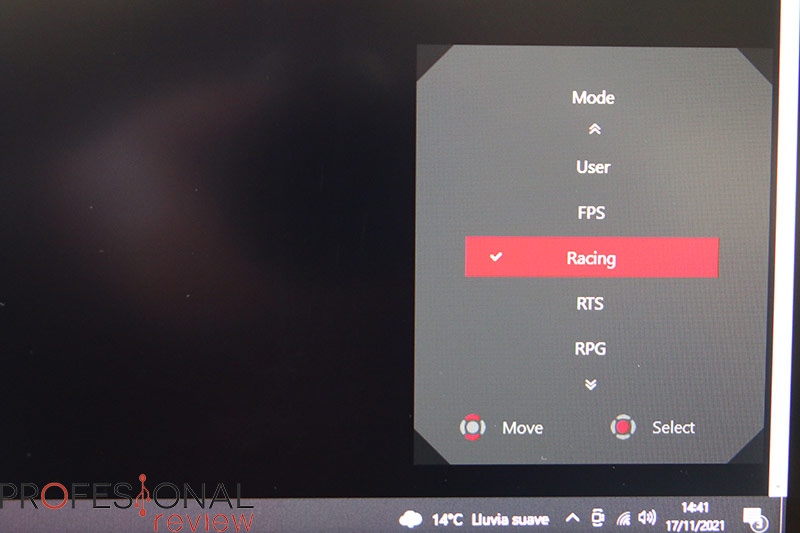Compramos un monitor y vemos que tiene una interfaz llamada OSD u On Screen Display. Los fabricantes de monitores la han perfeccionado hasta el punto de que puede ser muy interesante conocer todas sus virtudes y todos sus defectos.
Un aspecto muy importante en un monitor es ver la configuración que podemos hacer, ya que hay modelos mucho más personalizables que otros. Normalmente, podemos alterar el brillo, la nitidez y otros parámetros que también se pueden modificar vía software a través de Radeon Software o NVIDIA GeForce Experience. Explicamos qué es el OSD.
Índice de contenidos
Qué es el OSD del monitor
OSD significa On Screen Display y es la interfaz que ofrece el monitor para poder ajustes en la pantalla. Se suele activar pulsando un botón físico del monitor, pero hay monitores de gama alta en los que podemos conectar el teclado al monitor y pulsar teclas para activar ciertas funciones.
El perfeccionamiento del OSD del monitor va a depender de su gama o modelo, habiendo unos muy básicos, como otros súper completos. Este menú no es nuevo, existiendo anteriormente en monitores CRT o TFT LCD.
Los ajustes más comunes son:
- Entradas. Nos permite seleccionar el puerto que queremos visualizar (HDMI, DisplayPort, VGA, los que tenga) e ir cambiando de uno a otro.
- Perfiles. Existe la posibilidad de crear perfiles con configuración de pantalla determinados para distintos escenarios (juego, cine, multimedia, de noche, etc.).
- Menú. Aquí solemos ver todos los ajustes avanzados que tienen que ver con la posición vertical, horizontal, Brillo, contraste, nitidez, luz azul, temperatura de color, overscan, contraste dinámico, etc.
- Sonido. Especialmente si hacemos uso de DisplayPort o HDMI, podemos usar los altavoces del monitor (si los tiene), por lo que algunos OSD permiten cierta configuración en este sentido.
- Modos del monitor. Variará muchísimo dependiendo de la marca, del modelo y de las tecnologías que tengan. Por ejemplo, MSI ofrece modos muy interesantes dirigidos al público gaming (MSI Gaming OSD), siendo un mençu con una interfaz brutal.
-
- Podemos cambiar la tasa de refresco.
- La asistencia en crosshair (punto de mira), que será útil para Counter Strike o cualquier otro FPS.
- Activar o desactivar HDR.
- Visión nocturna o cualquier modo dirigido a ensalzar los negros.
- Modificar el tiempo de respuesta.
- Determinar teclas macro para activaciones rápidas.
- Modos de juego (carreras, RPG, FPS, etc.).
-
Hemos dicho MSI, como podemos hablar igualmente de ASUS, Dell, GIGABYTE o BenQ, marcas totalmente reputadas en monitores y que han pulido sus modelos al máximo.
El OSD ha evolucionado muchísimo, hasta el punto de poder ver los FPS del juego y mucha información útil para el usuario. Es una interfaz que está en televisores de igual manera, aunque cuando hablamos de gaming, en monitores está mucho más pulida.
Qué es el apagado o bloqueo OSD
Esto pasaba en modelos antiguos, aunque existe la posibilidad de bloquear el OSD. Una vez activado, la pantalla se muestra en negro y no se permite a nadie ver ninguna imagen. Para desactivarlo, hay que apagar el PC, quitar el cable del monitor, volver a conectarlo y encender el PC.
Seguramente, se reproduzca una imagen alertándonos de que el menú OSD está bloqueado, por lo que os remitimos al manual del monitor para saber cómo eliminar el bloque. En algunos monitores podemos desactivar el bloqueo OSD cuando pulsamos el botón «menú» 15 segundos.
Si desaparece el mensaje, pulsad «menú» otra vez para acceder a la configuración y desactivar el bloqueo una vez por todas. Esto se introdujo por seguridad, pero la forma de desactivarlo generó mucha controversia y problemas técnicos.
Ya no se usa tanto esta opción, sino que el bloqueo para acceder a cualquier contenido del PC se hace vía software.
Configura y aprovéchalo al máximo
¿Qué podemos hacer para disfrutar de nuestro monitor al máximo? Lo primero es configurarlo en el OSD, y lo recomiendo encarecidamente antes que modificar la imagen vía software por Windows o drivers de vuestra GPU.
En primer lugar, la idea es ajustar los parámetros de imagen para tener la pantalla con el brillo, contraste y nitidez que queremos. Si vais a estar mucho tiempo delante del PC, esto lo vais a agradecer porque reducirá vuestra fatiga visual.
El siguiente paso, es conocer al máximo los modos que tiene el monitor, haciendo énfasis en los «Black eQualizer» o el «Low Blue Light», refiriéndonos a los análogos de otras marcas. Estos modos no están en todos los monitores, pero cualquier que sea mínimamente gaming los tiene.
El primero realza los negros y nos ayuda en mitad de una partida cuando hay escenas oscuras, permitiéndonos ver mejor a los enemigos. Respecto al segundo, es clave para que la pantalla no afecte a nuestro sueño, dotando al panel de emisión de luz azul que es menos dañina.
Normalmente, este Low Blue Light está enfocado para profesionales o cuando estamos delante del PC y es de noche. Yo lo he usado y debo decir que sí se nota respecto al sueño, sobre todo cuando lo usáis en smartphones. De igual manera, existe la posibilidad de programar en Windows la luz nocturna, que vuelve amarilla la imagen.
Luego, recomiendo crear un par de perfiles para distintos escenarios con el fin de cambiar de un perfil a otro cuando lo necesitemos, sin tener que gastar tiempo en configurar el monitor. Por ejemplo, tener un perfil para gaming y otro para multimedia, aunque los monitores modernos suelen tener predefinidos varios perfiles para distintas situaciones.
Veréis que hay monitores que ya vienen con muchos perfiles predefinidos e, incluso, podemos modificar éstos a nuestro antojo. Especialmente ocurre en los modelos gaming o aquellos de mayor gama, cuyo OSD está muy trabajado y nos ofrece muchas opciones.
Para terminar de afinar la configuración del OSD, debemos entrar en los modos de tasas de refresco y tiempo de respuesta (si nuestro monitor es gaming). Esto es importante de cara a afinar la máxima optimización, como puede ser forzar el 1 ms MPRT o los 144/165 Hz en nuestro monitor.
Recordad que hay que activar desde Windows esta opción de igual manera, por lo que no os quedéis únicamente en el menú del monitor y terminar de configurar correctamente esto.
Esperamos que os haya sido de ayuda esta información. Si tenéis alguna duda, comentad abajo y os responderemos en breve.
Te recomendamos los mejores monitores del mercado
¿Qué importancia le dais al OSD del monitor? ¿Consideráis qué los fabricantes trabajan suficientemente en él?