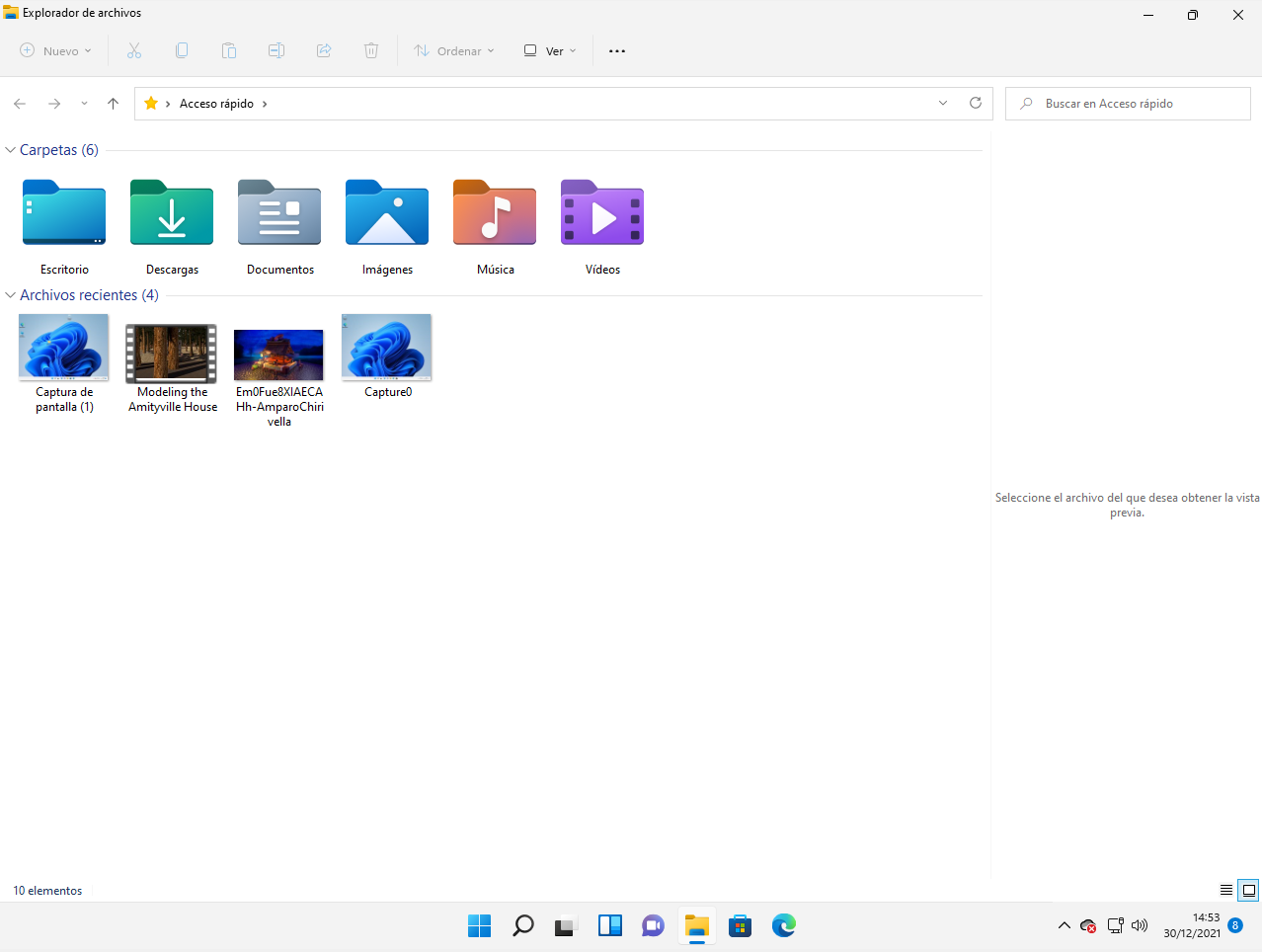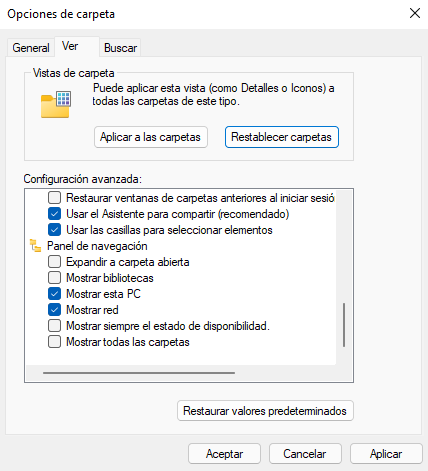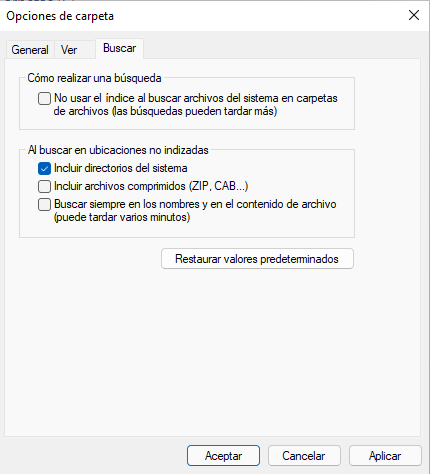En este artículo te voy a explicar todas las opciones de carpeta que podemos encontrar en el nuevo sistema operativo de Windows 11
Gracias a todas las opciones de carpetas, podemos personalizar aún más nuestro ordenador con Windows 11 para así, dejarlo completamente a nuestro gusto. Si estás interesado o interesada en realizar estos cambios de todas las opciones de carpeta en el sistema operativo de Windows 11. Te invito a que sigas leyendo este tutorial.
[tocÍndice de contenidos
Qué son las opciones de carpeta en el sistema operativo de Windows 11
Las opciones de carpeta son unas configuraciones que podemos hacer al interactuar con el explorador de archivos de Windows 11 y además de poder configurar diferentes opciones para todas nuestras carpetas como pueden ser los archivos ocultos, cómo haremos clic, privacidad, vistas de la carpeta, ubicaciones, entre otras opciones más.
Pero antes de empezar con todas las opciones de carpeta, te voy a explicar que es el explorador de Windows 11. Ya que este va unido a las opciones de carpeta.
Qué es el explorador de archivos de Windows 11
El explorador de Windows 11 es aquel lugar donde podemos acceder a gran parte de nuestro ordenador. En él veremos buscadores, carpetas y otras opciones que nos permiten la búsqueda de nuestras aplicaciones, programas o archivos.
Para entrar dentro del explorador de Windows 11, deberemos ir a la barra de tareas. En esta barra de tareas, encontraremos un icono con forma de una carpeta. Si hacemos clic con nuestro ratón con el cursor encima de este icono, nos abrirá el explorador de Windows 11.
Una vez que nos encontramos en el explorador de archivos de Windows 11, podemos encontrar diferentes clasificaciones. En la ventana, en la parte superior encontramos la barra de herramientas. Justo abajo de la barra de herramientas encontramos el historial de navegación y el buscador de acceso rápido. También encontramos una opción llamada Carpetas. En esta opción encontraremos todas las carpetas principales que son: Escritorio, descargas, documentos, imágenes, música y videos. Abajo de carpetas, encontramos los archivos que hemos utilizado recientemente.
Ya sabes que es el explorador de archivos que nos ofrece Windows, además ya sabes también cómo funciona. Por lo que voy a pasar a explicarte todas las opciones de carpeta del sistema operativo de Windows 11.
Las opciones de carpeta en el sistema operativo de Windows 11
Las opciones de carpeta nos ayuda a personalizar aún más nuestras carpetas. Para ello deberemos de acceder a estas opciones. Para poder hacerlo tendremos que ir al “Explorador de archivos” de Windows 11. Como ya te dije antes, puedes acceder a él a través de la barra de tareas, haciendo clic izquierdo con el ratón en el icono que encontramos en forma de carpeta.
Una vez que nos encontremos dentro del explorador de archivos iremos a la barra de herramientas. Encontraremos un icono de tres puntitos al que haremos clic izquierdo con el ratón. Al hacerlo, se desplegará un menú y por última opción encontraremos una llamada “Opciones”. Entramos haciendo clic sobre esta última.
Cuando nos encontremos dentro de opciones de carpeta, veremos una ventana emergente pequeña. Esta ventana, es la que nos permitirá hacer los cambios a las carpetas. Si vemos, encontramos tres pestañas llamadas: General, ver y buscar. Te iré mostrando cada opción que encontramos en cada una, para empezar iremos a General.
Opciones de carpeta General en Windows 11
En esta pestaña podemos ver diferentes opciones. En primer lugar vemos “Abrir el Explorador de archivos en”. Esta opción nos permite elegir donde queremos abrir el explorador de archivos, si en Acceso directo o en Este equipo en un menú desplegable que tenemos al lado.
Abajo de la opción que acabamos de ver tenemos una de “Examinar carpetas”. Esta opción nos permite abrir todas las carpetas en una única ventana o por el contrario, si queremos que las carpetas se abran en diferentes ventanas.
Si continuamos viendo las demás opciones, abajo tenemos una opción llamada “Acciones al hacer clic en un elemento”. Esta opción nos permite hacer cambios en la forma que abrimos las carpetas. Si solamente con un clic con nuestro ratón sobre la carpeta ya se abre, o haciendo doble clic para poder abrirla.
Por última opción tenemos las opciones de privacidad. Estas opciones podemos activar o desactivar el mostrar los archivos usados recientemente en el acceso directo y también activar o desactivar las carpetas usadas con más frecuencia en el acceso directo.
En las opciones de privacidad, también encontramos la opción para borrar todo el historial del explorador de archivos en nuestro ordenador.
En caso de que hayas realizado algún cambio y quieras dejarlo tal cual estaba antes, tienes la opción de “Restaurar valores predeterminados”. Para guardar los cambios que hayas realizado tan solo hay que dar a “Aceptar”.
Opciones de carpeta Ver en Windows 11
Si pasamos a la siguiente pestaña que encontramos después de general, veremos la pestaña ver. En estas opciones podemos cambiar la vistas de las carpetas o configuraciones avanzadas.
En las vistas de las carpetas poder incluir detalles o iconos a todas las carpetas estilo la que nos muestra en la parte izquierda como ejemplo. Podemos aplicar a las carpetas o también restablecer las carpetas.
Si vemos más abajo, encontramos otras configuraciones avanzadas. En estas configuraciones podemos activar o desactivar funciones. Entre ellas podemos: Abrir ventanas de carpeta de forma independiente, escribir automáticamente o seleccionar en el cuadro buscar o en la vista. En estas opciones podemos mostrar la barra de estado, otros colores para archivos NTFS, mostrar controladores de vista previa, mostrar descripción, el icono del archivo, información sobre el tamaño, la ruta completa, las letras de unidad, notificaciones del proveedor, los iconos, menús, ocultar archivos que están protegidos, ocultar conflictos de combinación de carpetas, ocultar extensiones de archivo, ocultar unidades vacías. Podemos también reducir espacio entre elementos, restaurar ventanas de carpetas al iniciar sesión, usar el asistente para compartir y usar las casillas para seleccionar elementos.
Más abajo de estas configuraciones avanzadas, podemos ver otras opciones de panel de navegación como son: Expandir la carpeta abierta, mostrar bibliotecas, mostrar esta PC, mostrar red, mostrar siempre el estado de disponibilidad, mostrar todas las carpetas. Abajo de todas estas configuraciones, tenemos la opción de restaurar los valores predeterminados, en caso de que queramos tener igual el ordenador.
Opciones de carpeta Buscar en Windows 11
En la siguiente pestaña que encontramos se llama buscar. En esta pestaña podemos hacer cambios en nuestras carpetas como puede ser en las búsquedas o en las ubicaciones.
Cómo realizar una búsqueda, podemos no usar el índice al buscar archivos del sistema en carpetas de archivos. Esta opción tenemos que tener en cuenta, de que la búsqueda puede tardar más. También encontramos otra configuración que podemos hacer al buscar en ubicaciones no indicadas. Por ejemplo, incluir directorios del sistema, archivo comprimidos o buscar siempre en los nombres y en el contenido de archivo.
Estas son todas las configuraciones que puedes hacer en todas las opciones de carpeta. Si te ha gustado este tutorial enseñándote las personalizaciones que puedes hacer en tus carpetas, te recomiendo los siguientes tutoriales de Windows 11 Cómo recortar un video Windows 11 y Cómo cambiar de escritorio Windows 11.