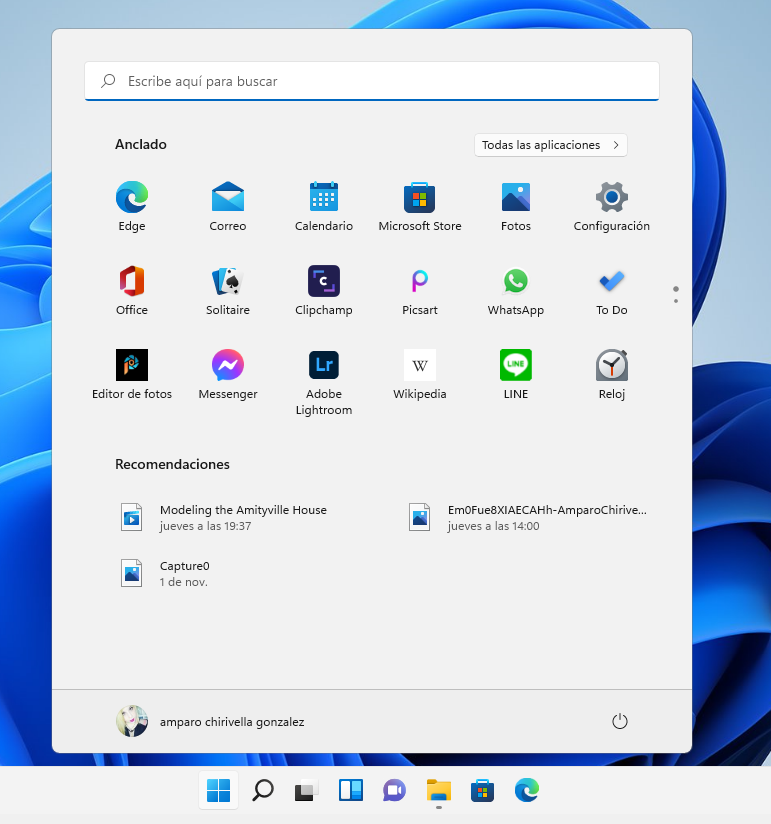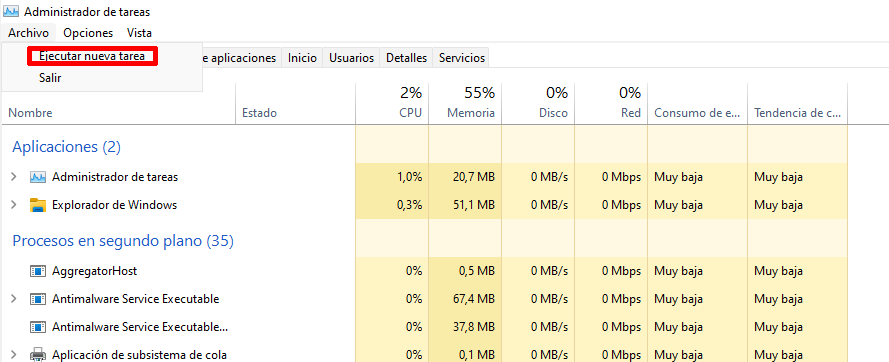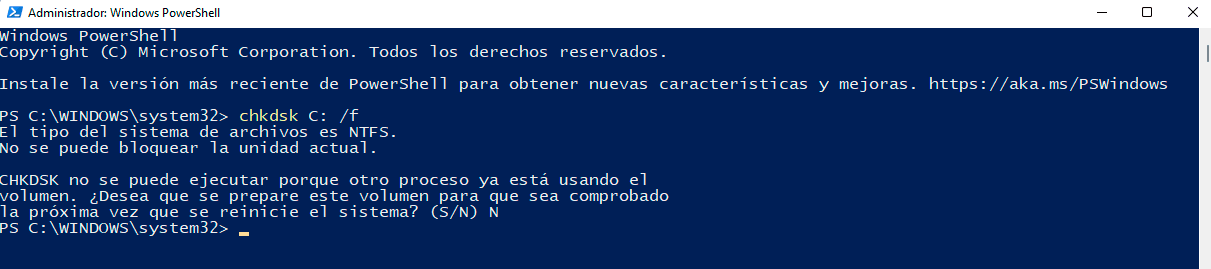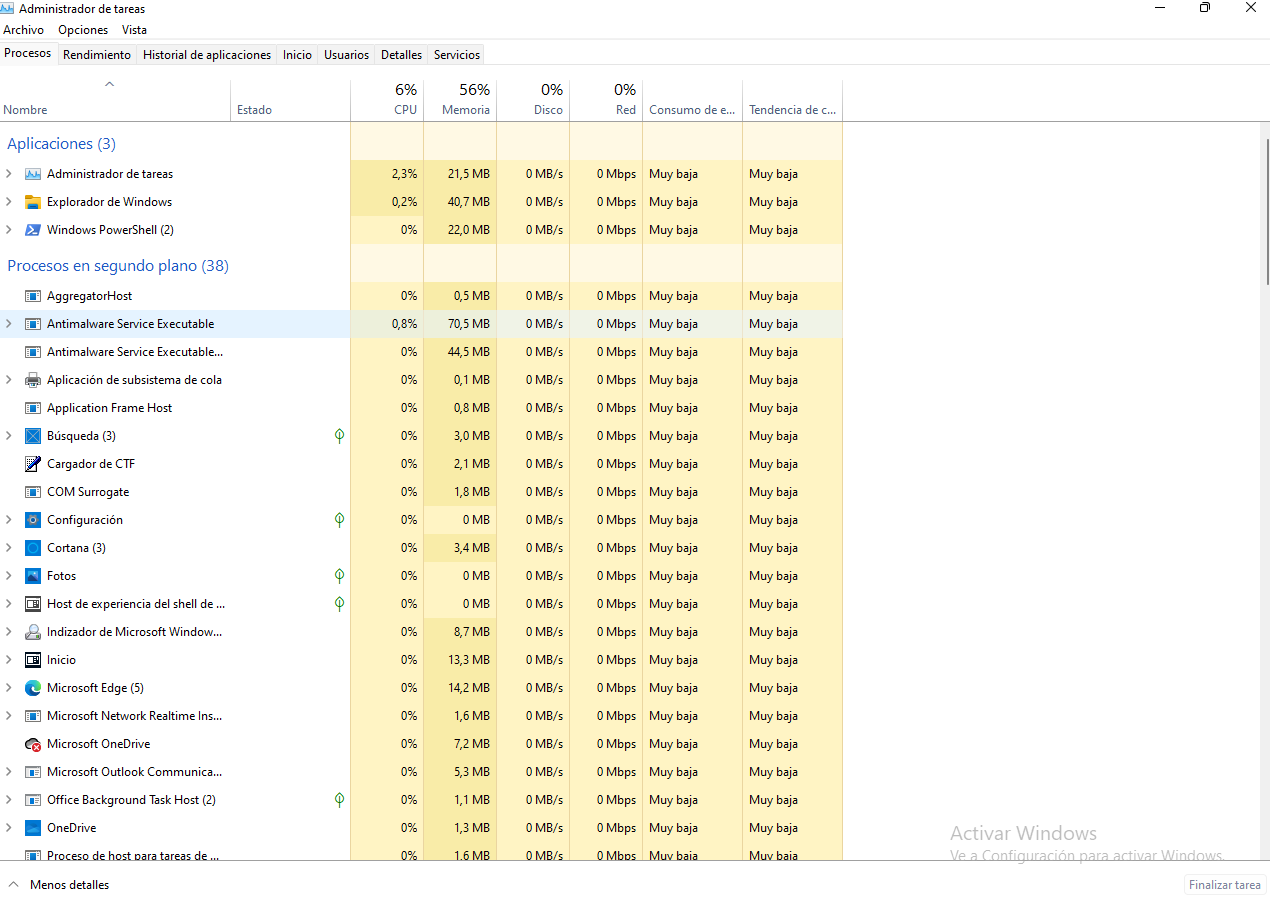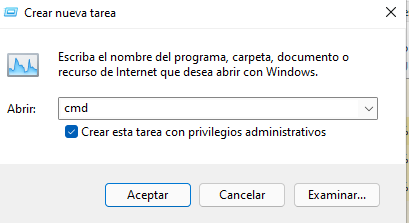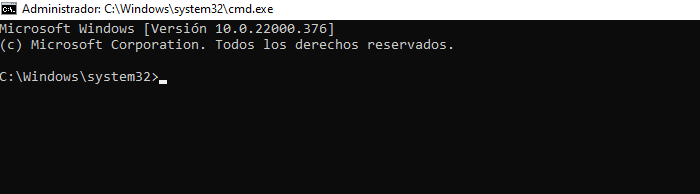En este artículo te enseño cómo reparar el menú de inicio del nuevo sistema operativo de Windows 11.
Si estás teniendo algún problema con el menú de inicio de Windows 11, te muestro diferentes formas que tienes para solucionarlo de las maneras más rápidas y sencillas. Tan solo continua leyendo para saber más.
Índice de contenidos
Qué es el menú de inicio de Windows 11
El menú de inicio de Windows nos ofrece un acceso a diferentes aplicaciones y programas que tenemos instalados en nuestro ordenador. Podemos acceder a estos, gracias a un buscador avanzado que tiene incorporado dándonos así, resultados de la búsqueda que hayamos realizado. Además de buscar las aplicaciones y programas que tenemos instalados en nuestro ordenador también podemos encontrar recomendaciones de archivos que igual nos interesa. Este menú de inicio, nos permite poder anclar aplicaciones para así acceder de una manera más rápida a ellas.
Ahora que ya conoces que es el menú de inicio de Windows, pasemos a solucionar problemas que puedas tener en este.
Cómo reparar el menú de inicio de Windows 11 con CHKDSK
El comando CHKDSK (Check Disk) es un comando desarrollado para realizar una comprobación del sistema de archivos y los metadatos del sistema de archivos del disco duro. Esto lo que hace es detectar errores que podamos tener. El comando CHKDSK desplegará el estado del volumen sin corrección de errores, en su lugar.
Para empezar con el proceso iremos al “Administrador de tareas”. Existe un atajo de teclado con el cual puedes acceder, no te preocupes, sé que si estás aquí no puedes acceder al administrador de tareas desde el menú de inicio de Windows. Este atajo de teclado es “Control + Alt + Supr”. Cuando hayamos pulsado las teclas del atajo de teclado seleccionaremos la opción de “Administrador de tareas”.
Una vez dentro del administrador de tareas iremos en la parte superior de la ventana a unas opciones que son: Archivo, opciones y vista. Aquí seleccionaremos “Archivo”. Cuando le damos clic izquierdo de nuestro ratón en archivo, se desplegará un menú de dos opciones. Elegimos la primera opción, “Ejecutar nueva tarea”.
Si has llegado hasta aquí, te tiene que salir una ventana de crear nueva tarea. En esta ventana vemos un menú desplegable donde en la parte izquierda se pone abrir. En este menú podemos escribir. Por lo que tendremos que poner “PowerShell”. Abajo de la barra vemos una opción con una casilla. Marcaremos esta casilla de “Crear esta tarea con privilegios administrativos”. Una vez realizado los cambios pulsaremos con el botón izquierdo del ratón en “Aceptar”.
Cuando presionamos a Aceptar, nos saldrá una ventana en azul. En esta ventana tendremos que escribir el siguiente comando que te dejo a continuación “chkdsk C: /f”. Tenemos dos opciones. Reiniciar nuestro ordenador para que así se analicen los errores o escribir la letra “S” para terminar de confirmar el proceso.
En caso de que lo queramos reiniciar, usaremos el atajo de teclado presionando a la vez las teclas “Alt + F4”. Al hacer esto, nos saldrá una ventana que nos dirán que queremos que haga nuestro equipo. Buscaremos en el menú desplegable “Reiniciar” y daremos a “Aceptar” para finalizar.
Cuando hayamos reiniciado el ordenador veremos que Windows estará comprobando el disco y nos saldrá omitir la comprobación pulsando una tecla de nuestro teclado. Pero nosotros no le daremos nada, y dejaremos que el proceso de comprobación siga. En este proceso de comprobación podremos ver como se repara el disco duro junto al porcentaje que le queda.
Al terminar la comprobación, veremos que el ordenador funciona con normalidad, iniciaremos sesión y comprobamos si el menú de inicio se ha corregido de nuestro problema.
Cómo reparar el menú de inicio de Windows 11 con CMD
Este es otro método que puedes usar para solucionar el menú de inicio de Windows. En este caso es CMD.
En primer lugar iremos a “Administrador de tareas” con el atajo de teclado presionando a la vez “Ctrl + Alt + Supr”. Una vez dentro haremos clic con el botón izquierdo de nuestro ratón en “Administrador de tareas”.
Cuando te encuentres dentro del administrador de tareas iremos a “Archivos” y después seleccionaremos la opción de “Ejecutar nueva tarea”. Si te das cuenta, estos pasos son los mismos que el método anterior, pero ahora cambiarán.
Tendremos que ver la ventana de estas de “Crear nueva tarea”, pero esta vez en el buscador escribiremos lo siguiente “CMD”. Cuando lo tengas escrito, volveremos a activar la casilla de la opción de debajo del buscador “Crear esta tarea con privilegios administrativos”. Una vez hayas realizado estos cambios, le daremos a “Aceptar”.
Ahora veremos una pantalla en el color negro, en vez de una pantalla en azul como en el método anterior. En esta pantalla negra escribiremos el siguiente comando que te dejo a continuación “sfc /scannow”. Una vez puesto, veremos un resultado ya que este comando tiene la finalidad de analizar el sistema de archivos del sistema en busca de errores y proceder a su corrección.
Una vez que nos haya mostrado los resultados, podremos el siguiente comando “dism /online /cleanup-image /restorehealth”. En cuanto el ordenador termine de analizar, veremos el resultado del análisis.
Cómo reparar el menú de inicio de Windows 11 con PowerShell
Para esta opción volveremos a usar Powershell. Para iniciar el programa usaremos las teclas “Control + Alt + Supr” para abrir el “Administrador de tareas”. Una vez dentro iremos de nuevo a “Archivo” para después elegir la opción de “Ejecutar nueva tarea”. En la ventana que nos sale escribimos «powershell» y después marcaremos la casilla de «Crear esta tarea con privilegios administrativos». Aceptaremos los cambios.
Ahora tendrmeos que ver la ventana de color azul. En la consola de PowerShell instalamos los paquetes de Windows 11 con el siguiente comando: Get-AppxPackage | % { Add-AppxPackage -DisableDevelopmentMode -Register «$($_.InstallLocation)\AppxManifest.xml» -verbose }
Ahora podremos ver el proceso de reinstalación, tan solo tendremos que esperar para poder ver el estado que se encuentra el menú de inicio.
Estas son las diferentes opciones que tienes para cómo reparar menú inicio Windows 11. Si te ha sido útil este articulo, te recomiendo estos otros de Windows 11 Como cambiar la resolución de pantalla Windows 11 y Los mejores navegadores para Windows 11.