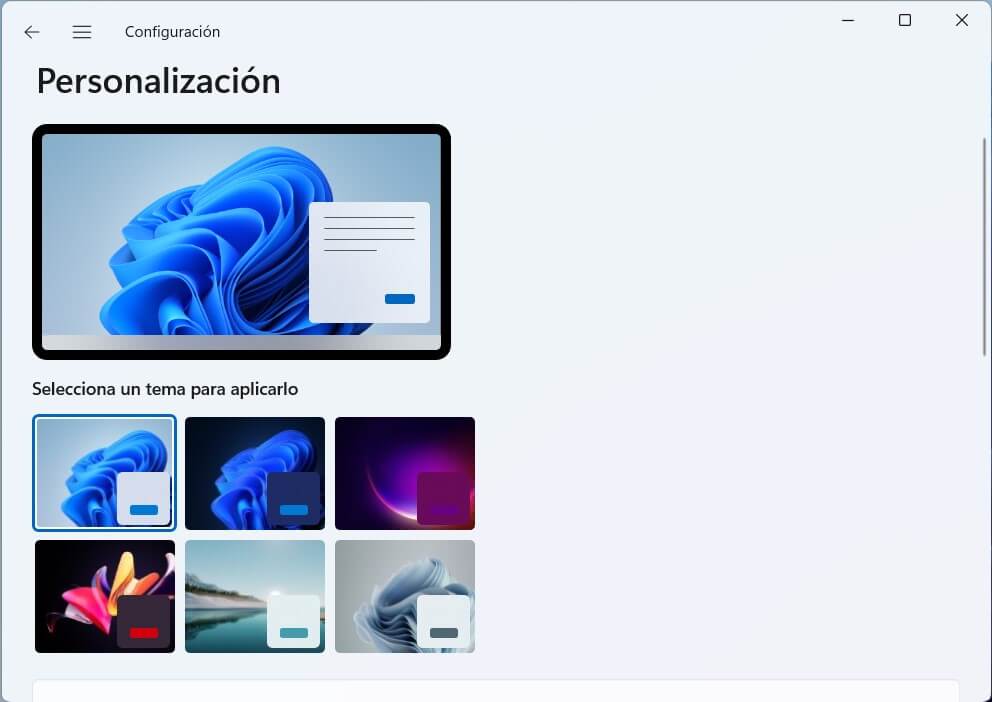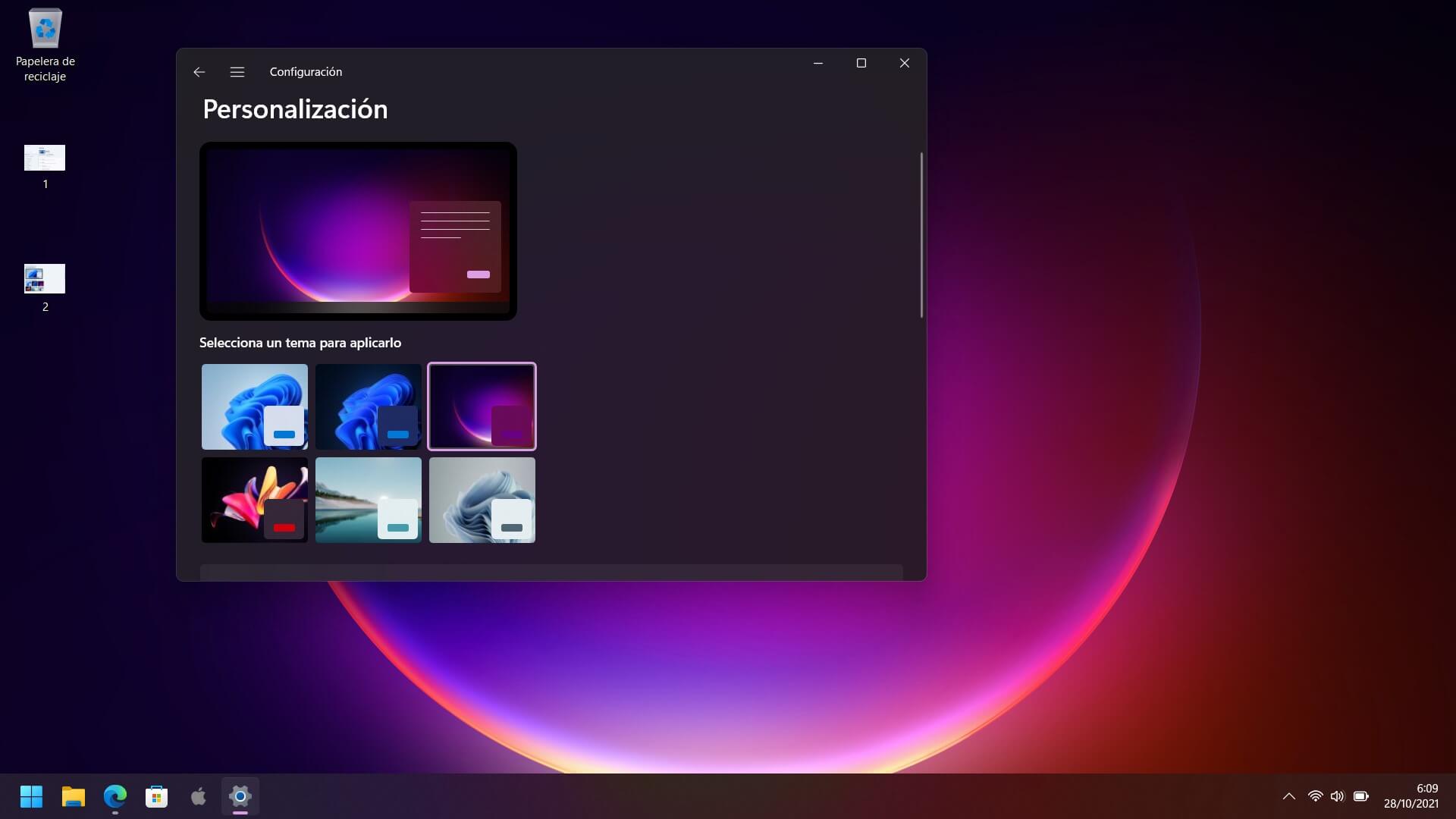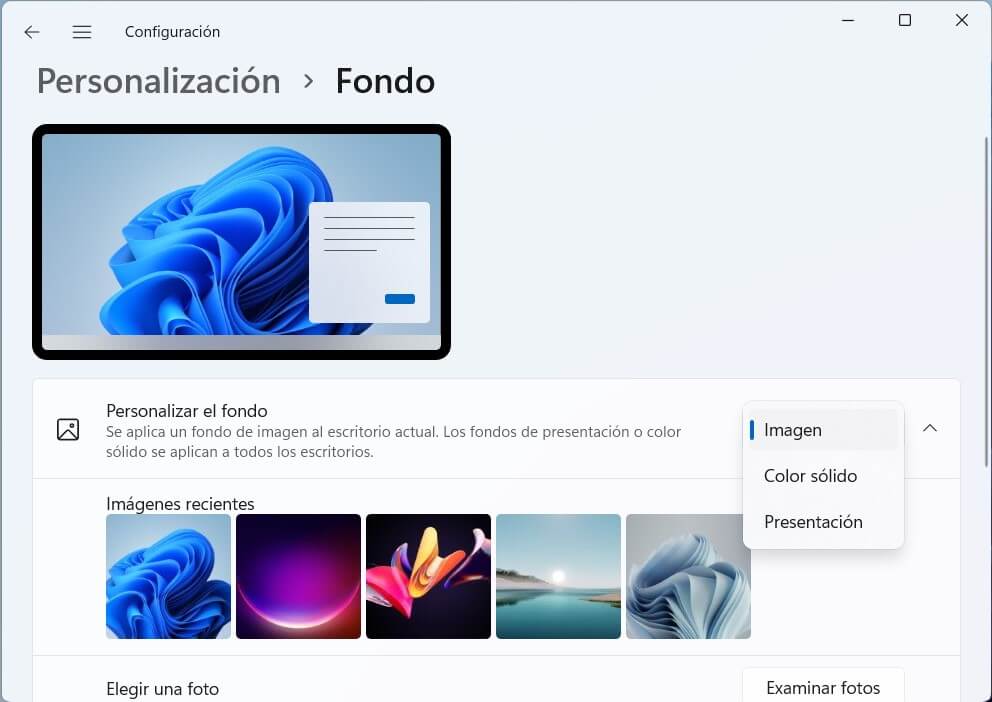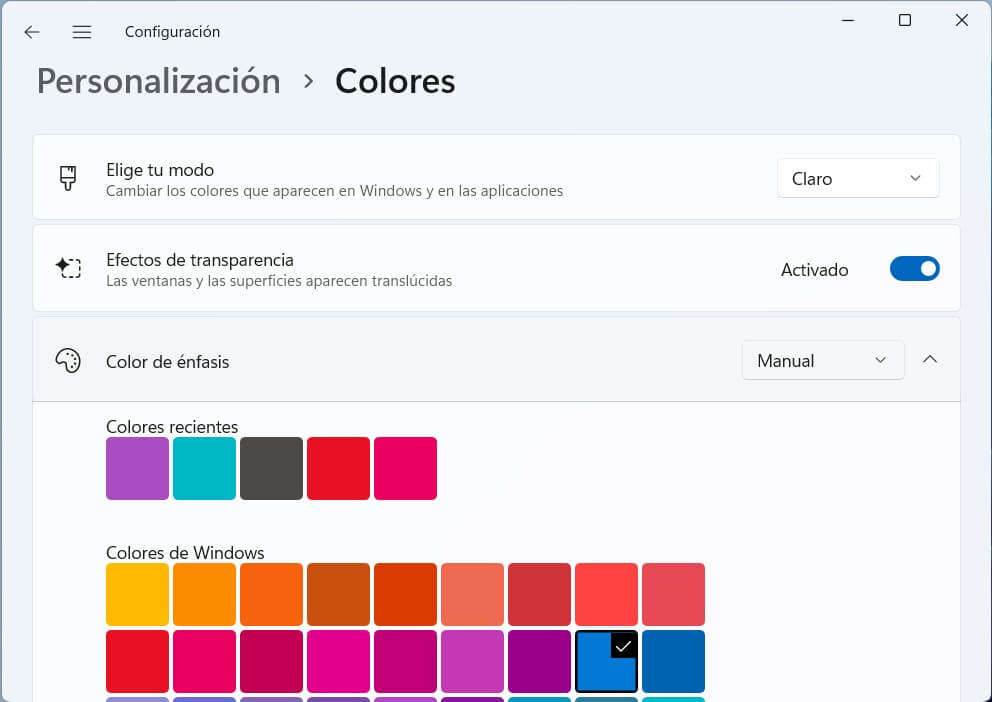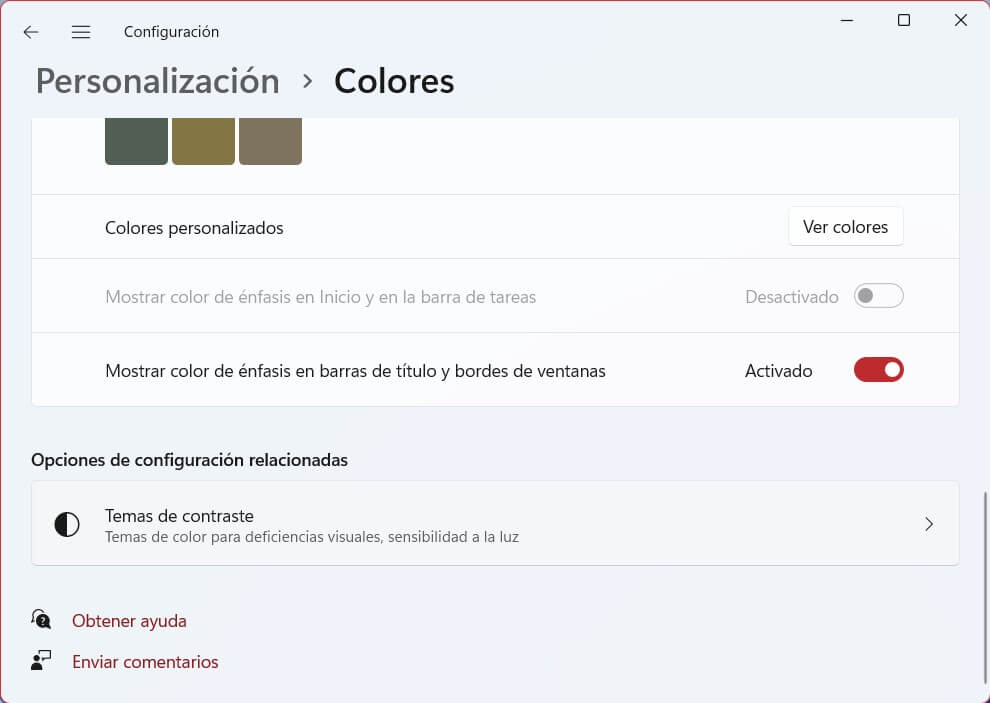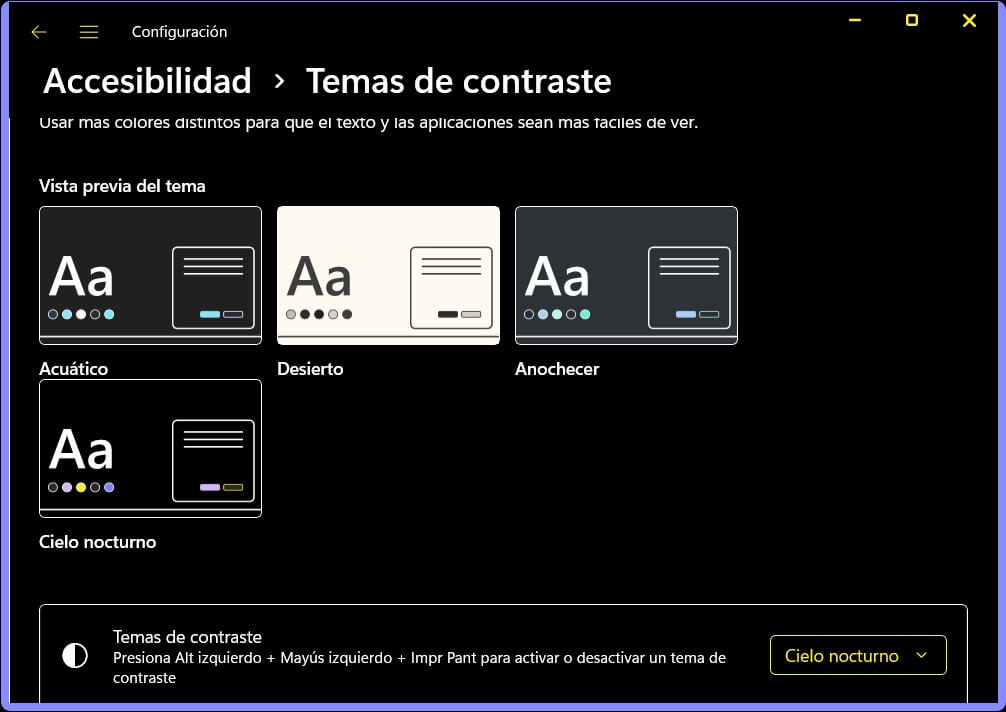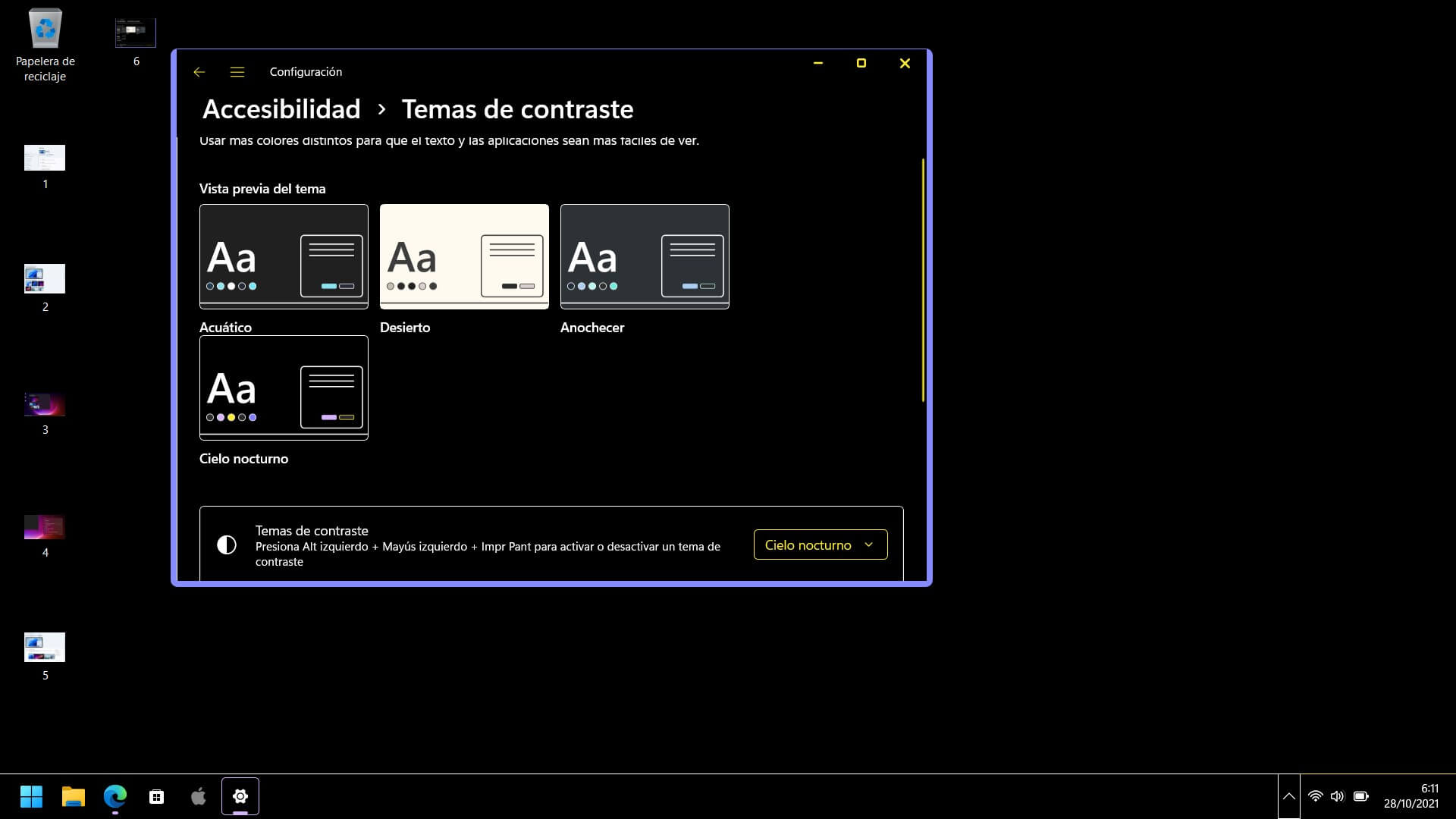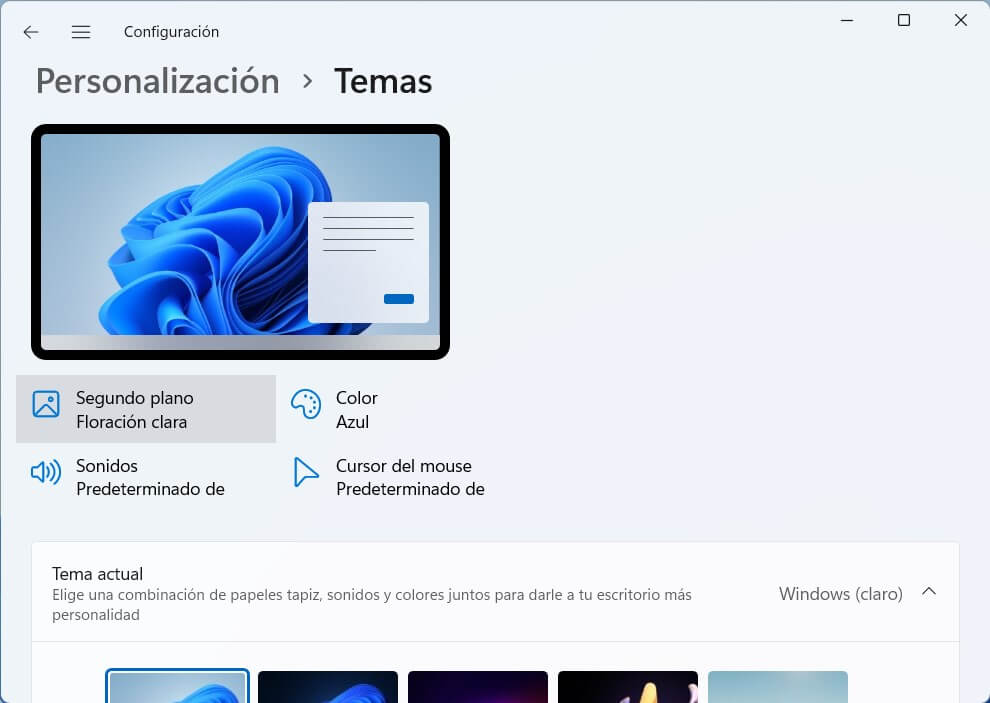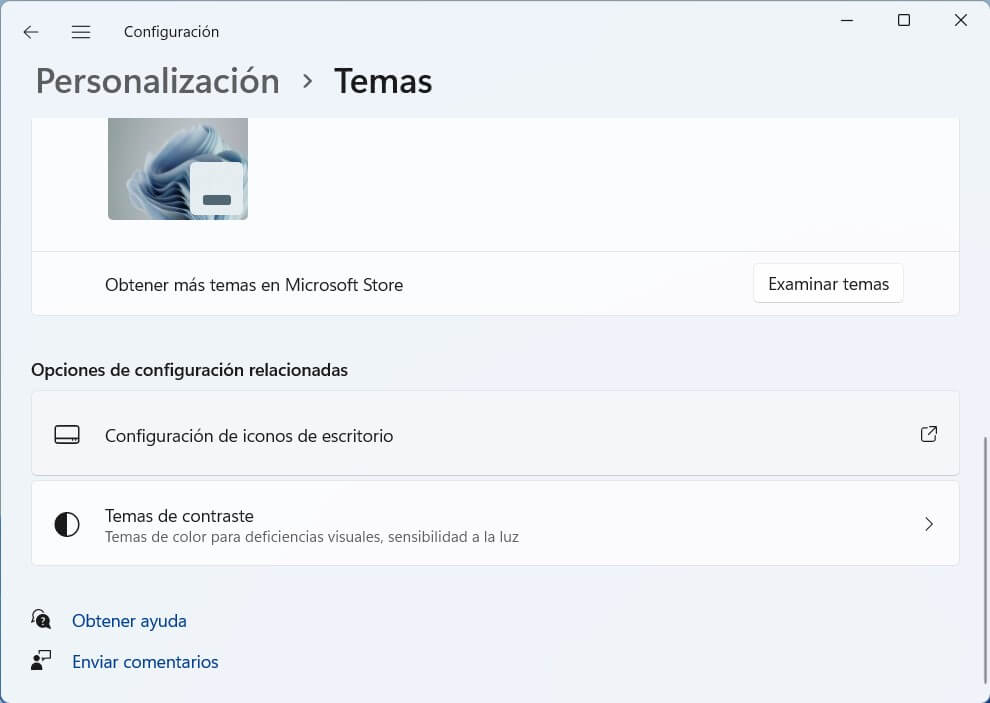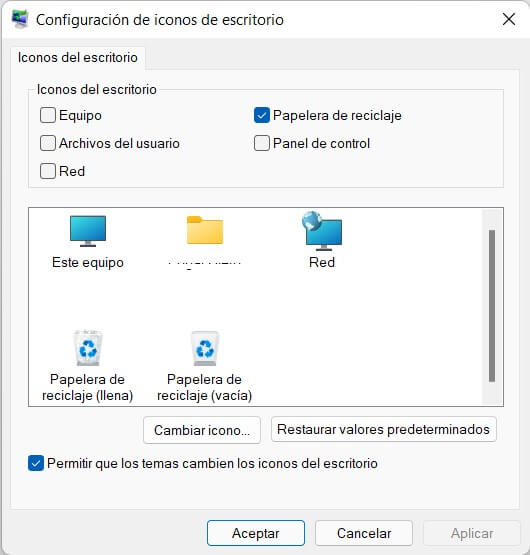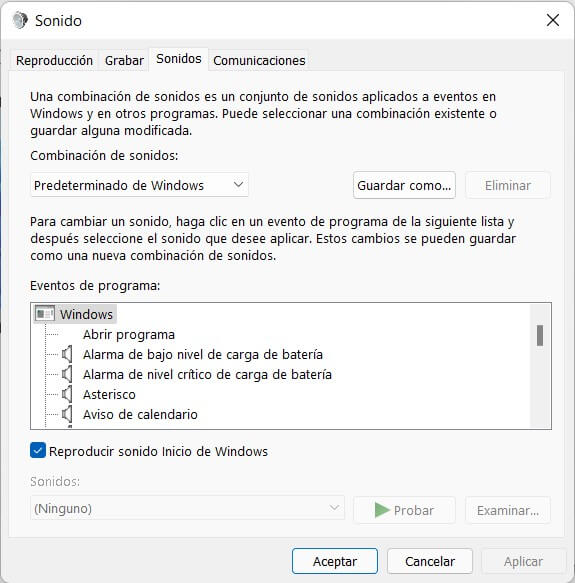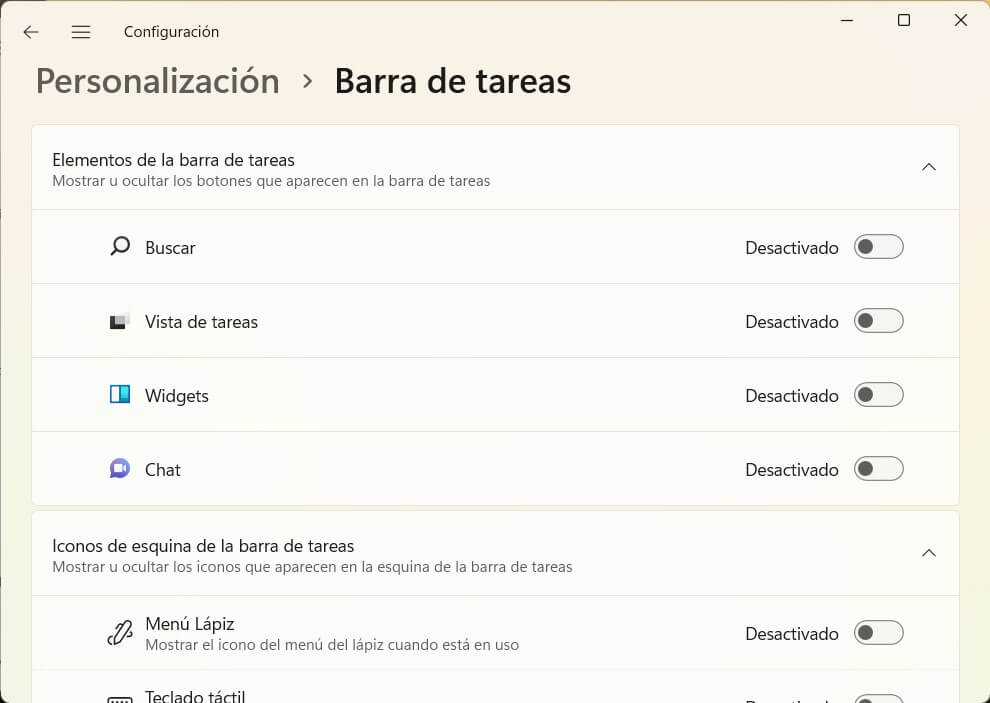¿Quieres personalizar al máximo tu ordenador? En este artículo te contamos cómo cambiar los temas en Windows 11. Pero vamos mucho más allá. Aquí vamos a abordar todas las cuestiones relacionadas con la personalización en el sistema operativo de Microsoft. Sigue leyendo si quieres hacer que el aspecto de tu equipo sea único.
En los párrafos que siguen te explicamos, además de cómo cambiar los temas en Windows 11, cómo modificar el comportamiento de los sonidos, el puntero del ratón, la barra de tareas y mucho más. Si sigues los pasos mencionados en esta guía, la interfaz de tu ordenador no volverá a ser la misma. ¡Empezamos!
Índice de contenidos
Personalizar el sistema con los temas en Windows 11
En los siguientes apartados te explicamos, además de cómo cambiar los temas en Windows 11, cómo personalizar todos y cada uno de los aspectos de tu sistema operativo.
Acceder al apartado de personalización
Damos el pistoletazo de salida a este tutorial mencionando un aspecto básico de la personalización de Windows 11. ¿Dónde están las opciones para modificar el aspecto del sistema? En este caso, deberás abrir la aplicación de Configuración. Entonces, selecciona Personalización en el menú lateral izquierdo.
Dentro de ese apartado es donde encontrarás la mayoría de opciones para cambiar los temas en Windows 11 y otras tareas relacionadas con el aspecto visual del ordenador. Ahora que ya sabes por dónde empezar, echemos un vistazo a las funciones incluidas aquí.
Elige un tema rápido
La primera y la que más llama la atención es la posibilidad de activar un tema rápidamente. En el mismo apartado de Personalización, Microsoft ha incluido algunas propuestas. Estas combinaciones incluyen diferentes esquemas de colores, entre los que se encuentra también el modo oscuro, y varias colecciones de fondos de pantalla.
Para que te hagas una idea, hemos seleccionado el tema oscuro con el fondo de pantalla de los círculos. Todo el esquema de colores ha cambiado con un solo clic, tal y como puedes ver en la siguiente imagen.
Debes saber que algunos de los temas que propone la propia Microsoft cuentan con más de un fondo de pantalla. Cada ciertos minutos cambian automáticamente. Sin embargo, siempre puedes forzar la proyección del siguiente fondo con el menú contextual del escritorio. Haz un clic derecho en un espacio vacío, pincha en Siguiente fondo de escritorio y listo.
Para cambiar los temas en Windows 11 repite el proceso mencionado aquí. Hazlo tantas veces como quieras para encontrar la combinación que más se adapte a tus necesidades.
Personaliza el fondo de pantalla para darle un toque más personal a tu equipo
El siguiente aspecto que puedes modificar en el menú de personalización es el fondo de pantalla. Es posible elegir entre algunas que vienen incluidos con el sistema, una imagen, un color sólido y una presentación con tus fotos favoritas.
Si deseas añadir fotografías, usa el botón Examinar fotos. Para que te inspires, aquí te dejamos una colección de fondos de pantalla, aparte de algunos consejos relacionados.
Modifica el esquema de colores del sistema
Seguimos hablándote, en este caso, de los colores. En este apartado encontrarás el activador del modo oscuro. No olvides que puedes seleccionar el modo oscuro para el menú de inicio y las aplicaciones de forma individual escogiendo la opción Personalizar en el desplegable que verás junto a Elige tu modo.
En Colores también cuentas con la posibilidad de desactivar los efectos de transparencia (interesante para equipos menos potentes) y cambiar el color de énfasis.
Hay otra opción que merece la pena reseñar. Se trata de Mostrar color de énfasis en barras de título y bordes de ventanas. Una vez elegido el color, este se usará para destacar el borde de las ventanas y en algunas barras de título, como puedes observar en la captura siguiente.
Por último, te hablamos de los temas de alto contraste. Estos están diseñados para personas que tienen problemas de visión. Usan colores planos y con un contraste alto. Sin embargo, quizá alguno de los que incluye Microsoft en Windows 11 te parezca atractivo.
Si usas la combinación Alt izquierdo + Mayús izquierdo + Imprimir pantalla podrás alternar entre un tema de contraste y los temas en Windows 11 normales. Al usar una combinación de este tipo, la interfaz se ve así:
Accede a los avanzados de los temas
Aunque ya hemos hablado de los temas rápidos que aparecen en Personalizar, existe una sección con algunas opciones avanzadas a este respecto. Por ejemplo, es posible crear nuevas combinaciones con fondos de pantalla predefinidos.
También cuentas con una colección de temas en la Microsoft Store.
La mayoría de ellos son completamente gratuitos.
Desde aquí también accederás a la configuración de los iconos.
Y, por último, podrás modificar otros aspectos, como el sonido o el puntero del ratón.
Te recomendamos que eches un vistazo a todas las opciones que se incluyen en este apartado para personalizar el sistema al máximo.
Haz que la pantalla de bloqueo se adapte a ti
En Personalización > Pantalla de bloqueo encontrarás opciones para cambiar el fondo de este apartado del sistema.
También encontrarás un acceso directo a la configuración de protector de pantalla. Sí, aún quedan cositas de Windows XP en Windows 11.
Cambia el aspecto del teclado en pantalla
Si cuentas con un dispositivo táctil, esta configuración te resultará interesante.
En Personalización > Teclado táctil se encuentran algunas combinaciones de colores y otras opciones relacionadas con el teclado en pantalla.
El menú de inicio también puede personalizarse
Pasemos ahora al menú de inicio. Si deseas modificar las aplicaciones que se muestran allí o los accesos directos incluidos en él, acude a Personalización > Inicio.
Navega por las distintas categorías para cambiar el aspecto del menú de inicio y ajustarlo a tus necesidades.
Una barra de tareas con los elementos justos
Finalmente, llegamos a la barra de tareas, uno de los elementos que más han cambiado en Windows 11. En el apartado dedicado a este elemento del menú Personalizar podrás cambiar los elementos que aparecen junto al botón de inicio.
También te permite determinar cuáles son los iconos de la bandeja del sistema o si la alineación de los iconos debe ser central o a la izquierda.
Otras opciones de personalización en Windows 11
Los ajustes que hemos mencionado en este artículo abarcan prácticamente todos los elementos de la interfaz. No obstante, no son los únicos detalles que puedes modificar en Windows 11. También es posible agregar fuentes para utilizarlas en tus escritos y en las aplicaciones del sistema. Incluso Microsoft ha habilitado algunos modos que optimizan la experiencia según el uso que vayas a darle al equipo. Todos ellos están disponibles en Personalización > Uso del dispositivo. Por último, existen soluciones de terceros para poner la barra de tareas transparente o cambiar todos los iconos del sistema. Algunas de ellas las revisamos cuando te hablamos de personalizar al máximo Windows 10.
Y tú, ¿qué aspectos visuales del sistema operativo te gusta cambiar? ¿Has creado temas en Windows 11 personalizados? Cuéntanoslo en los comentarios. ¡Te leemos!