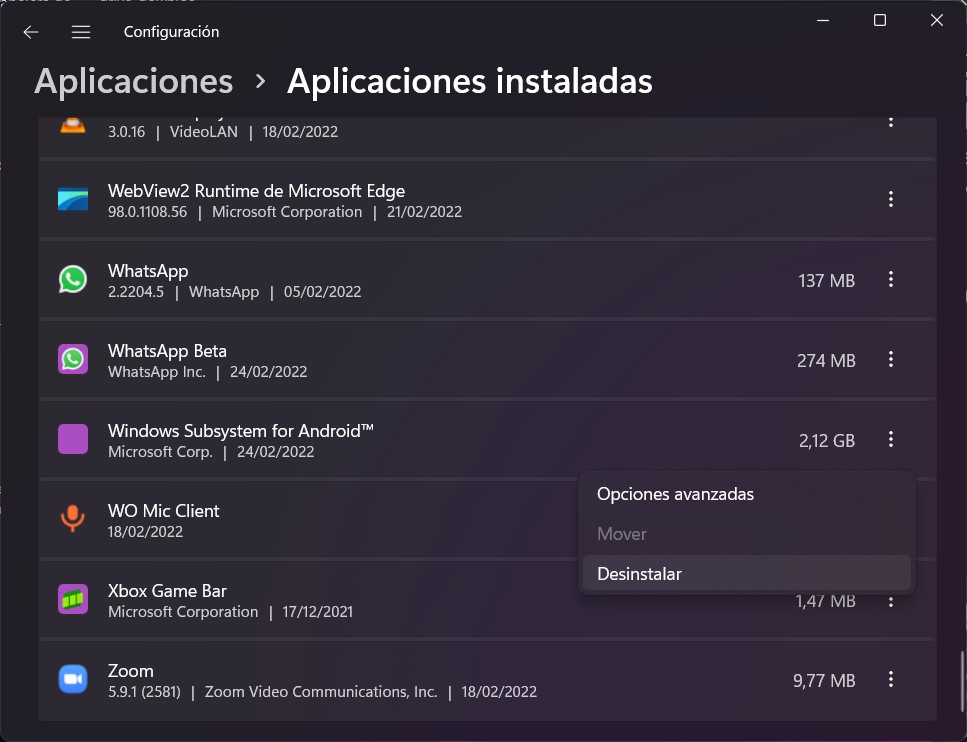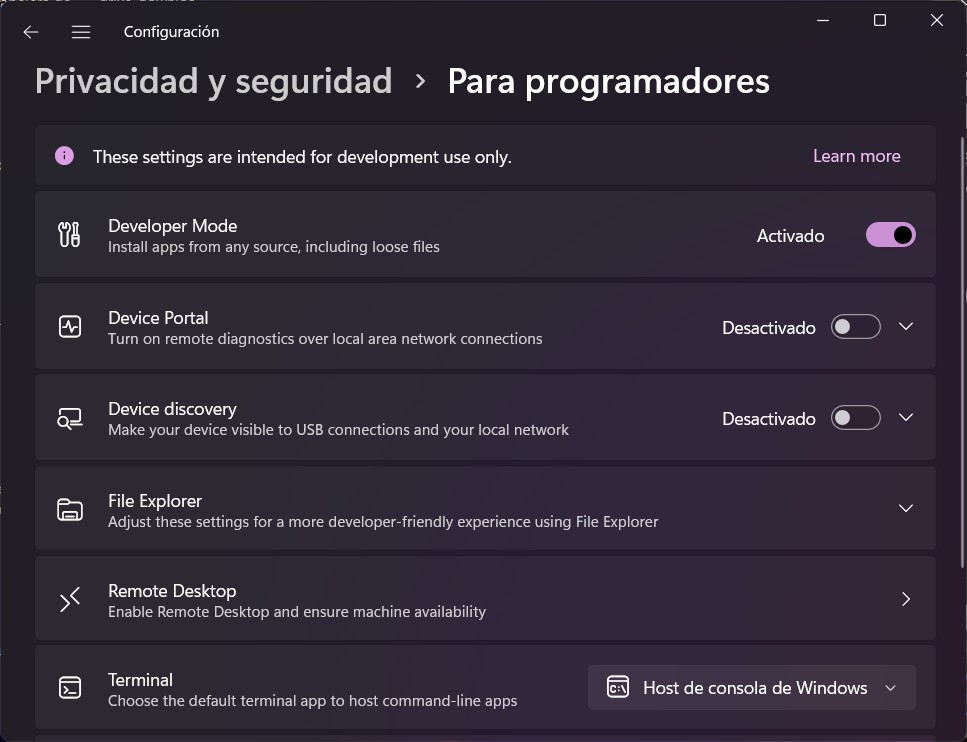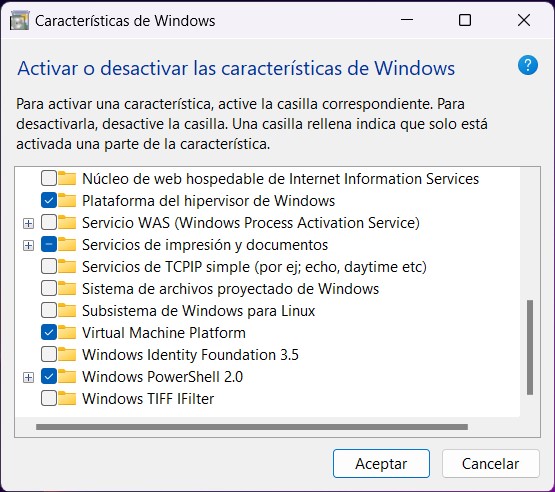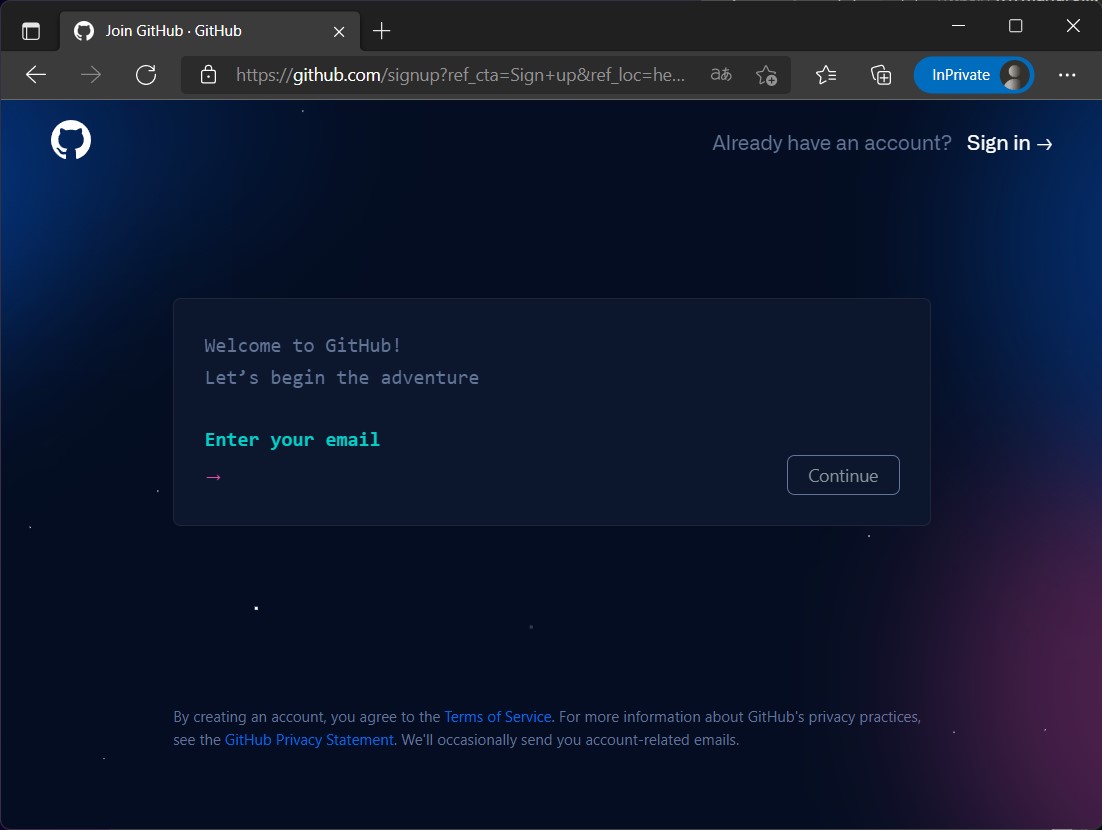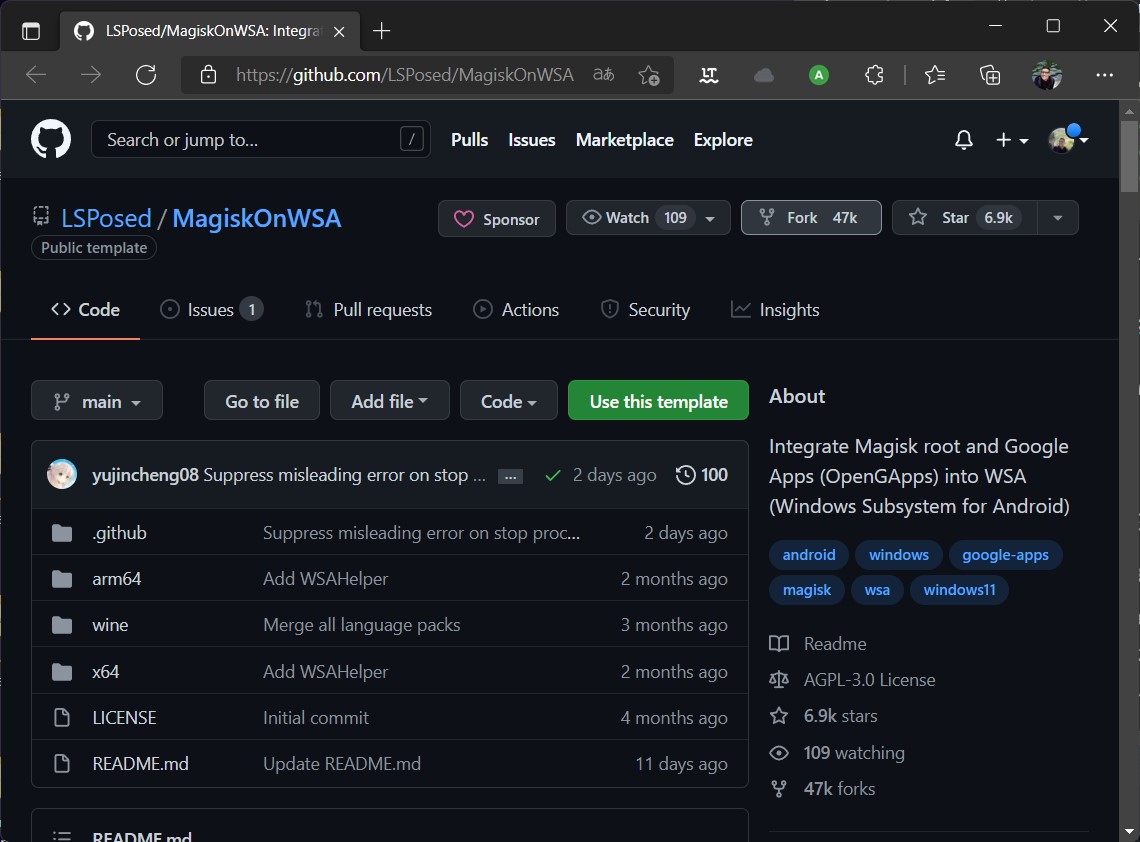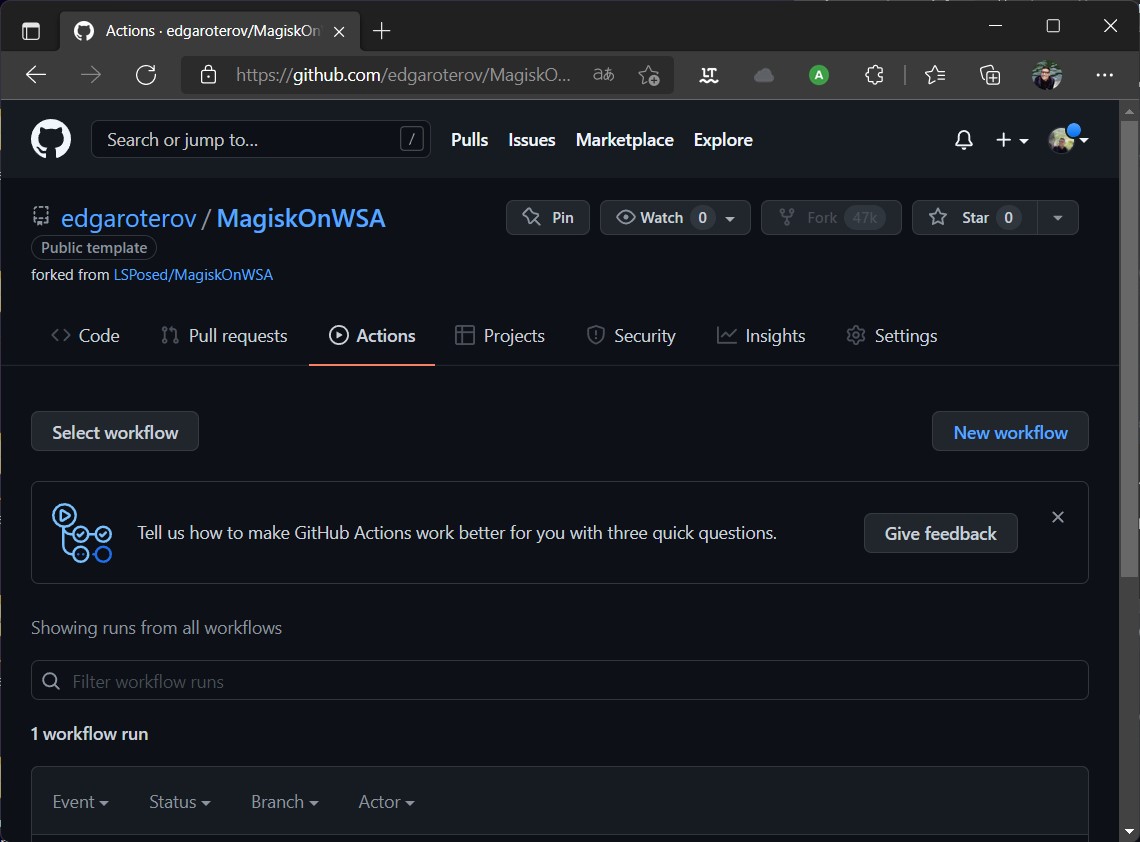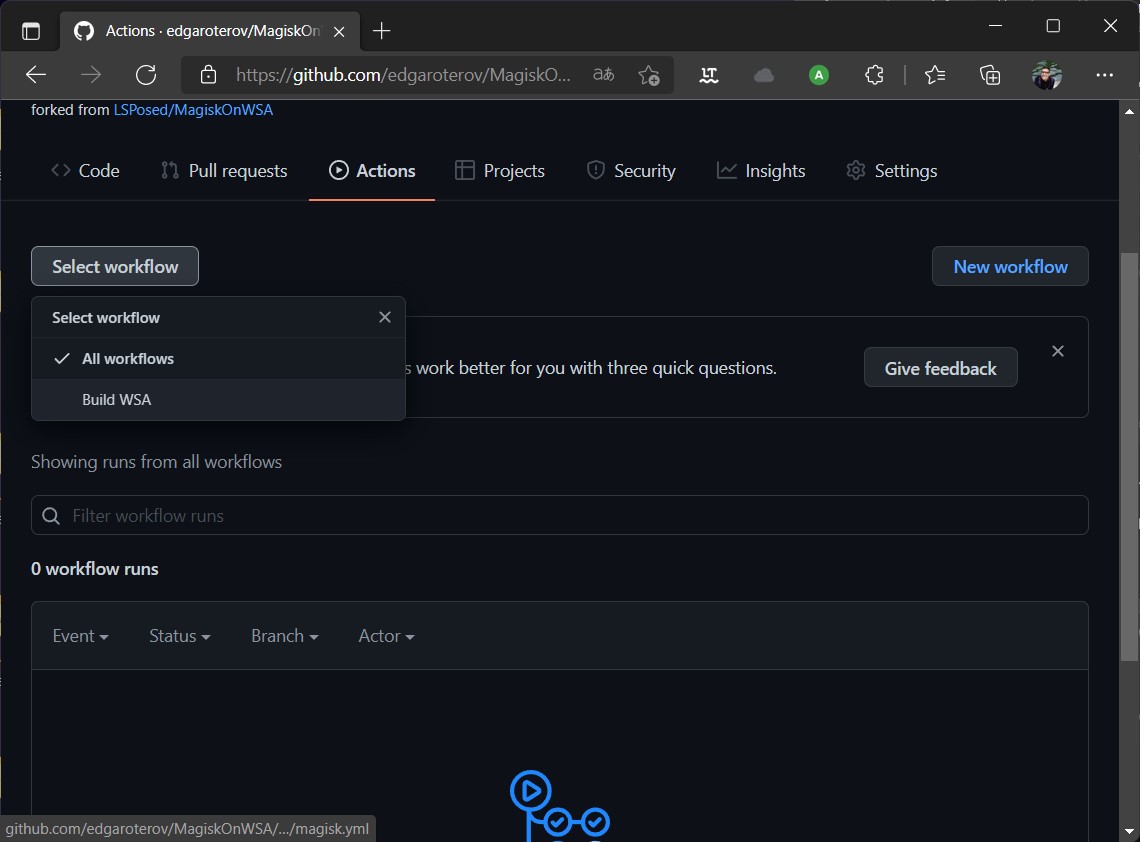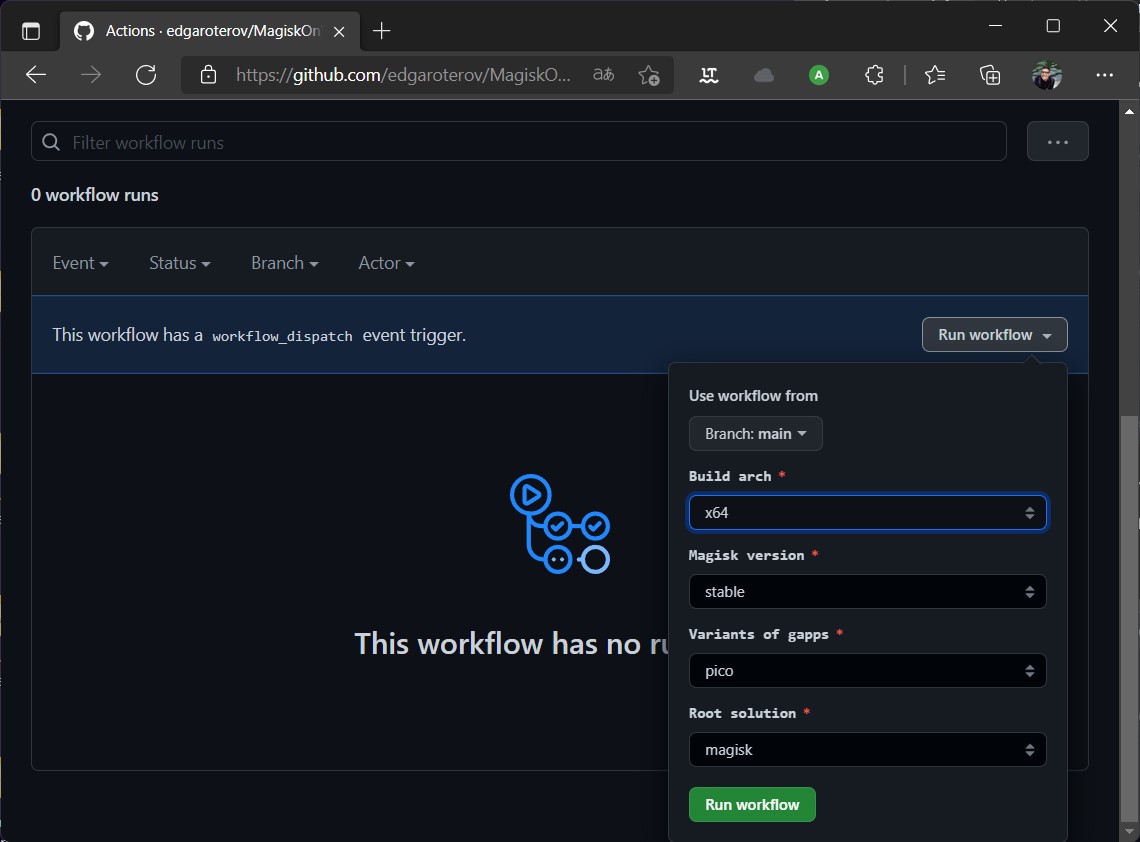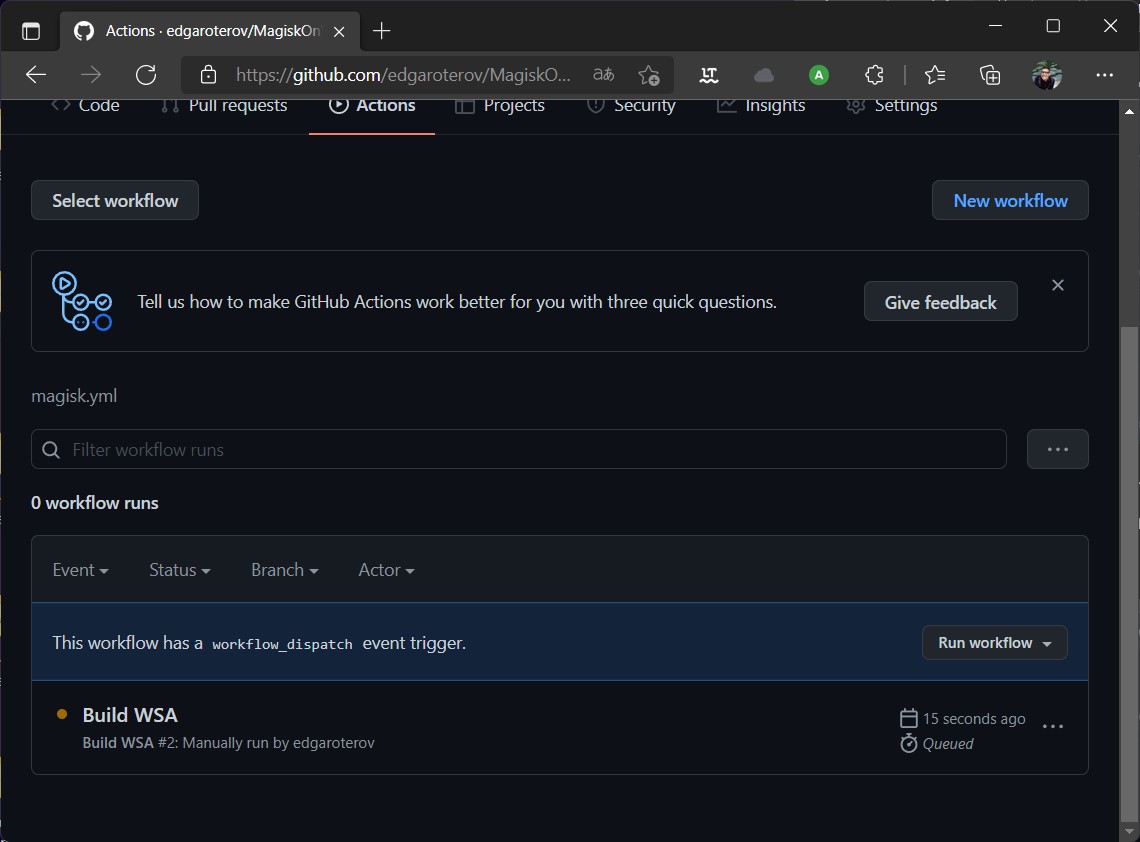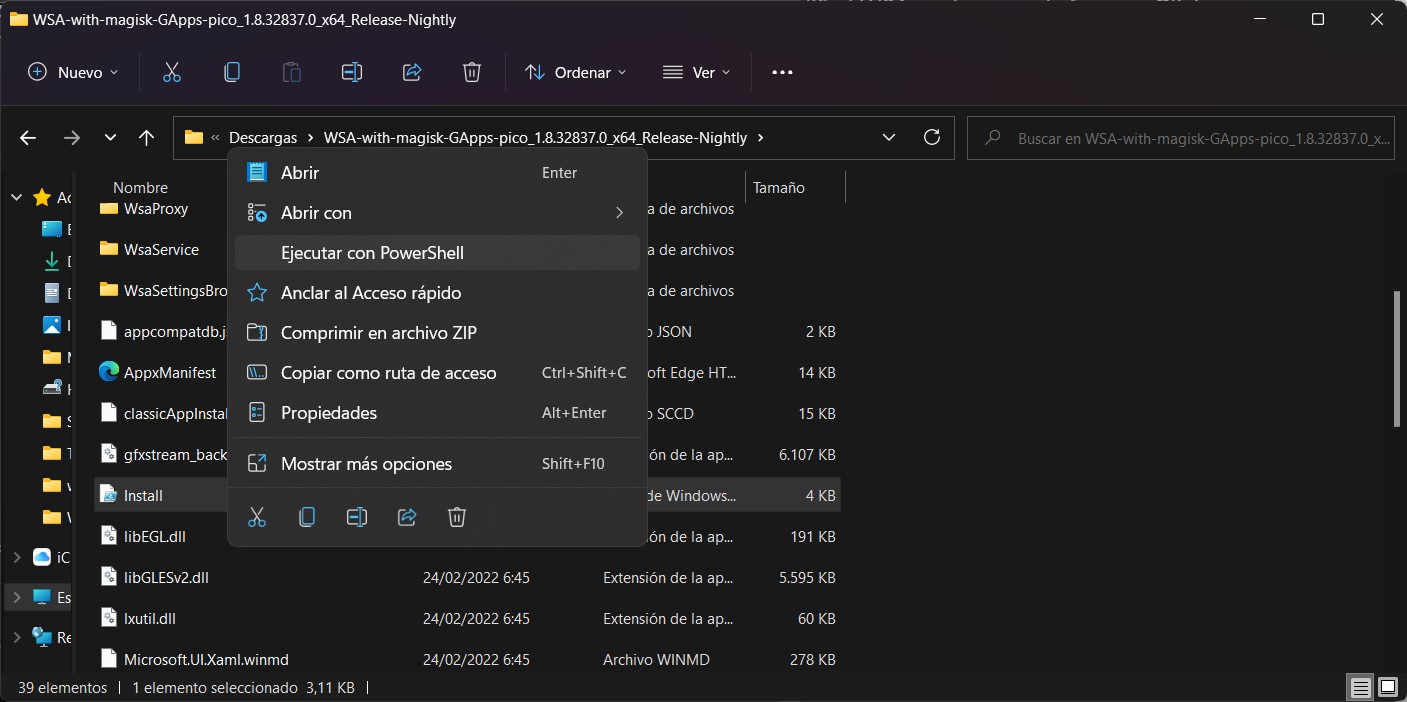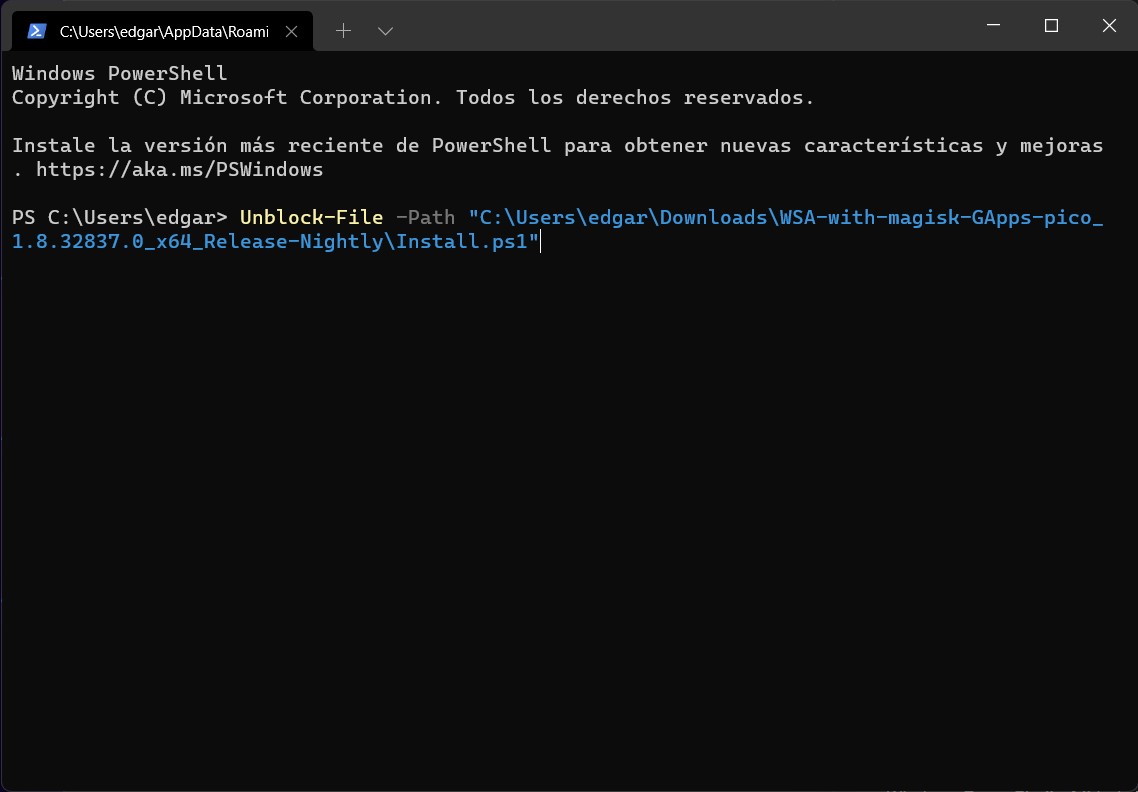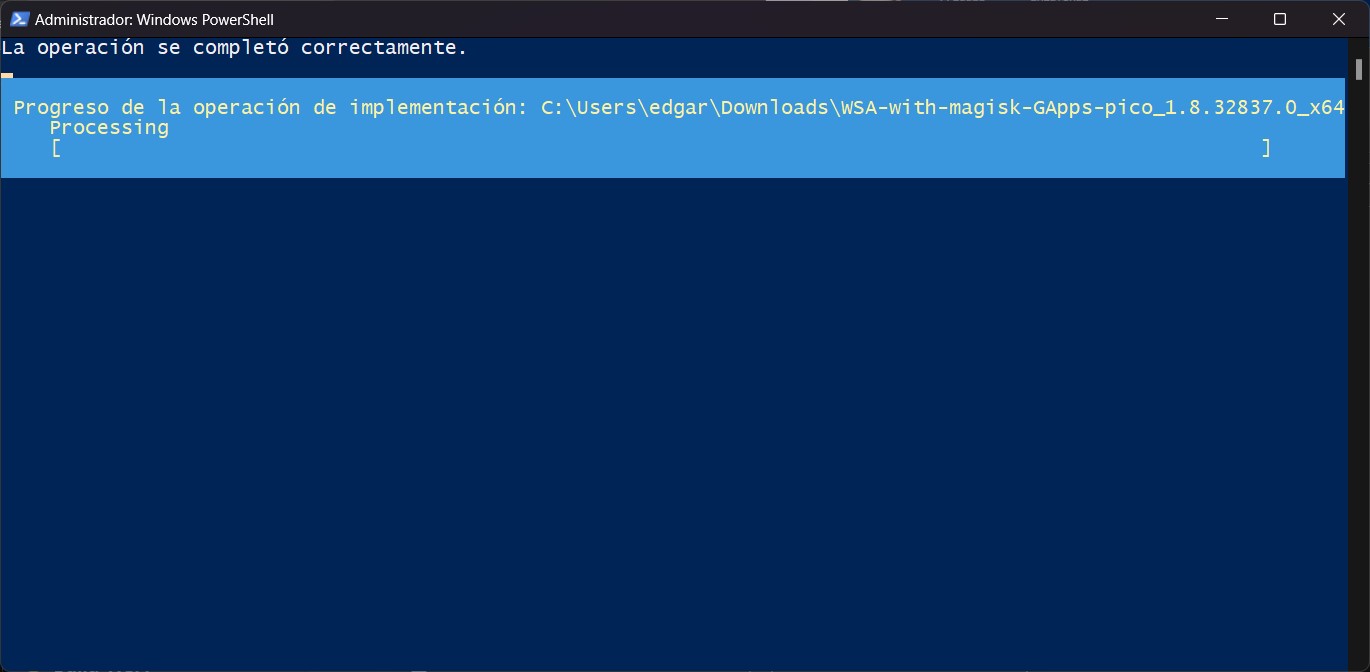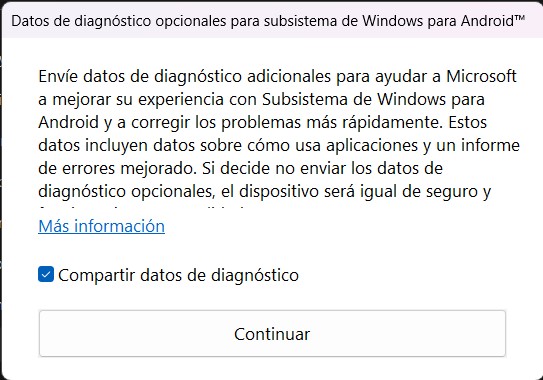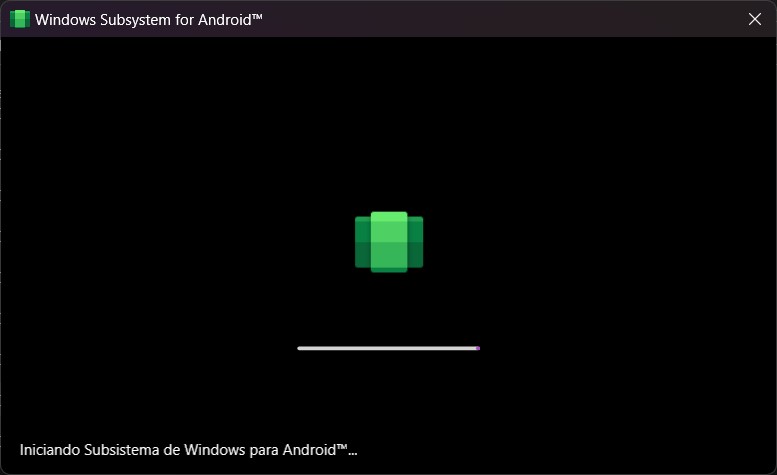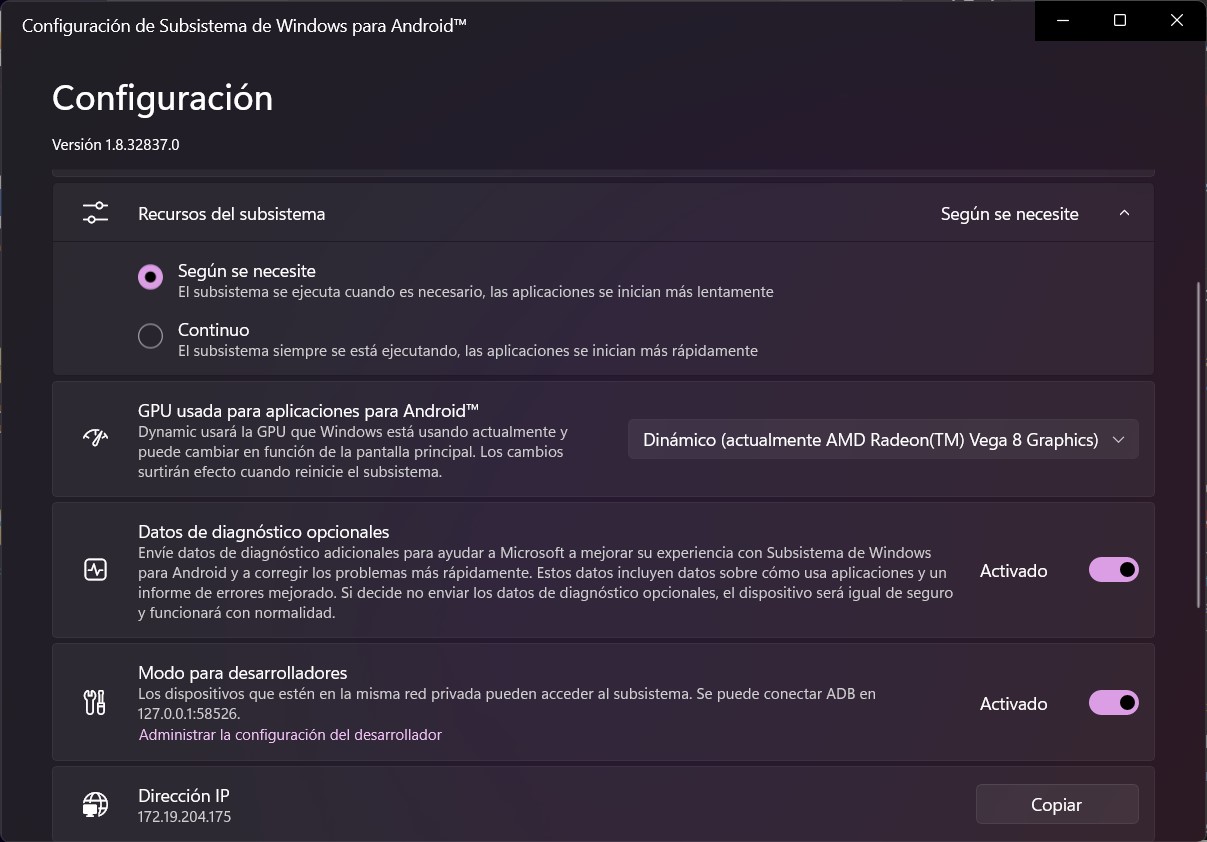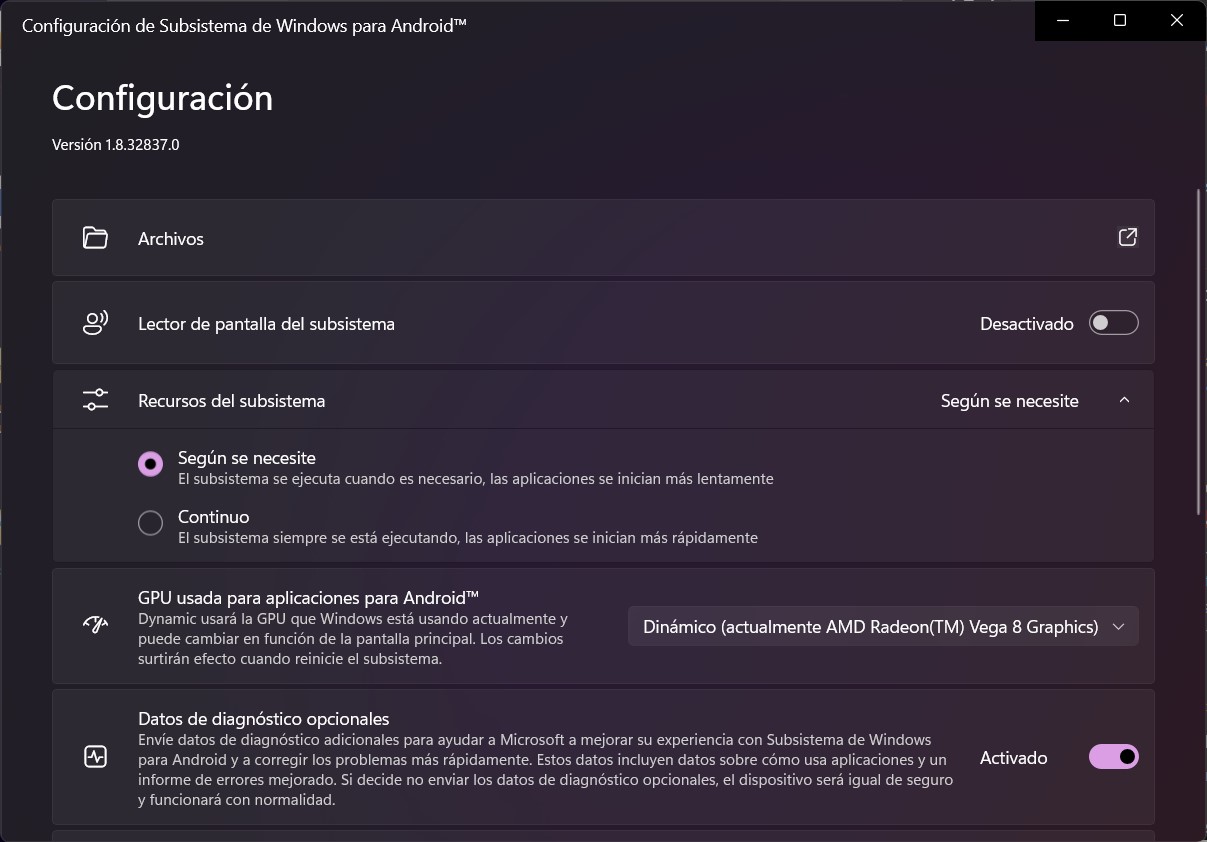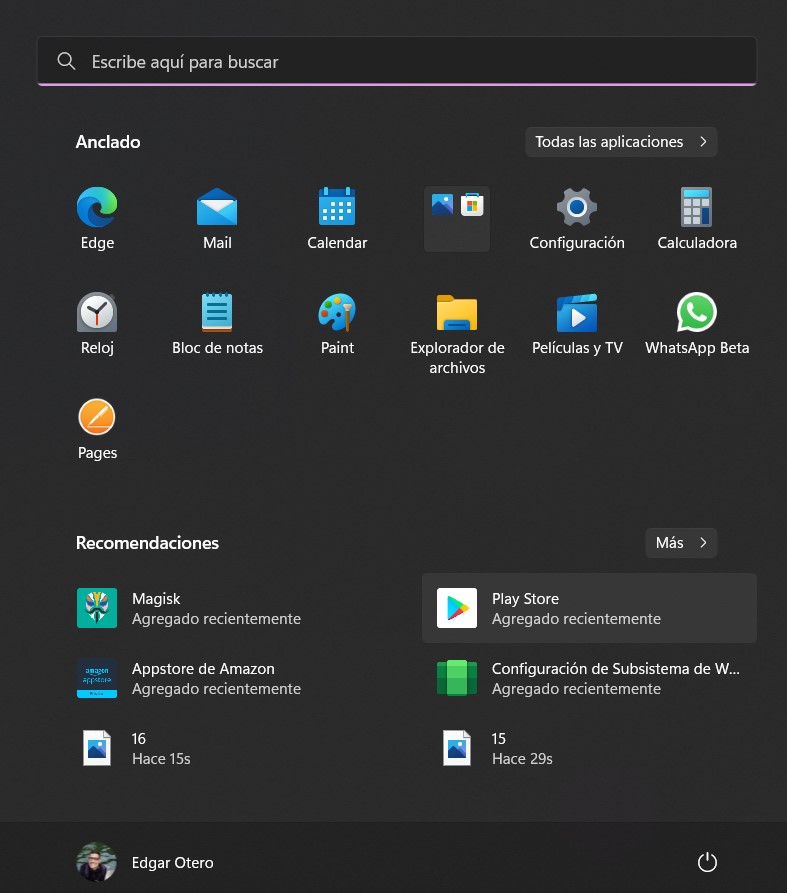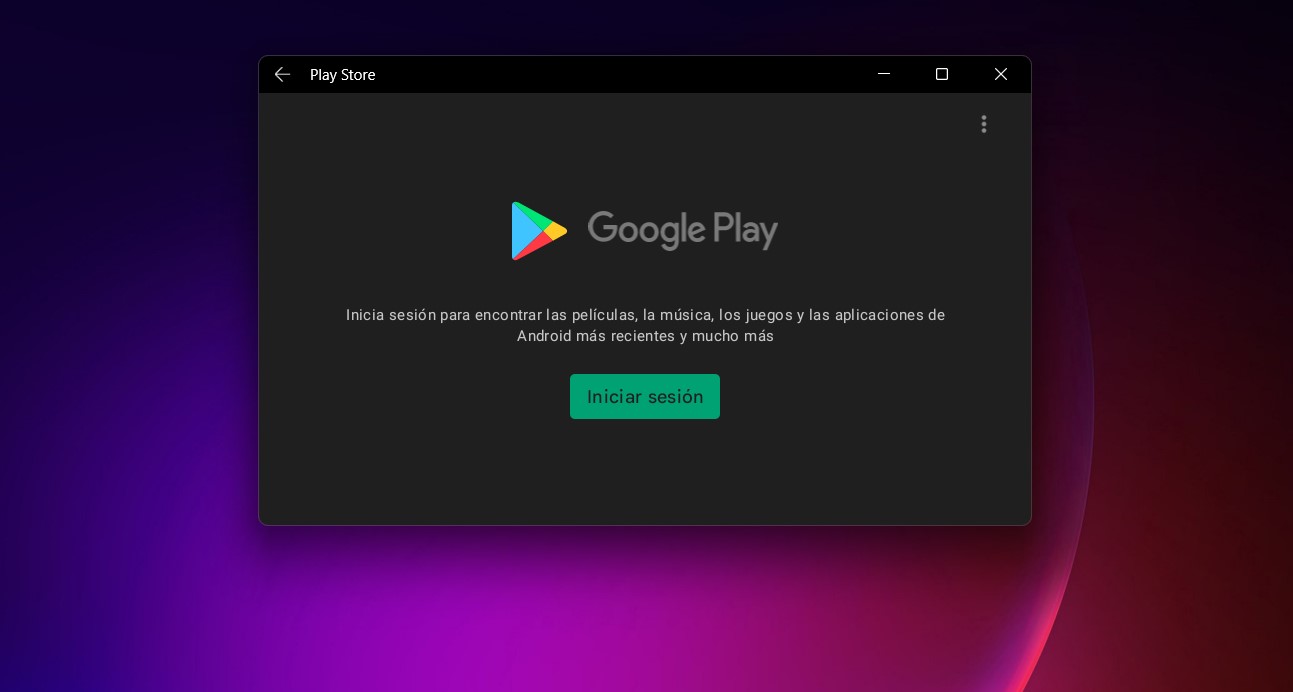Una de las novedades de Windows 11 con respecto a la anterior versión es la posibilidad de instalar aplicaciones de Android. ¿Eso significa que se puede instalar Google Play en Windows 11? Técnicamente sí, aunque no de manera oficial. Por eso, hemos preparado este tutorial para guiarte durante todo el proceso y ayudarte a incluir la tienda de aplicaciones de Google en tu equipo con Windows 11.
Anteriormente, para instalar Google Play en Windows 11, era necesario modificar el paquete del subsistema para Android e integrar en él la tienda y los servicios de Google. Era un proceso tedioso y complejo, que podía fallar si no se seguían los pasos al pie de la letra.
No obstante, ahora las cosas son mucho más sencillas gracias al desarrollador LSPosed, que ofrece en su página de Github la posibilidad de descargar una versión modificada de WSA. Con ella podrás instalar Google Play en Windows 11 sin apenas complicaciones. En los siguientes apartados, te explicamos cómo hacerlo.
Índice de contenidos
Cómo instalar Google Play en Windows 11: consideraciones previas
Antes de ponernos manos a la obra, hay algunas cuestiones que deberíamos aclarar.
En primer lugar, este no es un proceso oficial. Por lo tanto, es posible que no funcione en algunas máquinas, incluso aunque tengan la última versión de Windows 11. No podemos garantizar que, en tu caso, el método mencionado aquí vaya a ser viable.
Por otro lado, te aclaramos qué hardware hemos utilizado para seguir los pasos aquí mencionados. Así contarás con una referencia:
- Huawei Matebook D15.
- Procesador AMD 5 3500U.
- Memoria RAM: 8 GB.
- Gráfica AMD Radeon Vega 8 Graphics.
También debemos decirte que disponíamos de la última versión del sistema obtenida desde el canal Dev del programa Insider. Se trata de Windows 11 Home.
Cómo instalar Google Play en Windows 11 paso a paso
Habiendo esclarecido algunos puntos clave, es momento de contarte cómo instalar Google Play en Windows 11 con la versión modificada de WSA provista por el desarrollador LSPosed.
Elimina WSA y activa las características requeridas
Lo primero que deberías hacer antes de proseguir es desinstalar el Windows Subsystem for Android, si es que dispones de él en tu equipo. Dirígete a la configuración, abre el apartado de Aplicaciones y haz clic en Aplicaciones instaladas. Localiza en el listado la entrada de WSA e inicia la desinstalación.
Después, ve a Privacidad y seguridad y entra en Para programadores. Enciende el activado de Developer mode.
Finalmente, despliega la búsqueda de Windows y escribe Activar o desactivar las características de Windows. En la ventana emergente, marca las siguientes casillas:
- Plataforma del hipervisor de Windows.
- Virtual Machine Platform.
Reinicia el ordenador para que los cambios surtan efecto.
Descarga WSA modificado
Entra en Github y, si no dispones de una, crea una cuenta.
Cuando hayas terminado, asegúrate de haber iniciado sesión y dirígete a la página de descarga del paquete WSA. Allí, haz clic en el botón Fork que se sitúa en la parte superior.
Accede a la pestaña Actions que verás en la parte superior de la pantalla.
Presiona en el botón Select workflow y haz clic en Build WSA.
Con el botón Run workflow se abrirá un menú con distintos selectores. Elige la configuración adecuada según tu ordenador. Para dispositivos ARM, selecciona arm64. En el caso de contar con un procesador x86 de 64 bits, elige x64. Después, selecciona la versión estable de Magisk (software que concede root en Android) y la variante de las Google Apps. Con la modalidad pico es más que suficiente, pues incluye la Google Play Store. Finalmente, elige Magisk si deseas que en el paquete se incluya la app para gestionar el root. Con todas estas variables establecidas, pincha en Run workflow.
El proceso se pondrá en marcha y se demorará unos 5 minutos. Verás que está activo porque aparece un punto naranja junto a Build WSA.
Al terminar, podrás descargar el paquete WSA modificado en tu equipo.
Instala Google Play en tu ordenador
Aloja el archivo ZIP obtenido desde Github en un directorio y extrae su contenido. Después, entra en el directorio y haz un clic derecho sobre el archivo Install.ps1. En el menú, selecciona Ejecutar con PowerShell.
Es posible que recibas un error que impide ejecutar el script. ¿Qué puedes hacer?
A nosotros nos ha funcionado abrir el PowerShell con privilegios de administrador e introducir el siguiente comando:
- Unblock-File -Path “RUTA”
Donde nosotros ponemos “RUTA”, tú debes indicar la ruta completa del fichero Install.ps1. Puedes ver un ejemplo en la siguiente imagen:
El creador de la versión modificada de WSA también recomienda seguir estos pasos:
- Abre Windows Terminal como administrador.
- Usa el comando Input cd “{RUTAdeLAcarpeta}” y presiona Intro. Recuerda que dentro de los {} debe ir la ruta de la carpeta en la que has extraído WSA.
- Luego, escribe el comando PowerShell.exe -ExecutionPolicy Bypass -File .\Install.ps1 y presiona Intro.
En el caso de que no funcione ninguna de estas soluciones, tu ordenador no es compatible con WSA.
Cuando hayas terminado, regresa al directorio y ejecuta de nuevo el archivo Install.ps1. En pantalla parecerá la siguiente ventana:
Finalmente, se mostrará una ventana que te pregunta si deseas continuar. Haz clic en el botón inferior.
WSA se abrirá. Es posible que el proceso se demore un tiempo.
Si crees que el subsistema se ha quedado congelado y no avanza, ciérralo y vuélvelo a abrir. Puedes hacerlo desde el inicio. Aparecerá la ventana de configuración donde te recomendamos que actives el modo para desarrolladores.
También puedes hacer clic en Archivos para forzar la ejecución del subsistema.
Cuando haya terminado de cargar, se instalarán todas las aplicaciones incluidas, como la Google Play Store o la Amazon Appstore.
Al iniciarla, la Play Store te pedirá que inicies sesión con tu cuenta de Google. Una vez lo hagas, podrás descargar cualquier aplicación, incluso aquellas que dependen de los Google Play Services.
Instalar Google Play en Windows 11: conclusiones
Después de finalizar la instalación, hemos probado algunas aplicaciones de Android en Windows para cerciorarnos de que el método es realmente efectivo. Logramos ejecutar programas como Gmail, Docs o Spotify. También hemos bajado juegos, aunque no todos son compatibles con los controles de teclado.
Y tú, ¿crees que es buena idea tener las aplicaciones de Google Play en Windows 11? Déjanos tu opinión en los comentarios.