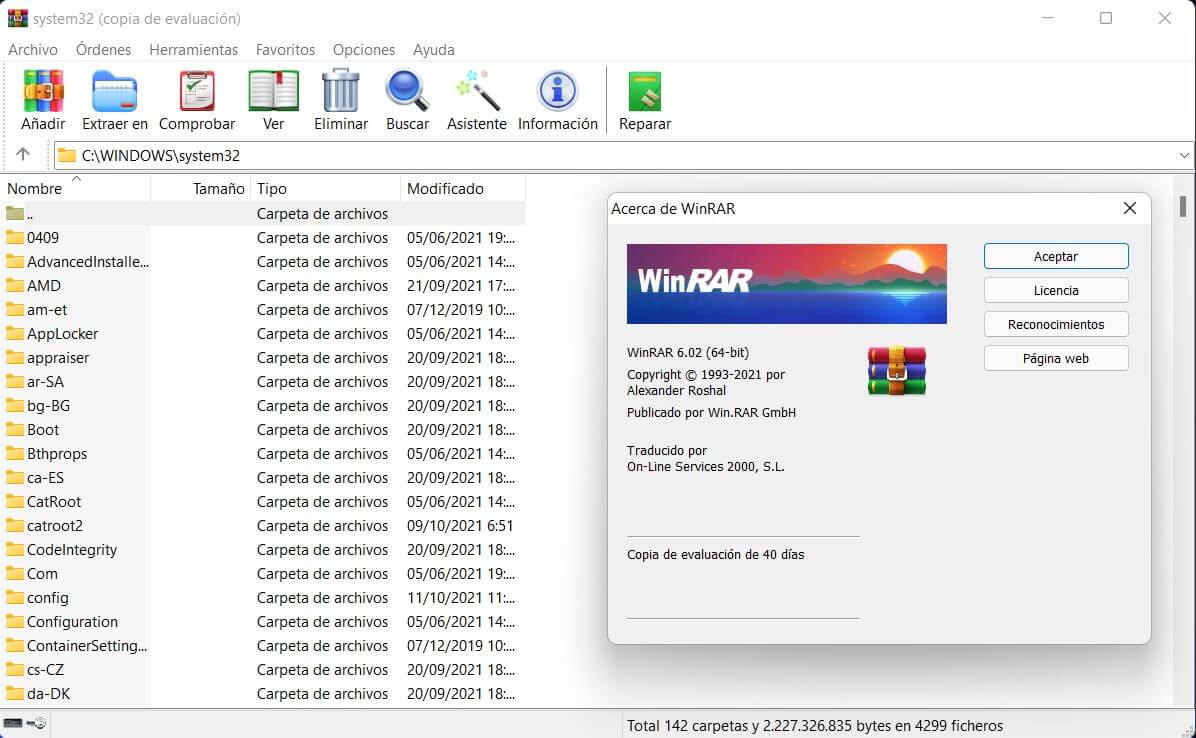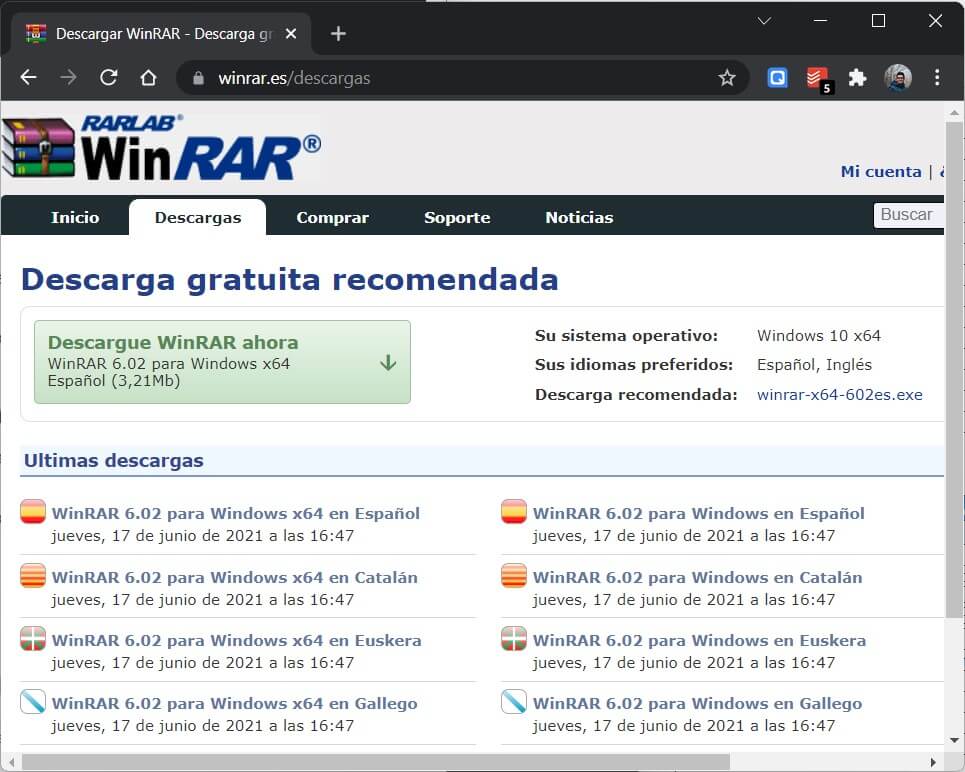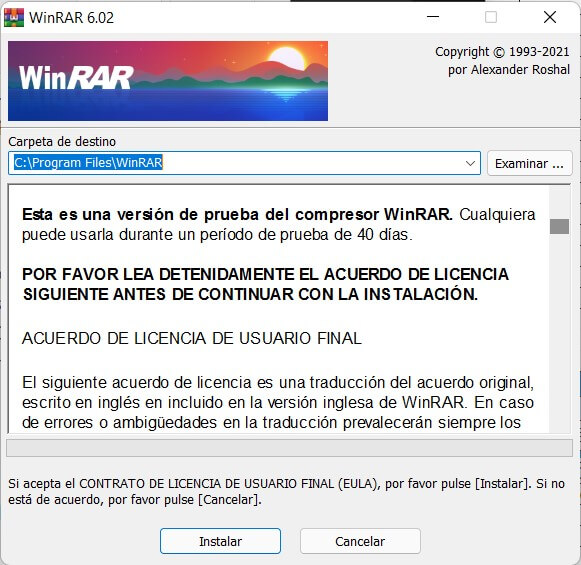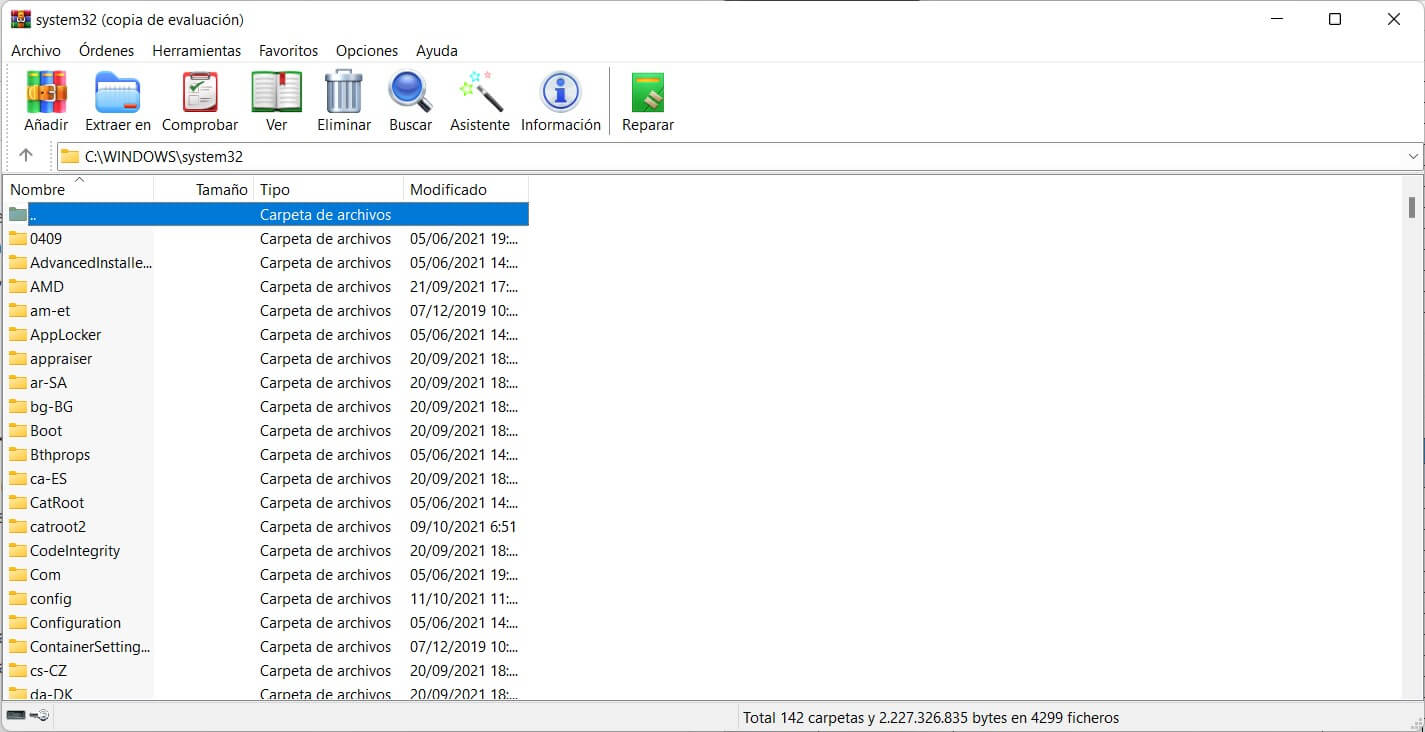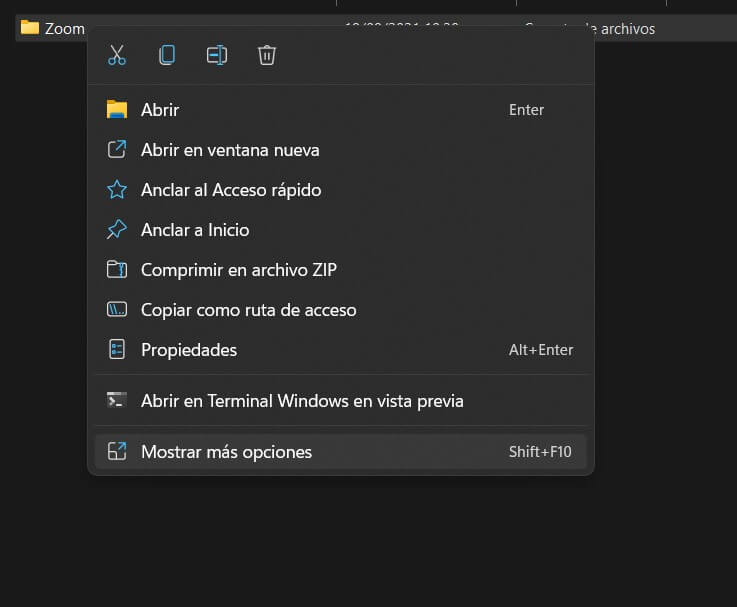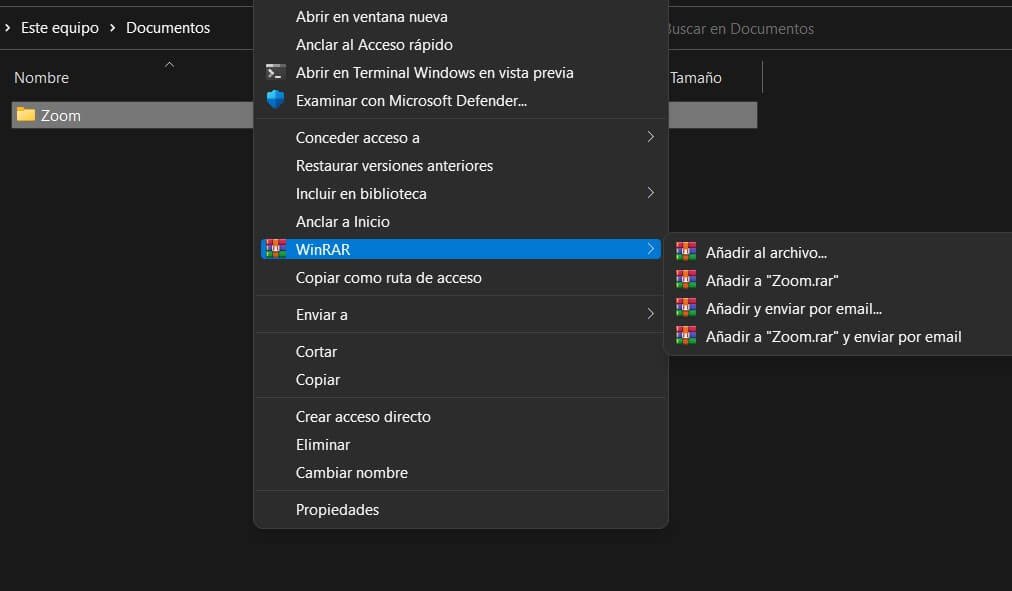Si acabas de instalar el nuevo sistema de Microsoft, es probable que te preguntes si Winrar en Windows 11 continúa siendo necesario. Aunque pueda parecer lo contrario, esta herramienta sigue presente en muchos equipos. ¿Por qué esto es así?
Hemos elaborado esta guía para mostrarte hasta qué punto es importante que instales Winrar en Windows 11. Además, te contamos paso a paso cómo hacerlo fácilmente y qué aspecto tiene esta utilidad al ejecutarse en la última actualización lanzada por Microsoft. Todo lo que necesitas saber sobre Winrar en Windows 11 lo encontrarás aquí.
Índice de contenidos
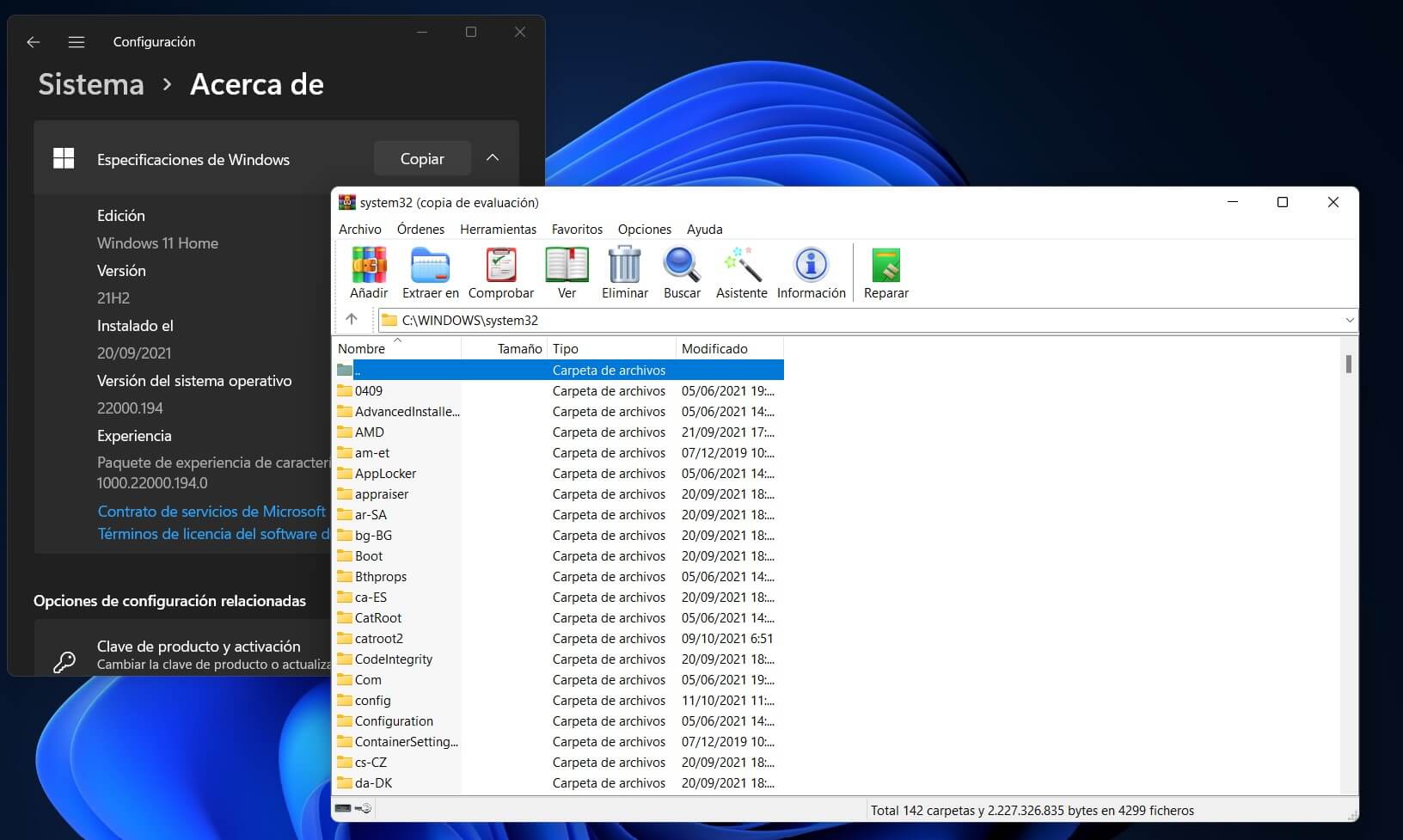 Winrar en Windows 11, ¿sigue siendo necesario? [/caption]
Winrar en Windows 11, ¿sigue siendo necesario? [/caption]
Winrar es un programa que permite comprimir y descomprimir archivos. Su desarrollador es Eugene Roshal, que lanzó la primera versión el 22 de abrir del 1995. Es un software de pago para el cual es necesario adquirir una licencia. Sin embargo, permite probar todas sus capacidades durante varias semanas. Como su nombre indica, esta aplicación está disponible solo en Windows. Con todo, sus responsables lanzaron una variante para Android que lleva la mayoría de las funciones de la aplicación a los dispositivos móviles.
Winrar sirve para abrir, crear y gestionar archivos comprimidos. Esa es su principal función. Es compatible con infinidad de formatos, entre los que se encuentran los archivos ARJ, BZIP2, CAB, GZ, ISO, JAR, LHA, TAR, UUE, XZ, Z, ZIP, ZIPX y 7z. Pero en esa lista falta el formato predilecto de Winrar: el archivo RAR. Como curiosidad, debes saber que RAR es un acrónimo de Roshal ARchive.
A lo largo de los años, tanto el formato como la aplicación han ido evolucionando. Por ejemplo, en su versión 3.60 se incluyó la descompresión multiproceso, que aprovechaba las capacidades de los procesadores de doble núcleo. En el lanzamiento que corresponde a la versión 3.90, Winrar adquiere compatibilidad con Windows 7 y procesadores de 64 bits. Y entre sus últimas mejoras se encuentra la admisión de más y más formatos.
Después de este repaso, ya conoces qué es exactamente Winrar, una aplicación con un desarrollo muy vivo. Por eso, es normal que te preguntes hasta qué punto necesitas esta herramienta en Windows 11. En los siguientes apartados te lo explicamos.
Te recomendamos la lectura de nuestros tutoriales de Windows 11:
ZIP vs. RAR: cuando Winrar en Windows 11 se hace necesario
Los archivos ZIP tienen una ventaja clara si los comparamos con los RAR. Los primeros cuentan con una integración completa con Windows y otros sistemas operativos. Sin instalar software adicional, es posible abrir, descomprimir y crear carpetas comprimidas en ZIP. Por el contrario, para crear una archivo RAR es necesario contar con Winrar en Windows 11. Teniendo esto en cuenta, es una herramienta recomendable, siempre y cuando desees abrir o crear archivos RAR.
Si lo más habitual en tu caso es utilizar el formato ZIP, instalar Winrar en Windows 11 deja de tener sentido. Aunque hubo una época en que los ficheros RAR eran muy populares, la compatibilidad del ZIP en todo tipo de dispositivos hace que sea el formato más utilizado. De igual forma, la adopción de soluciones en la nube, como Dropbox o Google Drive, ha hecho que el uso de las carpetas comprimidas vaya en detrimento. Ahora ya no es necesario aglutinar varios archivos en uno solo para hacer llegar información a otro usuario. Basta con enviarle el enlace de una carpeta subida a la nube. Para colmo, hace tiempo que Winrar dejó de ser la única aplicación capaz de gestionar archivos RAR. Existen otras alternativas gratuitas, como 7-Zip, que también son compatibles con este tipo de archivos.
En definitiva, Winrar en Windows 11 ya no es tan necesario como antes. El ZIP le ha ganado terreno a un formato poco abierto como el RAR. Y en los casos en los que es necesario abrir un fichero RAR, muchos usuarios se decantan por soluciones gratuitas.
¿Cómo instalar Winrar en Windows 11?
Si pese a todo lo expuesto en tu caso necesitas instalar Winrar en Windows 11, te contamos cómo hacerlo paso a paso en tu equipo. Lo primero que debes hacer es acceder a la página oficial de la aplicación. Para evitar confusiones, haz clic en este enlace. Después, pincha en el botón Descargue WinRAR ahora. Si deseas obtener la aplicación en un idioma distinto al español, usa los enlaces inferiores.
A continuación, localiza el fichero EXE que has descargado. Haz un doble clic sobre él para iniciar el instalador de Winrar. En pantalla aparecerá el asistente. Usa el botón Instalar para continuar.
Selecciona todos los archivos que deseas vincular con Winrar. Como ya te comentamos anteriormente, además del formato RAR, esta herramienta permite gestionar otros formatos de compresión. Al hacer clic en Aceptar, los diferentes tipos de archivo marcados se abrirán por defecto con esta aplicación. En el apartado Integración del intérprete de órdenes, selecciona las acciones rápidas que deseas ver en el menú contextual del explorador de archivos.
Finalmente, presiona en Listo para cerrar el asistente. En la última ventana del instalador también cuentas con accesos directos a la página oficial de Winrar, en la que podrás comprar la licencia correspondiente. Pero, de momento, puedes utilizar la aplicación de forma completa durante un tiempo.
Winrar en Windows 11: todo lo que debes saber
Ahora ya cuentas con una copia de Winrar instalada en tu equipo con Windows 11. ¿Cómo usar esta herramienta? La forma más sencilla es asociando las diferentes extensiones a la aplicación, tal y como te explicamos durante el proceso de instalación. De esta manera, es tan sencillo como hacer un doble clic en un ZIP o un RAR para gestionarlo con Winrar.
Por otro lado, la interfaz de la aplicación en Windows 11 no se ha actualizado, que mantiene el aspecto clásico. De esta manera, usa Winrar como lo hacías hasta ahora. Puedes comprobarlo en la siguiente captura.
Las opciones principales se encuentran en la barra superior. Desde allí es posible abrir archivos, extraerlos o borrarlos. Todos estos botones son operativos cuando seleccionas un fichero en el explorador de archivos integrado.
En cuanto a la integración con Windows 11, esta sigue presente. No obstante, debido a los cambios introducidos por Microsoft en los menús contextuales, se requiere un clic adicional para acceder a las opciones de Winrar. Para empezar, presiona con el botón derecho del ratón sobre una carpeta o un archivo. En el menú contextual, usa el comando Mostrar más opciones.
Una vez haya cargado el menú contextual clásico, usa las distintas opciones proporcionadas por Winrar.
Como ha quedado demostrado, la compatibilidad de Winrar en Windows 11 es la misma que en las versiones anteriores. Todo funciona como se espera y el aspecto de la aplicación continúa siendo el mismo. De esta forma, si ya eras usuario de Winrar en Windows 10, no vas a notar ninguna diferencia.
Y tú, ¿crees que Winrar sigue siendo necesario? Déjanos tu opinión en los comentarios.