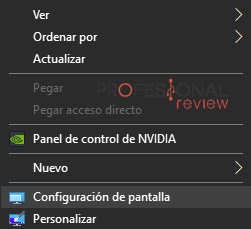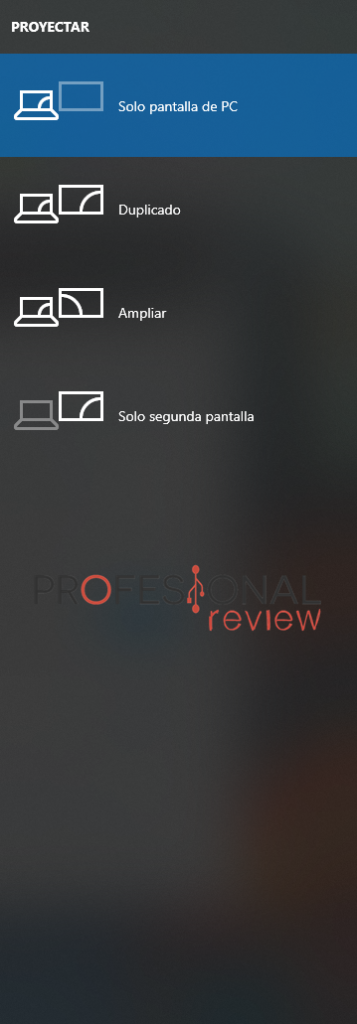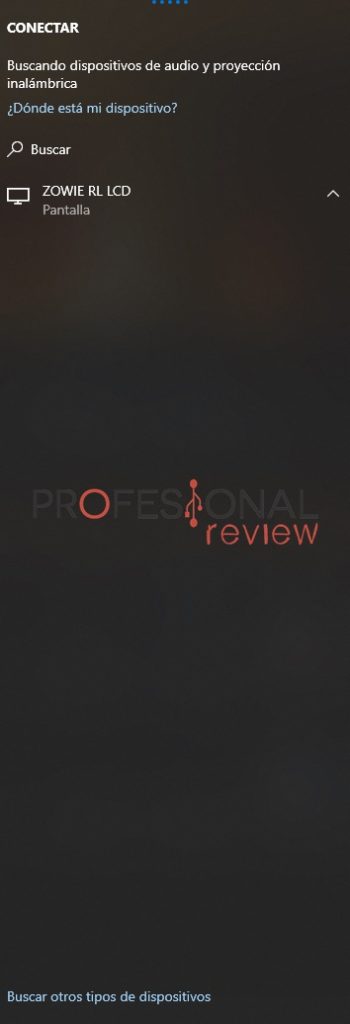¿Por qué no usar una TV como monitor? Al fin y al cabo, son paneles preparados para proyectar imágenes. Dentro, te decimos cómo hacerlo.
Casi todos hemos usado una televisión como monitor por diversas causas: se nos rompía el monitor, necesitábamos un panel más grande, como segundo monitor, etc. Sin embargo, son productos que no están muy enfocados para ser usados como monitores. Igualmente, existe esa posibilidad en muchos de ellos. A continuación, te decimos cómo usar una TV como monitor.
Índice de contenidos
Comprobar las conexiones
Antes de ponernos manos a la obra, inspeccionar la televisión que queréis usar como monitor. En concreto, nos interesa saber qué conexiones compatibles tiene con nuestro PC. Principalmente, nos interesan 2: VGA o HDMI.
Digo esto porque es raro encontrar conexiones DVI o DisplayPort, así que os ahorro la búsqueda de estas conexiones. En el caso de los puertos HDMI, suelen estar cerca de los puertos USB (si lleva). En las TVs antiguas es más difícil encontrar el puerto HDMI, prevaleciendo el VGA en ese caso.
Pasa al contrario con las pantallas más modernas: usan HDMI para aprovechar mayores resoluciones. En cualquier caso, HDMI es la conexión más moderna (de 2010 hacia aquí); además, la encontramos en casi todos los ordenadores.
Precaución previa: distancia de los ojos
Me gustaría robaros unos segundos de vuestro tiempo para advertiros de la distancia que debe haber entre la TV y vuestros ojos. Tener una pantalla demasiado grande delante nuestro, hará que nos cansemos más, aumente la fatiga visual y nos entre dolor de cabeza.
Los monitores suelen tener un tamaño mucho más reducido, pero si hablamos de TVs la cosa cambia mucho porque hay muchos tamaños. Normalmente, las televisiones parten de las 32 pulgadas, aunque vemos como se estandarizan las 40-42 pulgadas.
Seguid las siguientes distancias:
- 30 cm o menos: 17 pulgadas.
- 40-50 cm: 19-21 pulgadas.
- 50-60 cm: 21-24 pulgadas.
- 60-70 cm: 22-27 pulgadas.
- 70-80 cm: 24-32 pulgadas.
- 90-100 cm: 27-35 pulgadas.
- Más de 1 metro: 32 pulgadas o más.
Opción 1: Mediante cable
Sólo necesitaremos un cable HDMI o VGA que irá de la TV al PC (si tenéis GPU, a la GPU; si no, al puerto HDMI/VGA que haya). En cuanto lo enchufemos, tendremos que ir a las entradas/Input/source de la TV. Esto lo haremos para seleccionar la fuente de imagen, es decir, de dónde sale la imagen.
En las televisiones de hoy en día, solemos tener un botón dedicado a ello en el mando. Veréis un logo muy parecido a este, el cual se puede llamar «Source» «A/V«, etc.
Conforme le damos a este botón, nos saldrán varias «entradas» o «salidas«. Seleccionad las que ponga HDMI o PC (en caso de conectar cable VGA), dependiendo del modelo de TV. Una vez le demos, debería verse nuestro escritorio sin problema. Si tenéis varios puertos HDMI y no sabéis cuál es, dirigiros al puerto de la TV y seguro que lo pondrá; de lo contrario, podéis ir pasando una a una.
En caso de que se viesen los bordes cortados, podéis probar a configurar la resolución accediendo a la configuración de pantalla. Simplemente, tenéis que hacer clic derecho en el escritorio y seleccionar dicha opción. Podéis probar con darle a «Detectar» para ver si se soluciona.
Otra opción es acudir al software de vuestra tarjeta gráfica, el cual puede estar causando conflicto. Aseguraros de que la pantalla se muestra a la tasa de refresco idónea, no a una más baja.
Opción 2: usar TV como monitor sin cables
Existe una alternativa a usar cables, y es conectar nuestro PC a nuestra televisión. Para ello, nuestra televisión tiene que ser Smart TV (o tener conectado un dongle USB/Android TV) y estar conectada al mismo router que nuestro PC ¿Por qué? Porque la conexión es por internet.
Una vez que tengáis conectados ambos dispositivos a la misma red, id al PC y haced lo siguiente:
- Desplegáis el icono de chat que hay en la esquina inferior derecha, en la barra de tareas.
- Hacéis clic en «Proyectar« y elegís cómo queréis hacerlo: extender pantalla, elegir como segunda pantalla, duplicar, etc.
- Ahora, le dais a «conectar« y seleccionáis vuestra televisión. Normalmente, tendrá un nombre raro, pero lo identificaremos fácilmente con el modelo o la marca de la TV.
- Cuando le deis al modelo, seguramente os saldrá un mensaje en la TV en el que tendréis que darle a Aceptar.
Esperamos que os haya sido de ayuda esta información. Si tenéis alguna duda, comentad abajo para que os podamos echar un cable.
Te recomendamos los mejores monitores del mercado
¿Cuántos usáis la TV como monitor? ¿Sabíais de estas posibilidades?