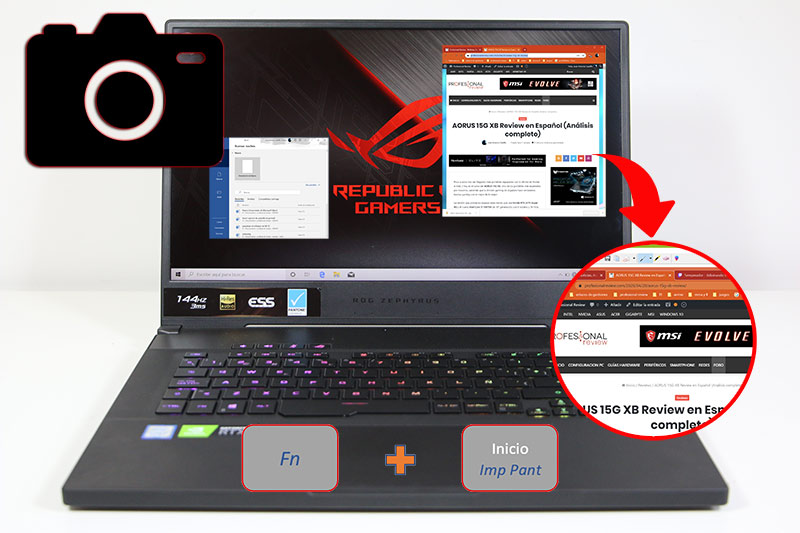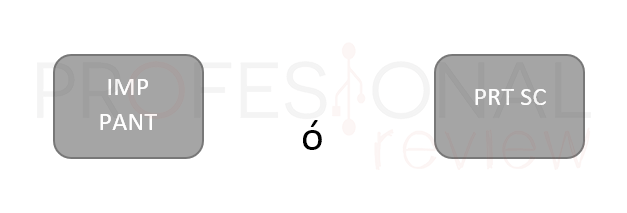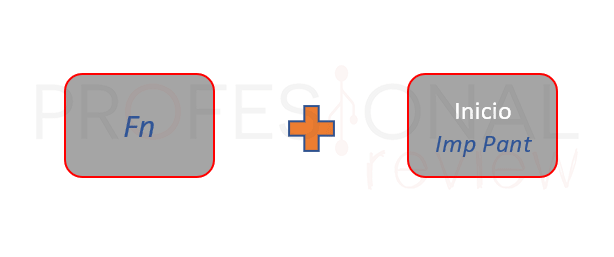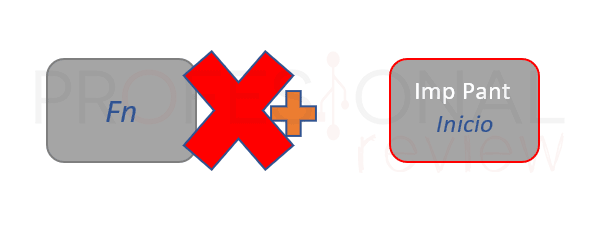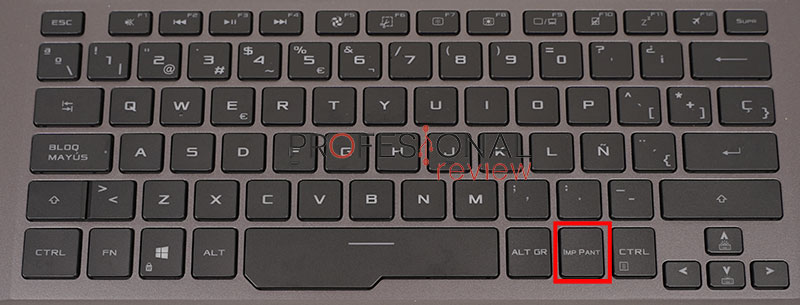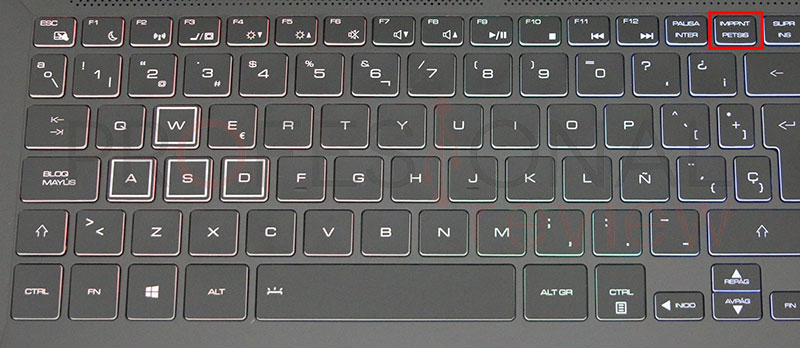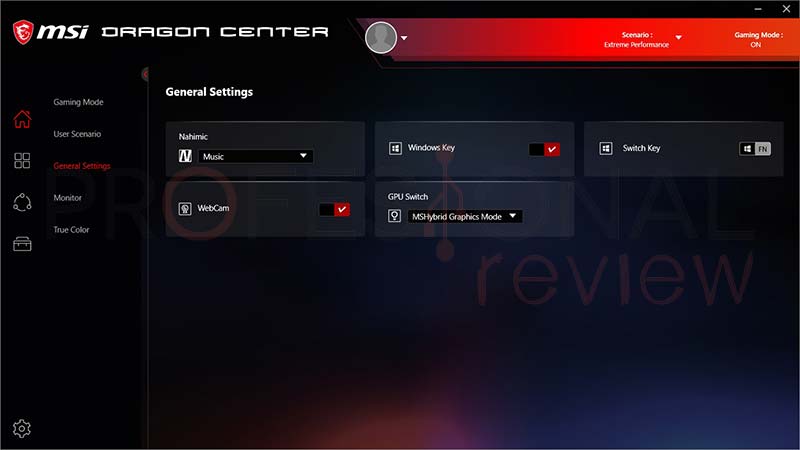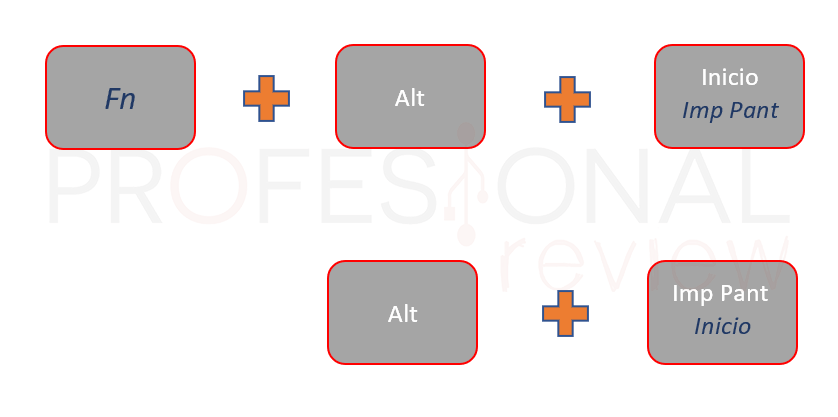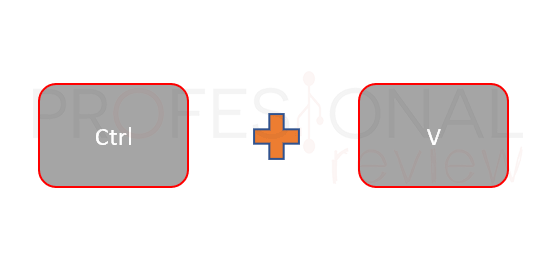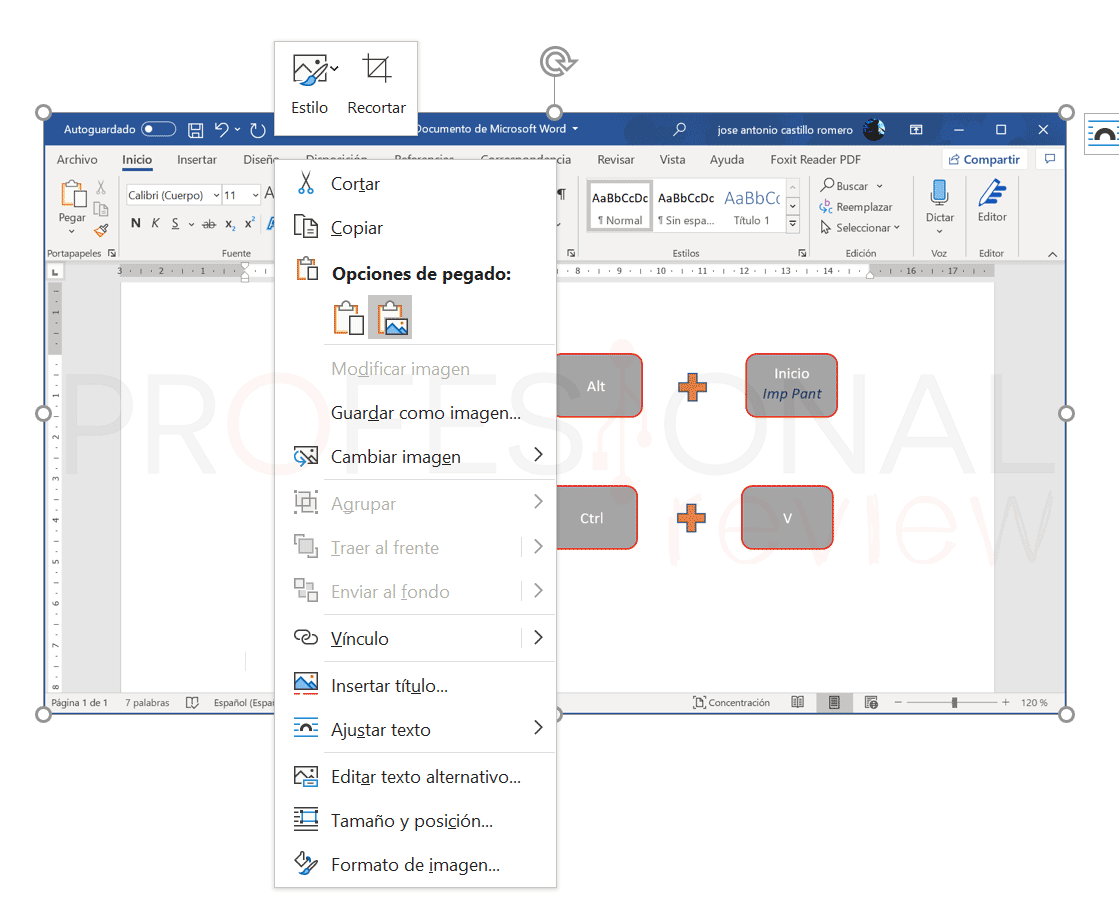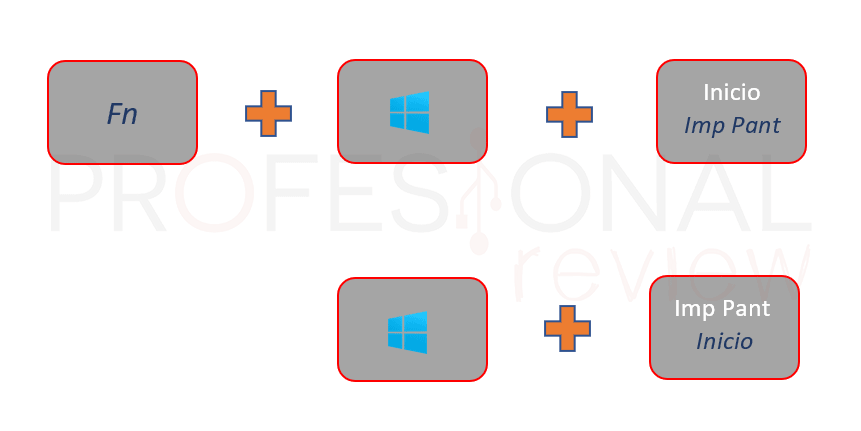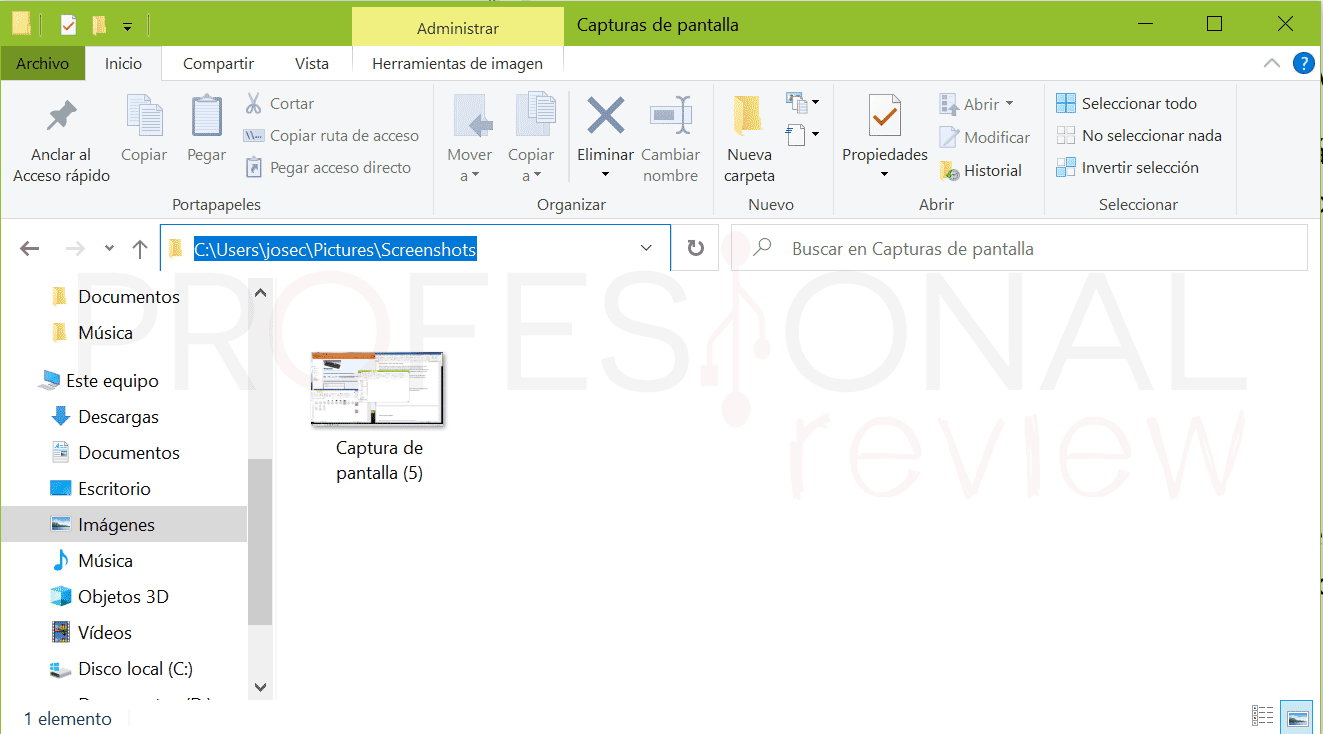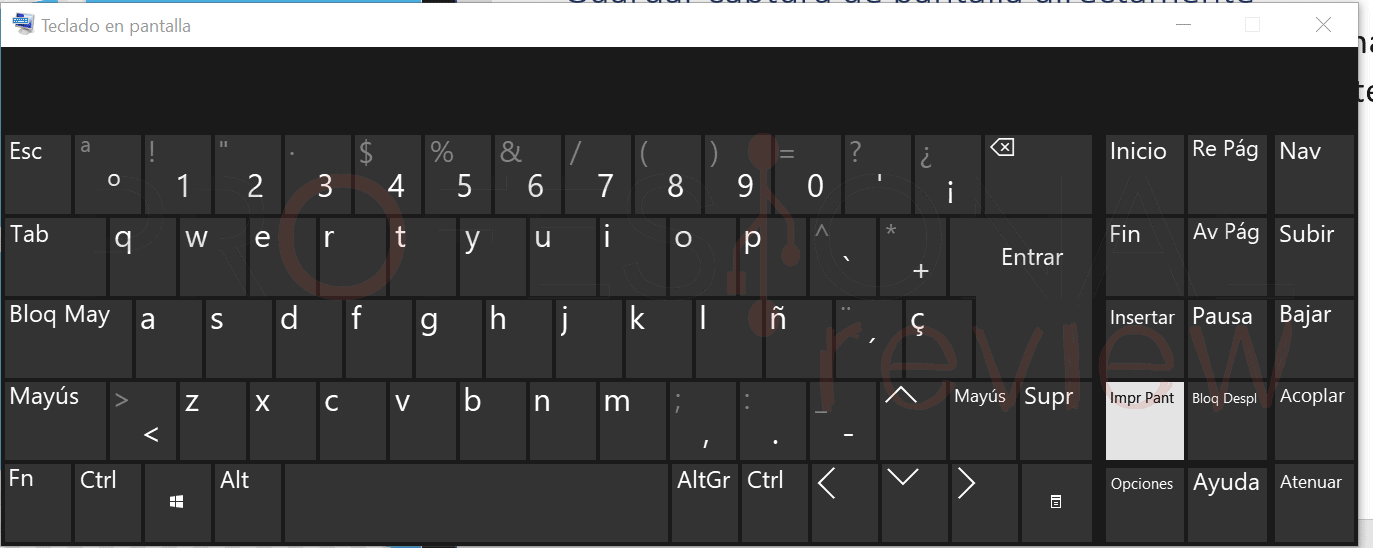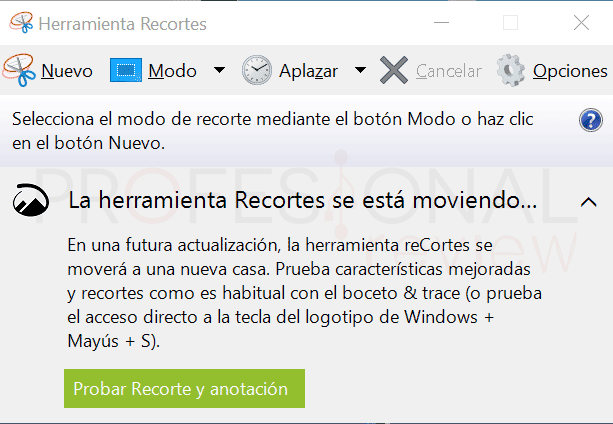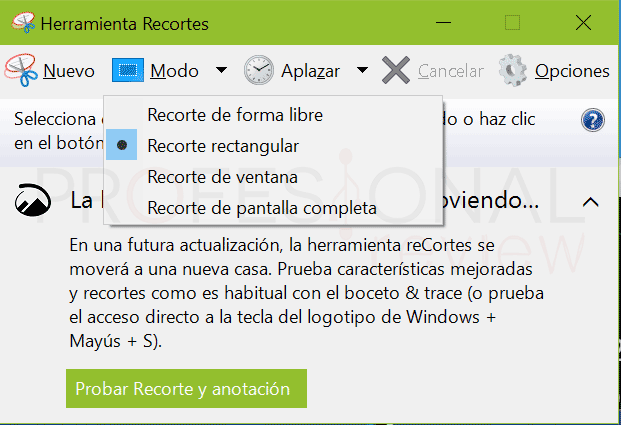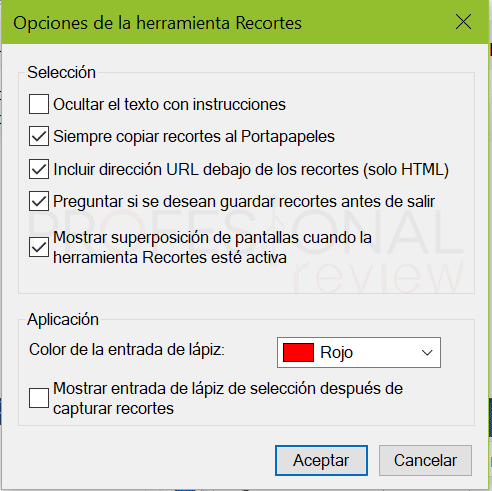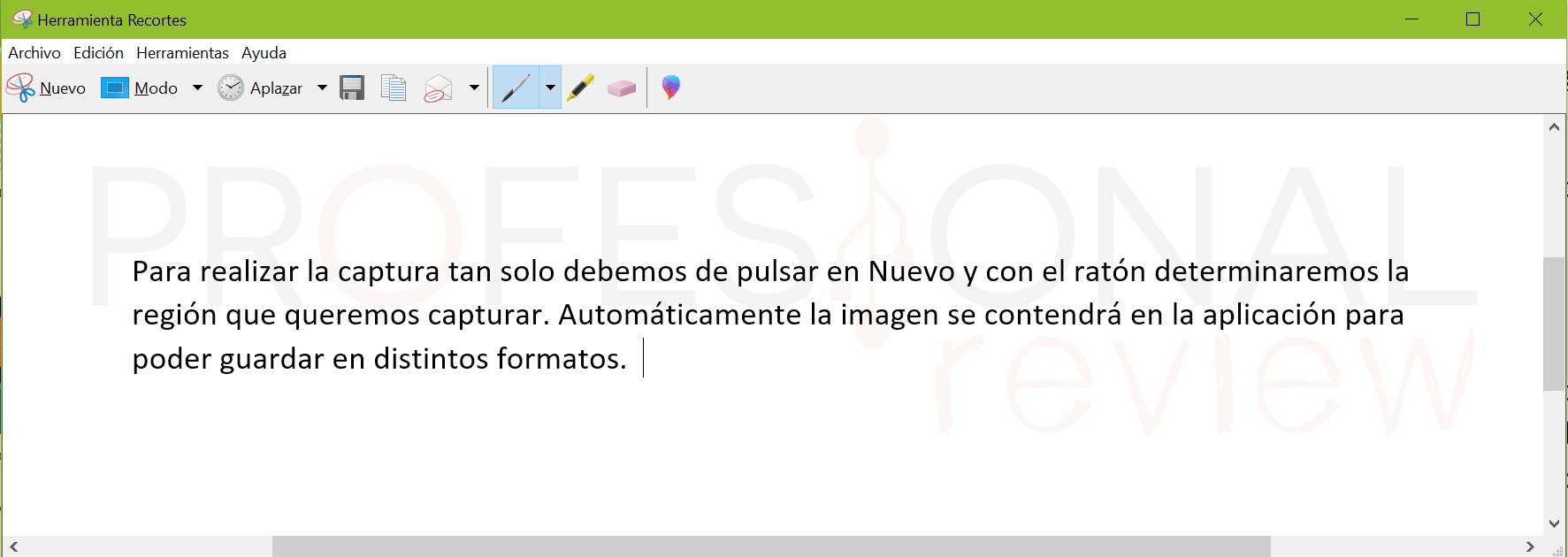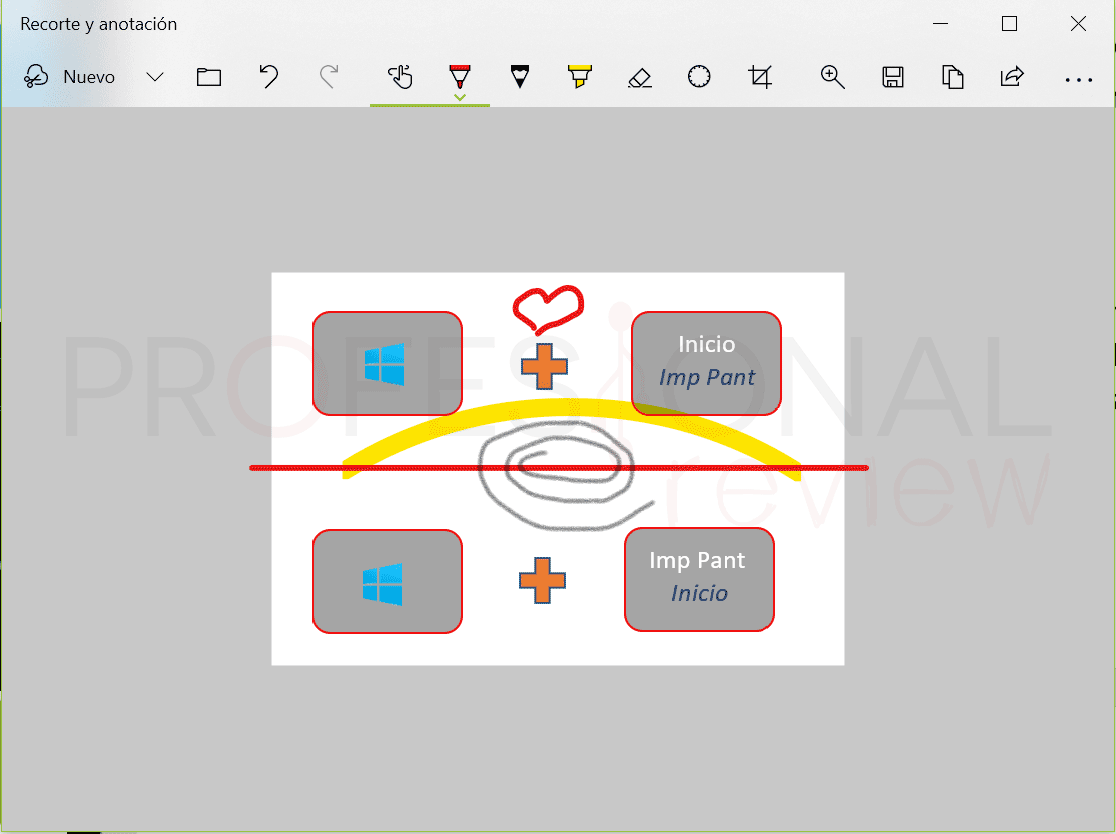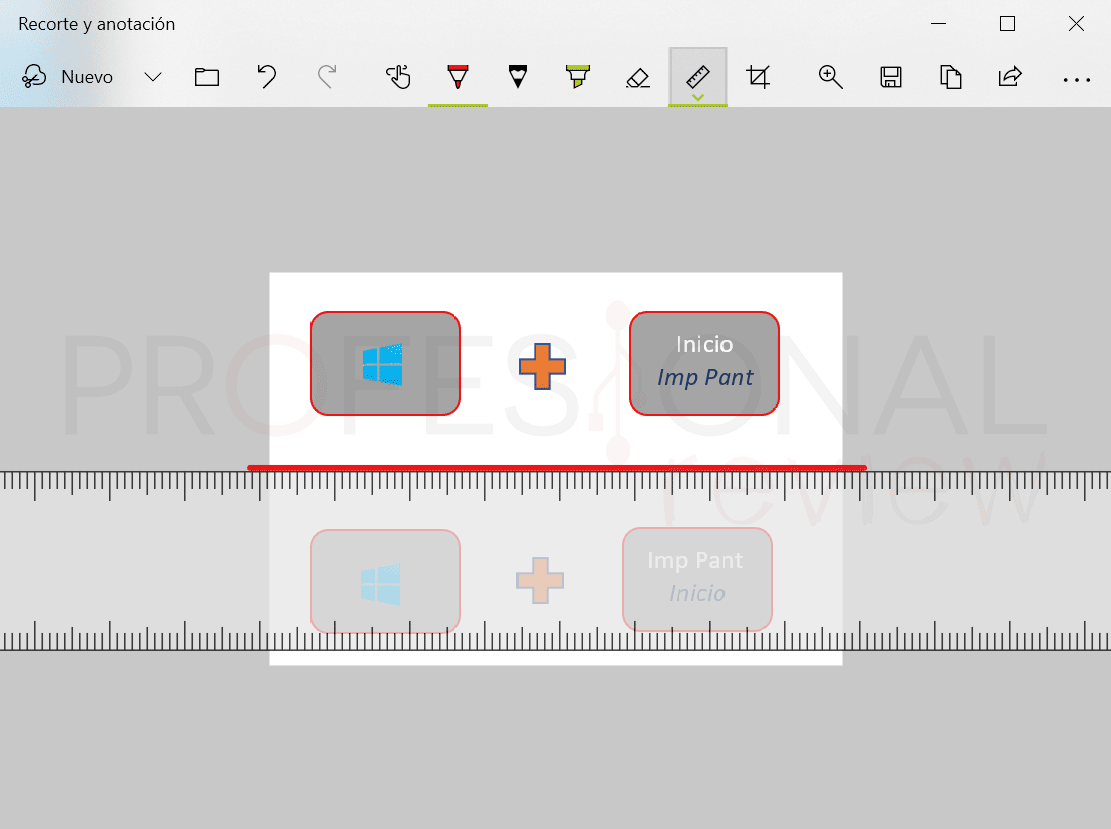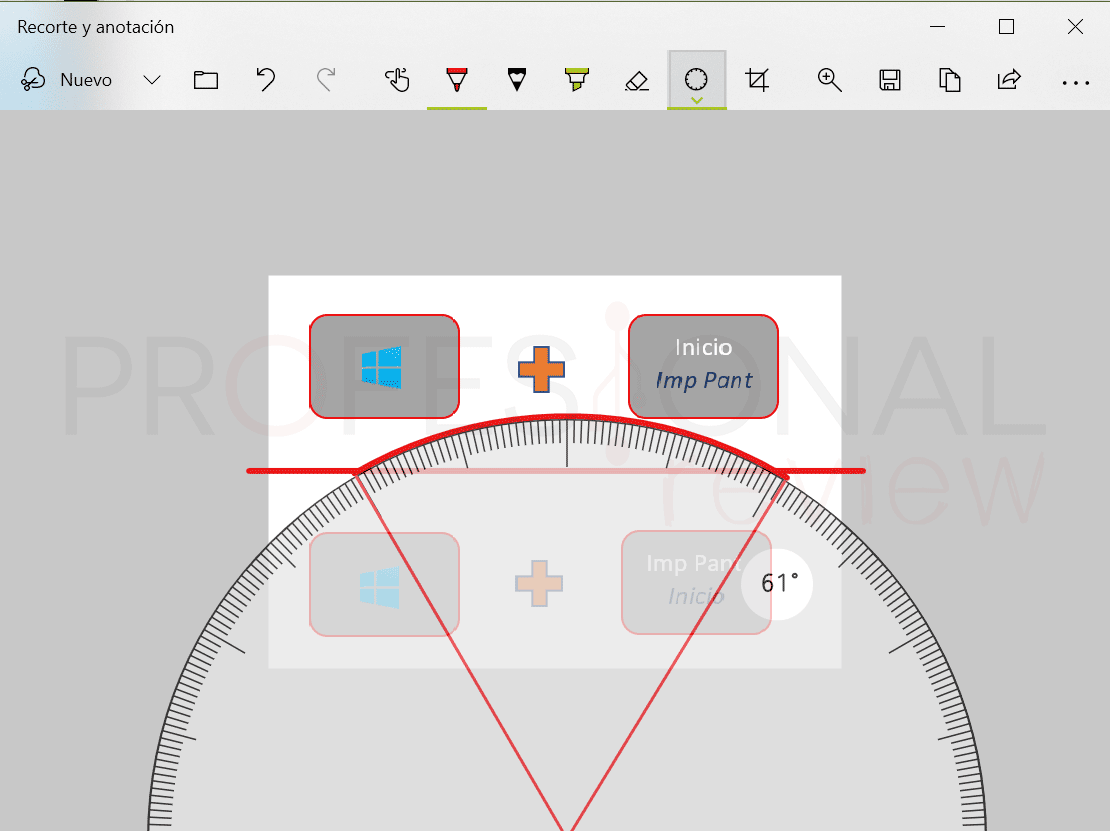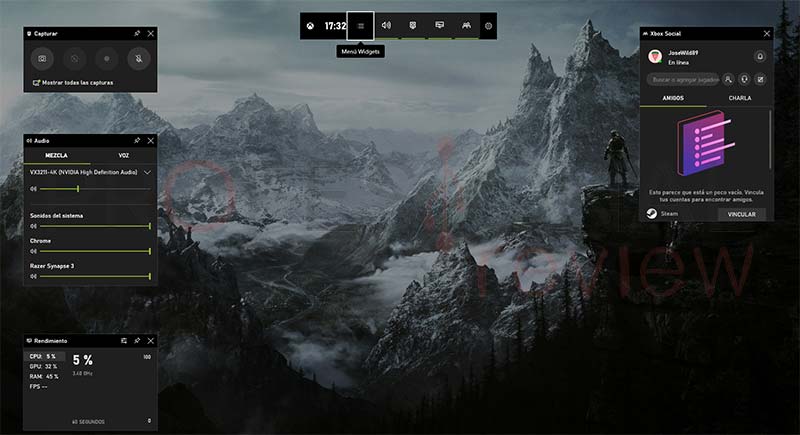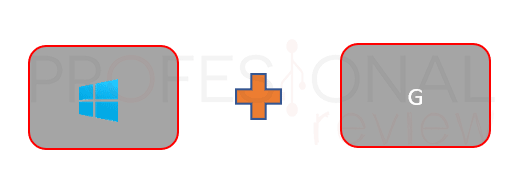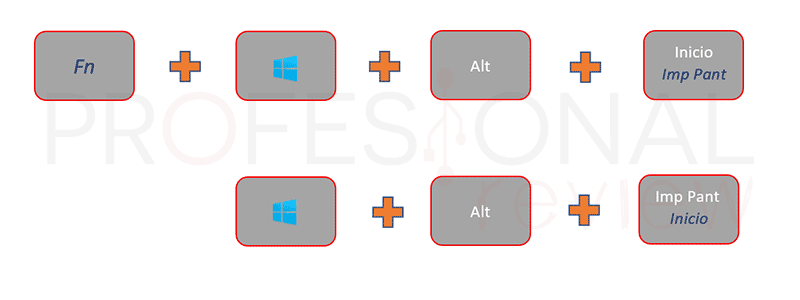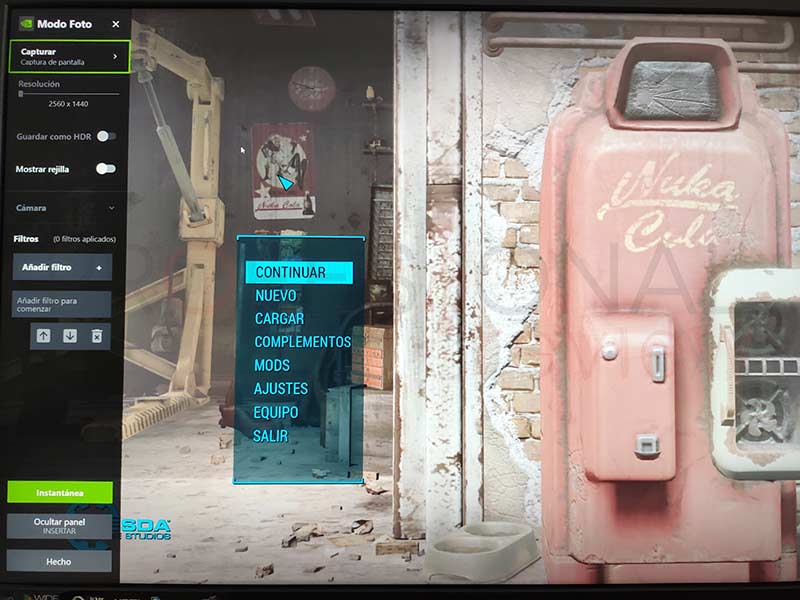Para algunos quizás sea obvio como hacer captura de pantalla en PC portátil o en uno de escritorio, pero nuestra intención no es solo limitarnos a la tecla ImpPant de nuestro teclado, sino ir mucho más allá. Veremos múltiples ocpiones de cómo hacer un pantallazo en un ordenador.
Índice de contenidos
Aquí encontrarás todas o casi todas las posibilidades que nos da Windows para hacer capturas de pantalla, ventanas, vídeos y también juegos. En este último caso el tema se puede complicar bastante y hay maravillosos trucos para salir del paso. Y aún si eres experto, aún puede que aprendas algún otro truco que no conozcas. ¡Empecemos!
Hacer captura de pantalla con Windows 10 y el teclado
Vamos a empezar por el principio y por lo más básico que todo usuario con portátil debe aprender, y es utilizando nuestro teclado.
Desde las primeras versiones de Windows con interfaz gráfica, el sistema cuenta con una función integrada para hacer captura de pantalla en PC portátil o escritorio, en cualquier monitor o monitores que tengamos instalados, ya que la función afectará por igual a otras las pantallas que tengamos instaladas en el PC.
Atajos de teclado en portátil
En el teclado de un ordenador portátil el método a seguir para realizar una captura es diferente que la de un teclado normal. Esto se debe a que normalmente esta fila de teclas cuenta con doble función, por ejemplo la de ImpPant / Fin de forma simultánea, o ImpPant / Inicio, o funciones del estilo. Cada fabricante hace esto de forma distinta.
En condiciones normales con un teclado estándar solamente deberíamos apretar la tecla en la que esté inscrita la información de Imp Pant, Prt Sc o Imp Pnt. En todos los casos el significado será el de imprimir pantalla.
Pero el hecho de tener una tecla con doble función significa que para acceder a una u otro necesitaremos utilizar una segunda tecla, siendo la “Fn” de Function. Así que debemos de hacer la combinación Fn + Imp Pant para poder capturar pantalla. Claro que debemos hacer dos diferenciaciones:
- Si Imp Pant aparece como primera opción en la tecla, entonces será función principal y no necesitaremos pulsar Fn
- Si Imp Pant aparece debajo de otra función, entonces se activará si pulsamos antes Fn
Pueden existir distintas distribuciones de teclado en función de cada fabricante. Por ello vamos a poner algunas imágenes representativas de lo anterior.
En el primer caso se muestra justamente el primer punto que hemos explicado, es decir, no necesitaríamos la tecla Fn para activar la función por encontrarse en un tecla independiente. En el segundo y tercer caso ocurre lo contrario, la función se presenta como secundaria y en letras cursivas, lo que significa que debemos activar Fn (también en letras cursivas) para activar la función. Por último en el cuarto caso Imp Pant está como la primera opción, así que tampoco necesitaríamos utilizar Fn.
Esta dinámica no solo sirve para hacer captura de pantalla en PC portátil, sino también para utilizar todas las funciones del resto de teclas F de nuestro teclado.
Si no funciona, debemos considerar la posibilidad de que el software del portátil tenga la características desactivada. Programas como Armoury Crate de Asus, Armoury Crate de MSI o Control Center de Gigabyte/AORUS permiten activar o desactivar funciones desde ellos
Capturar una sola ventana
Pero claro, capturar la pantalla completa de nuestro equipo es solo la punta del iceberg de lo que realmente podemos hacer.
En muchas ocasiones no queremos realizar una captura general, que es lo que hace Imp Pant, sino solamente una instantánea de una ventana o de un solo programa de nuestro escritorio. Esto también es posible hacerlo directamente con nuestro teclado.
Al atajo de teclado anterior debemos añadirle ahora la tecla “Alt” (la derecha). De esta forma podremos capturar solamente la ventana activa. Claro que si no hay ninguna activa se capturará el escritorio completo. Sería así:
Capturar y copiar la imagen a un programa
Vamos un paso más lejos en nuestro afán por hacer captura de pantalla en PC portátil y es hora de guardar la foto en algún lado ¿verdad?
Cuando realizamos una captura, el sistema almacena esta foto en su portapapeles. Es como una pequeña región de memoria en donde permanece a la espera de ser usada o se sobrescribe tan pronto como copiemos otro fichero o realicemos una nueva captura. Claro que en la actualidad es posible guardar más de un objeto en el portapapeles, siendo una función extra implementada en Windows a partir de la versión 1909.
La forma más sencilla de usar la imagen es pegándola en un programa, ya sea Photoshop, Word, Paint, Excel, etc. Para ello usaremos la combinación Ctrl + V o pulsando con botón derecho del ratón y eligiendo pegar.
Guardar captura de pantalla directamente
A veces lo más deseable es poder almacenar de forma directa la captura que realizamos de la pantalla, y también tenemos disponible un atajo de teclado para esta función:
La captura se almacenará en la carpeta de imágenes dentro de nuestra carpeta de usuario.
Utilizar teclado en pantalla
No podemos considerarlo un método como tal, pero es posible hacer captura de pantalla en PC portátil con el teclado en pantalla. Aunque es una posibilidad, hay métodos más efectivos dentro de Windows que ahora veremos.
Para abrir el teclado en pantalla solamente debemos de dirigirnos al menú inicio -> Accesibilidad de Windows -> Teclado en pantalla.
Estas serían las opciones básicas de las que dispone Windows junto a nuestro teclado para realizar capturas. Ahora veremos las más interesantes.
Otras formas de hacer captura de pantalla (juegos y otros programas)
En esta nueva sección explicaremos las formas de hacer captura de pantalla en PC portátil mediante otras aplicaciones que también se encuentran instaladas en el sistema operativo.
Si lo que estamos buscando es por ejemplo copiar una sola región de la pantalla, o incluso realizar un recorte con una determinada forma personalizada, entonces ahora veremos como hacerlas.
Utilizar herramienta recortes (tradicional y nueva)
Windows dispone no solo de una aplicación sino dos de ellas, las cuales se denominan Herramienta Recortes y Recorte y Anotación. Para simplificar las cosas se trata de la versión básica disponible desde Windows 10 y anteriores versiones, y una versión mejorada disponible desde 1809 en adelante.
Herramienta recortes
Para acceder a ella pulsamos en Inicio y escribimos este mismo título. La aplicación tendrá una pinta como la siguiente:
En un primer momento nos informará de la existencia de una nueva versión, la que ahora veremos. Con ella podremos hacer bastantes acciones, como capturar pantalla completa, ventanas, una región definida por nosotros e incluso a mano alzada. Además, desde las opciones de configuración podremos activar extras como el que se añada una URL bajo la captura entre otras cosas.
Para realizar la captura tan solo debemos de pulsar en Nuevo y con el ratón determinaremos la región que queremos capturar. Automáticamente la imagen se contendrá en la aplicación para poder guardar en distintos formatos.
Recorte y anotación
La nueva versión de la aplicación anterior nos proporciona una interfaz algo más detallada. Además de las opciones anteriormente vistas, también nos permite editar de forma rápida la captura escribiendo, señalando algo o incluso haciendo líneas rectas con ayuda de una regla.
El funcionamiento es el mismo, pulsamos en Nuevo y arriba aparecerá un menú con el método de captura que deseamos llevar a cabo.
Utilizando barra de juego de Windows
Si habéis llegado hasta aquí, es que todavía no habéis podido hacer captura de pantalla en PC portátil como vosotros queréis. Opciones no faltan pero si lo que deseáis es realizar capturas mientras jugáis, lo cierto es que los anteriores métodos no os van a resultar nada útiles ni cómodos.
A nuestra ayuda llega la barra de juego de Windows, esa que antes se llamaba barra de Xbox y que ahora se ha actualizado para entregar muchas mas opciones y usarla de forma más sencilla.
Esta barra está activa de forma nativa en Windows 10 y solamente actuará cuando detecte que estamos jugando. Para abrirla en cualquier momento utilizaremos la combinación de teclas Win + G.
Este sería el aspecto actual de la barra, con multitud de opciones como el chat de Xbox social, monitor de recursos, configuración de audio y lo que a nosotros nos interesa, la sección de captura en la esquina superior izquierda.
En cualquier momento durante el juego, podremos abrir esta barra que automáticamente se activará el ratón para poder clicar sobre el icono de la foto y realizar una captura.
Además nos da incluso la opción de poder grabar la pantalla mientras jugamos, ni siquiera necesitamos una capturadora para ello, aunque claro, consumirá recursos del PC.
Método rápido de captura
Si todavía no nos convence esto de parar el juego para capturar la pantalla, podemos utilizar la combinación de teclas Alt + Win + Imp Pant para realizar una instantánea y almacenarla automáticamente sin sacar la barra de juego. En el caso de nuestro portátil sería así:
El directorio en donde se almacenarán las capturas y los videos será:
C:\Users\<vuestro usuario>\Videos\Captures
Utilizando Nvidia ShadowPlay
Si disponemos de una tarjeta gráfica Nvidia tenemos la posibilidad de hacer captura de pantalla en PC portátil con la aplicación ShadowPlay. Básicamente es una función integrada en GeForce Experience que nos permite instalar una barra de juego propia de Nvidia.
En este caso la activaremos mediante la combinación de teclas Alt + Z si estamos dentro de un juego.
Es muy similar a la de Windows, y nos permitirá tanto grabar como capturar la pantalla. En este caso las posibilidades se amplían a 3:
- Alt + F1: capturamos directamente toda la pantalla de forma instantánea en el juego
- Alt + F2: se abre un menú de edición en el que, además de capturar también podremos personalizar la imagen.
- Alt + F3: función especifica para juegos con filtros y personalización
En este caso las imágenes se almacenarán de nuevo en:
C:\Users\<vuestro usuario>\Videos\
Con aplicación de terceros
El último método para capturar la pantalla es utilizar una aplicación de terceros. Existen muchas gratuitas en internet que nos brindan funciones más o menos avanzadas similares a las que hemos visto.
En mi caso personal me gusta utilizar Lightshot, ya que es una aplicación muy liviana y se integra directamente con la tecla Imp Pant para seleccionar una región de pantalla que deseemos. la única desventaja de ella es que la función no se activa cuando desplegamos menús emergentes.
Conclusiones
Desde luego no os podréis quejar mucho sobre todas las opciones vistas para hacer captura de pantalla en PC portátil. Con ellas podremos hacer capturas de cualquier aplicación y juego sin impedimentos.
¿Qué método es tu favorito? Si conoces alguna forma más, coméntanosla para ayudar a más personas.