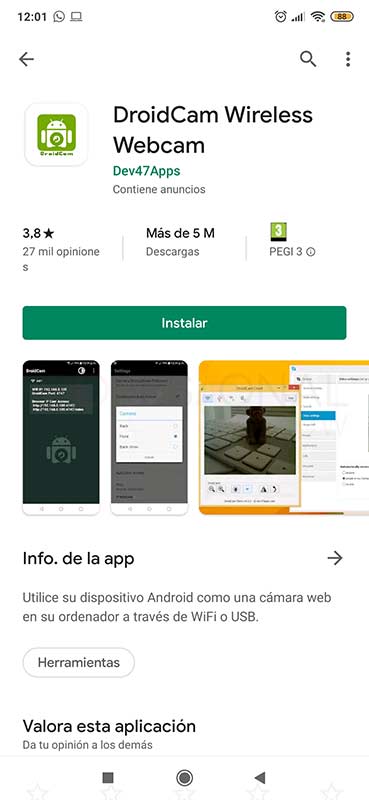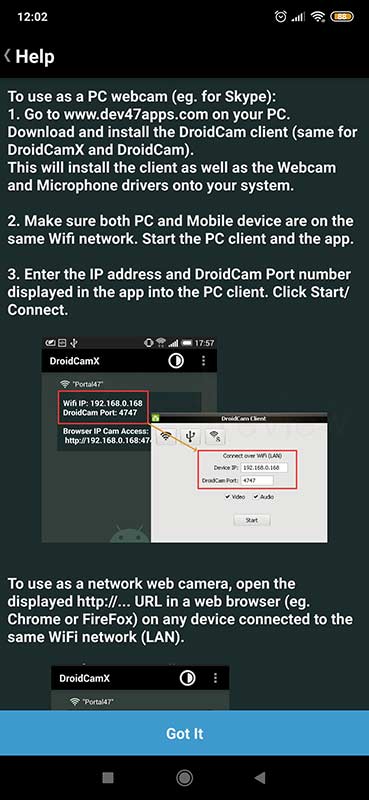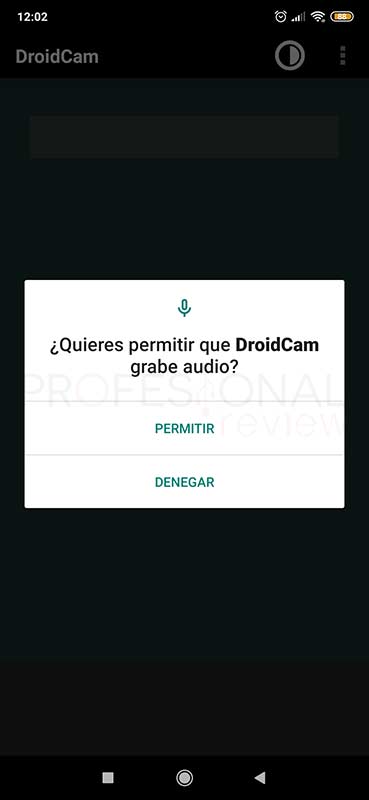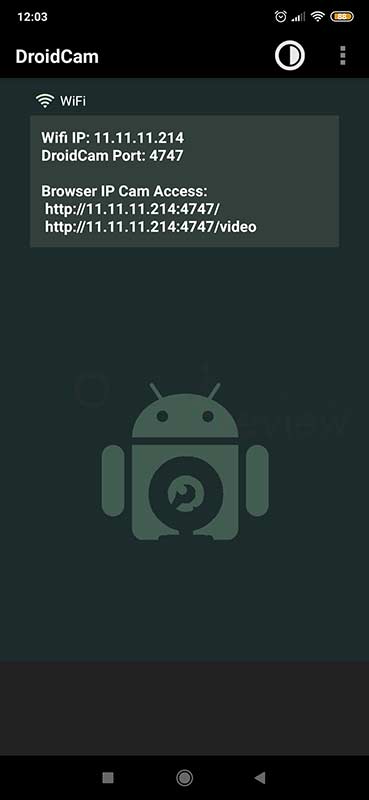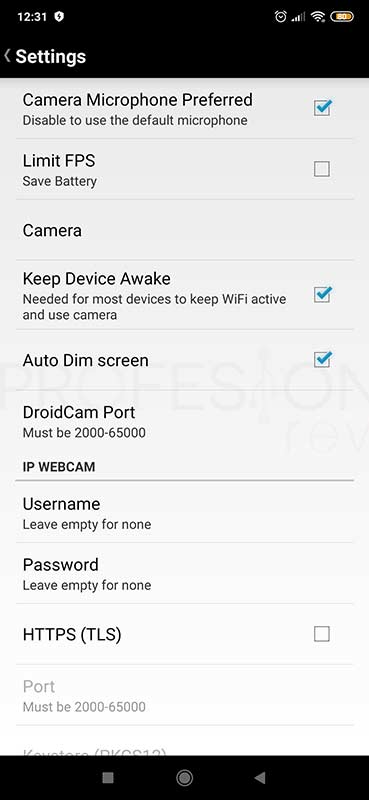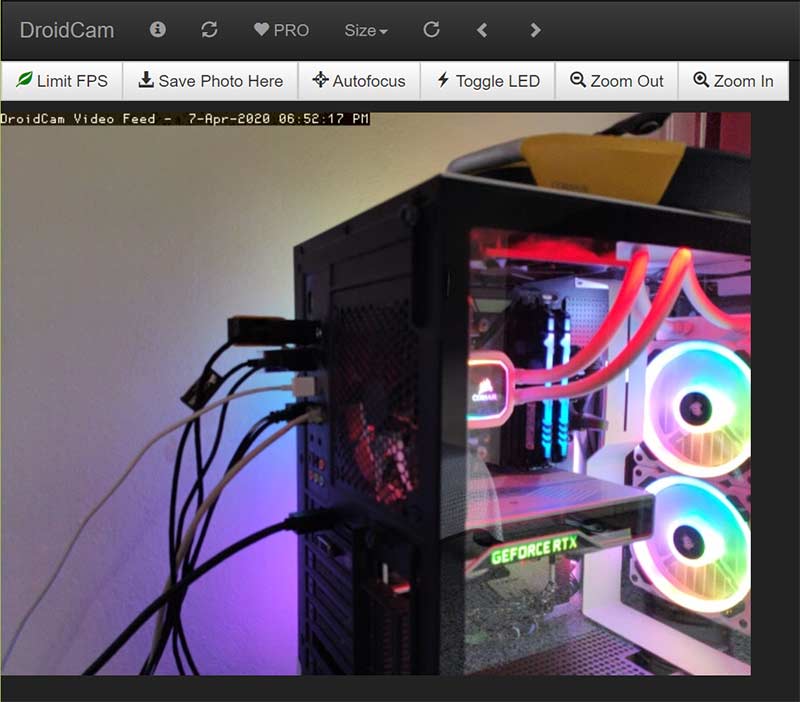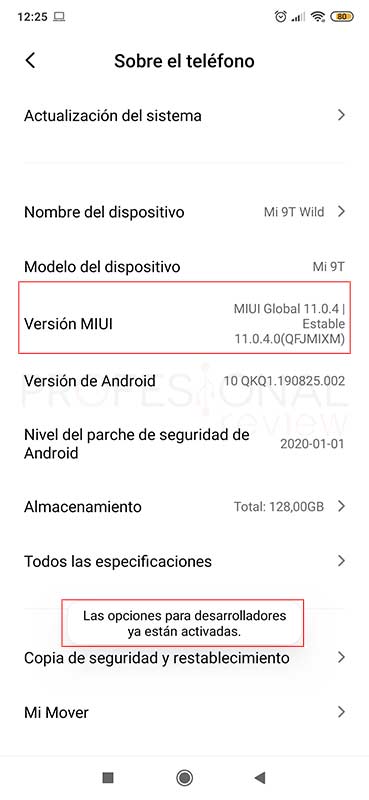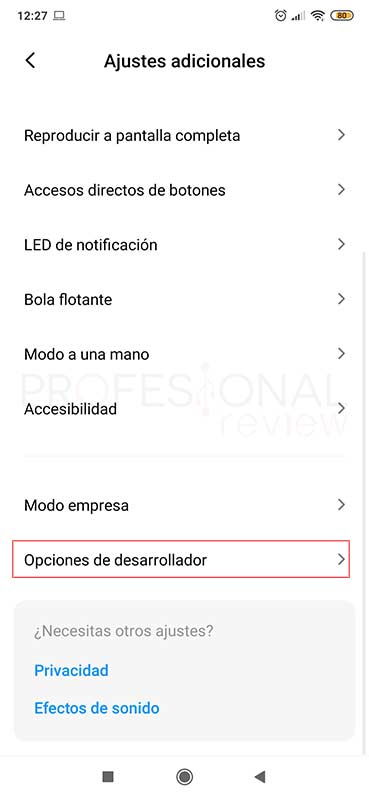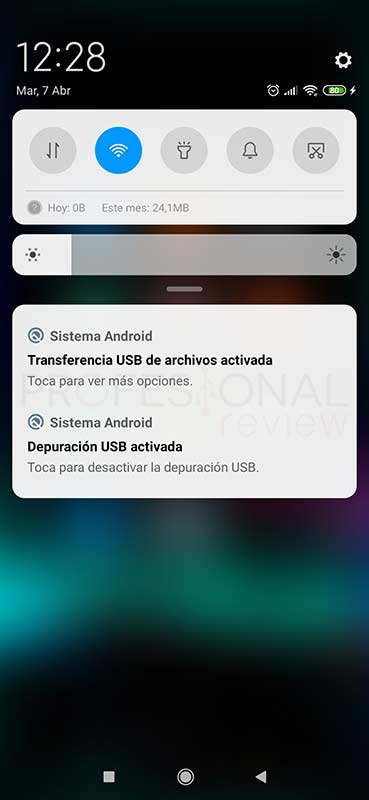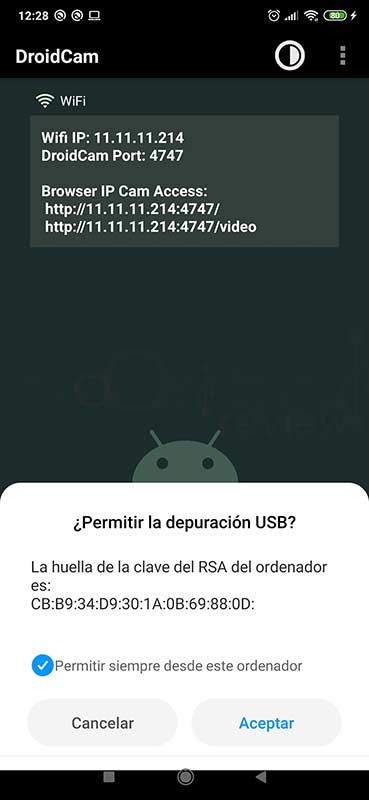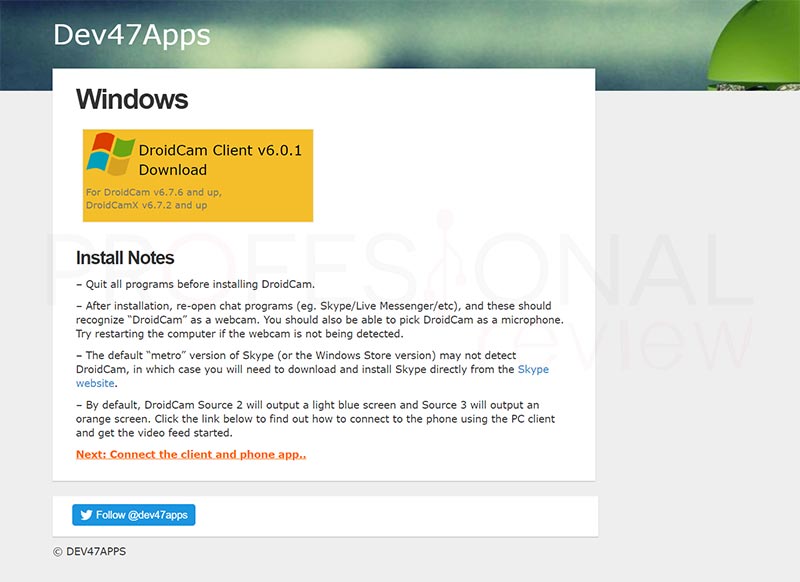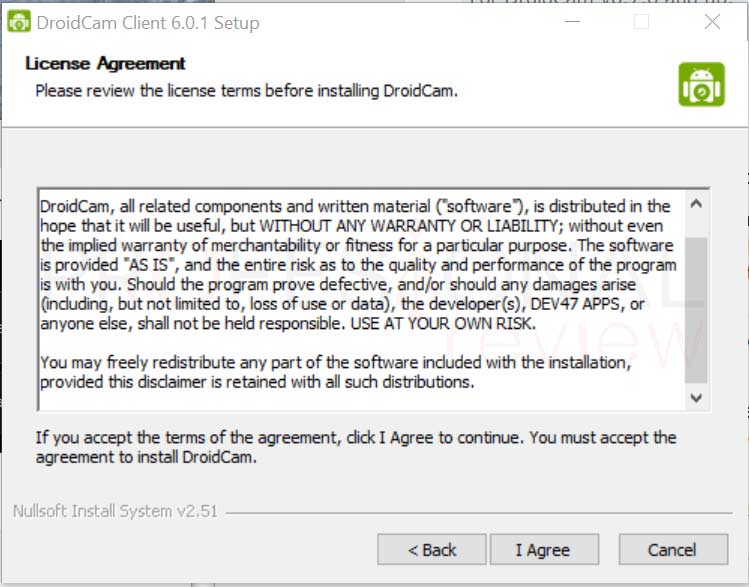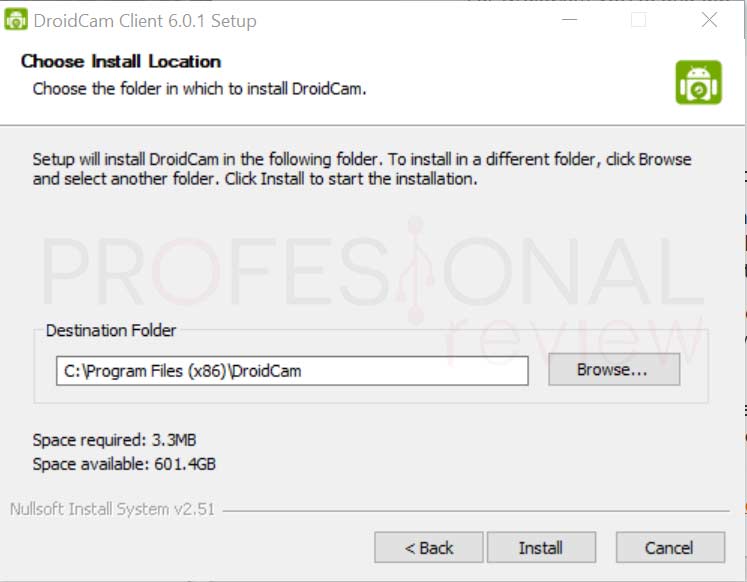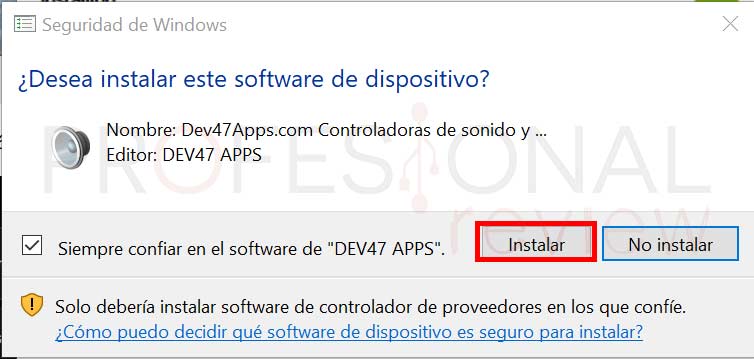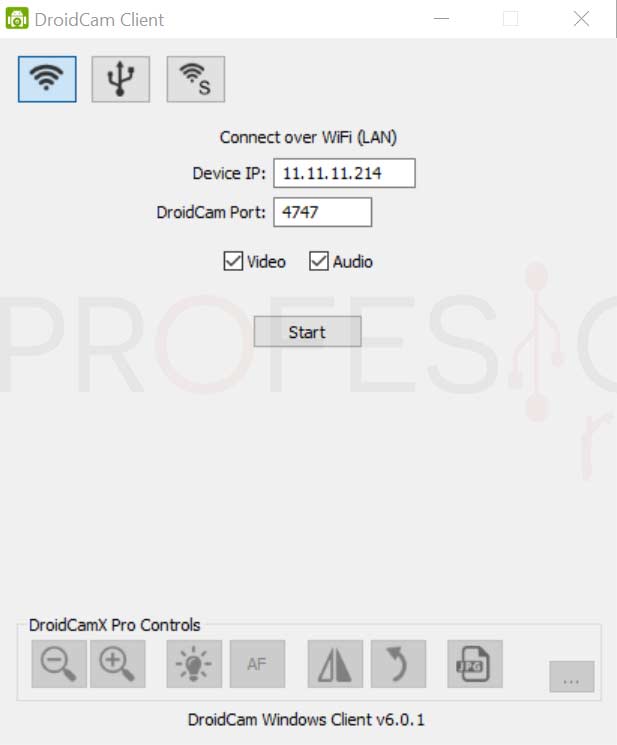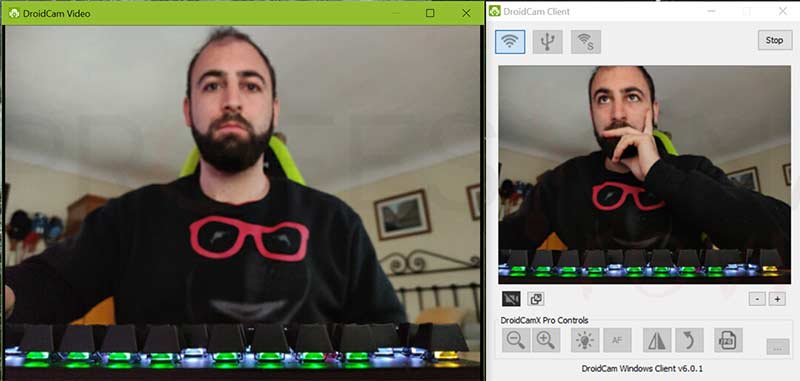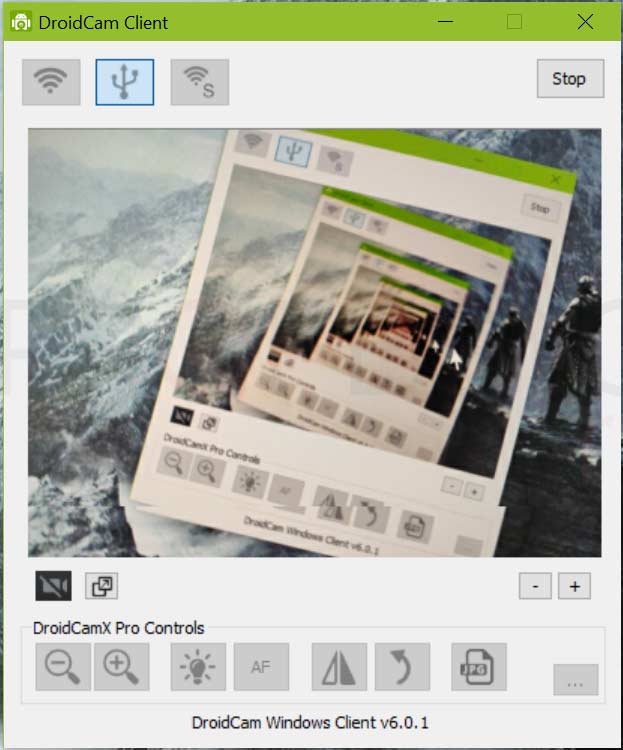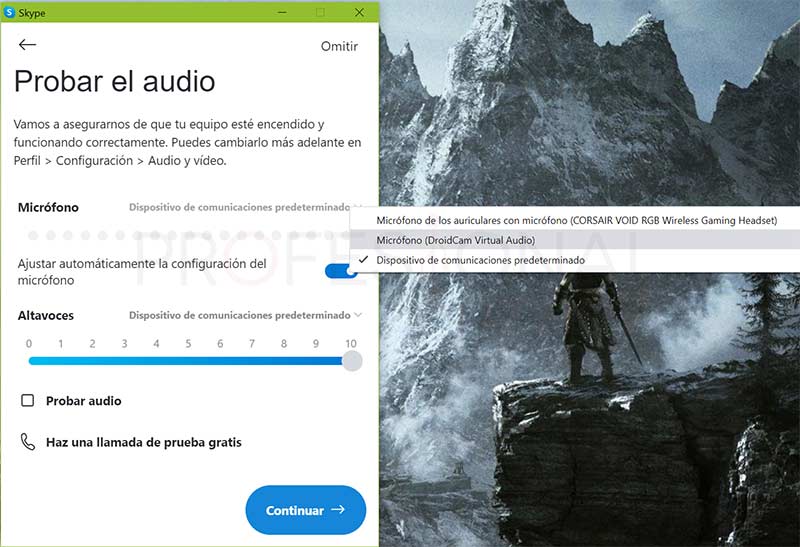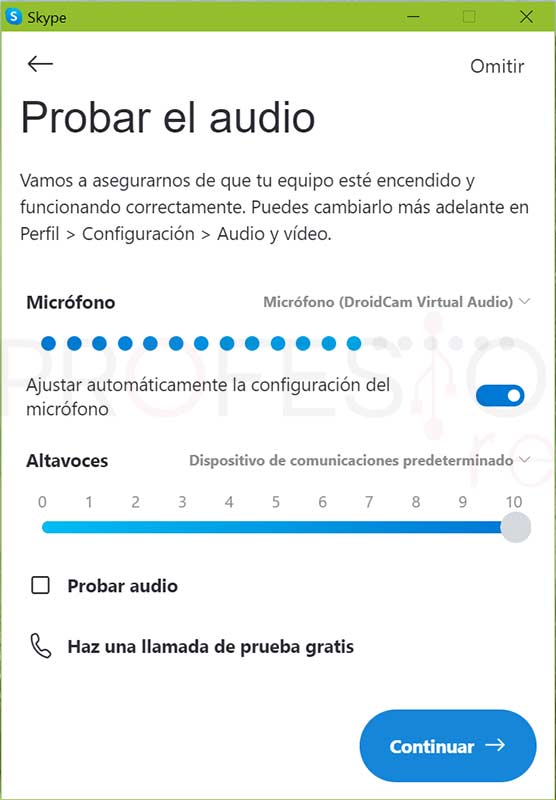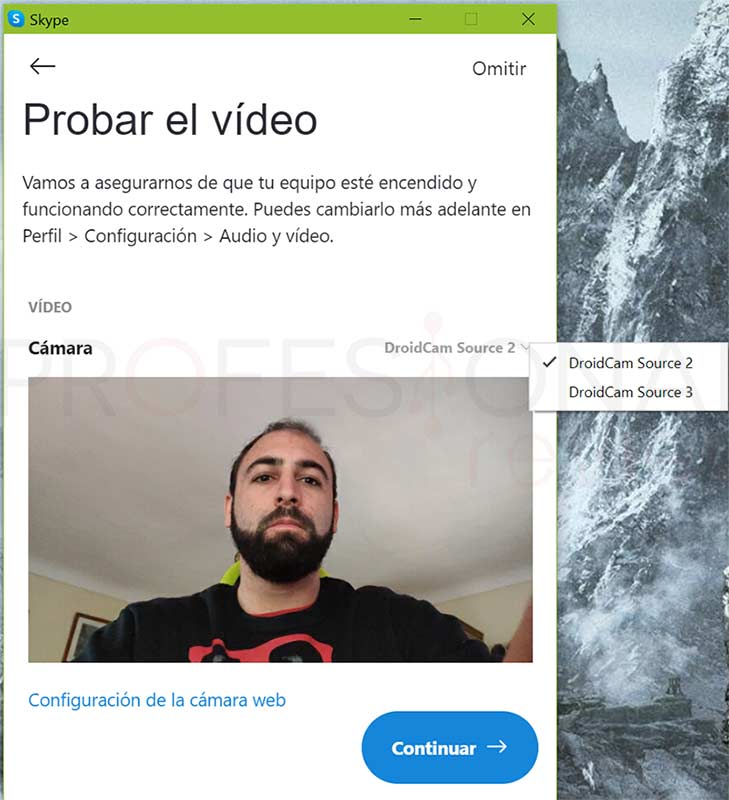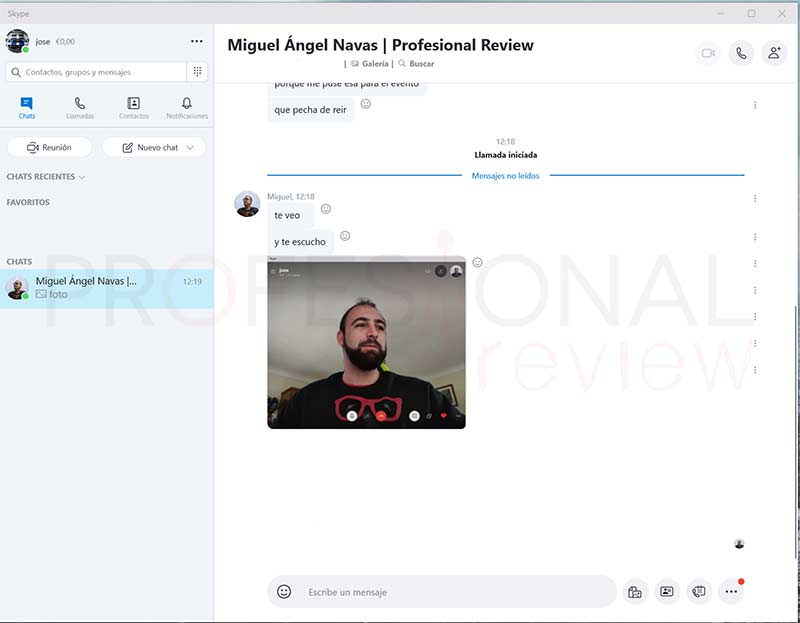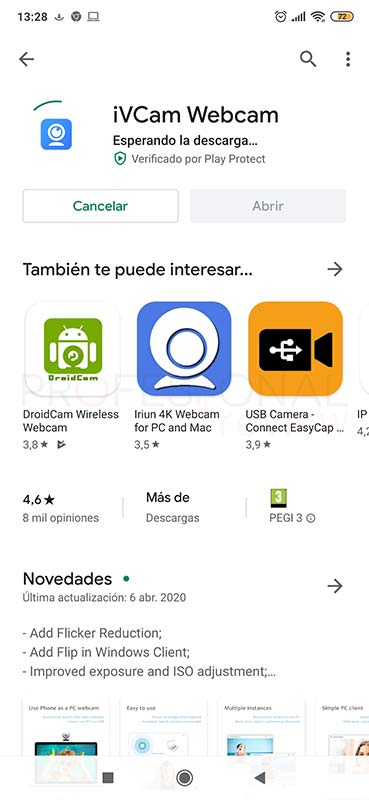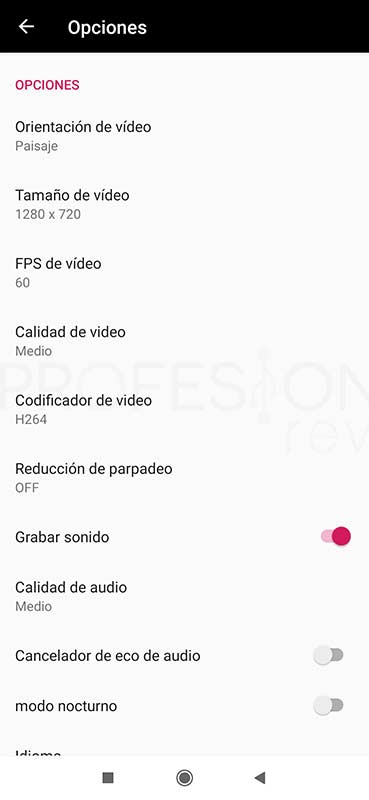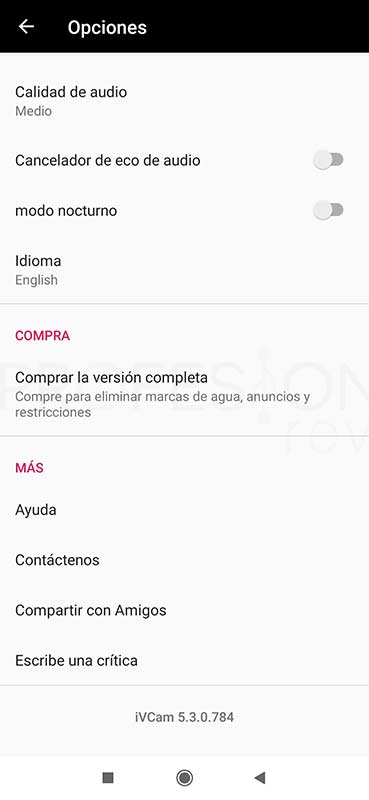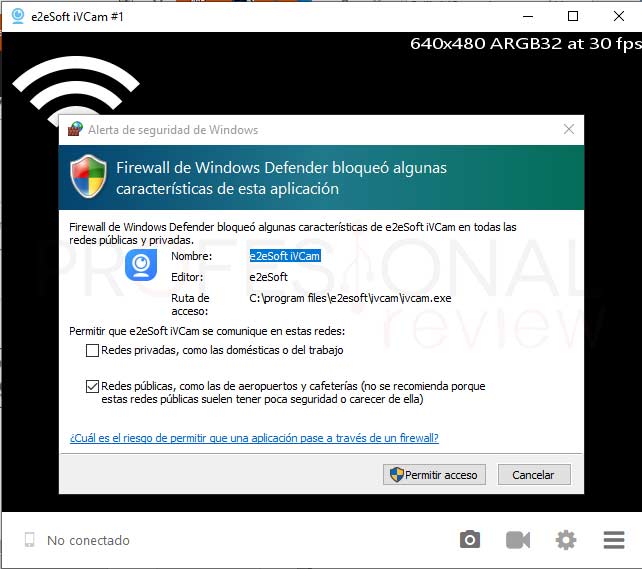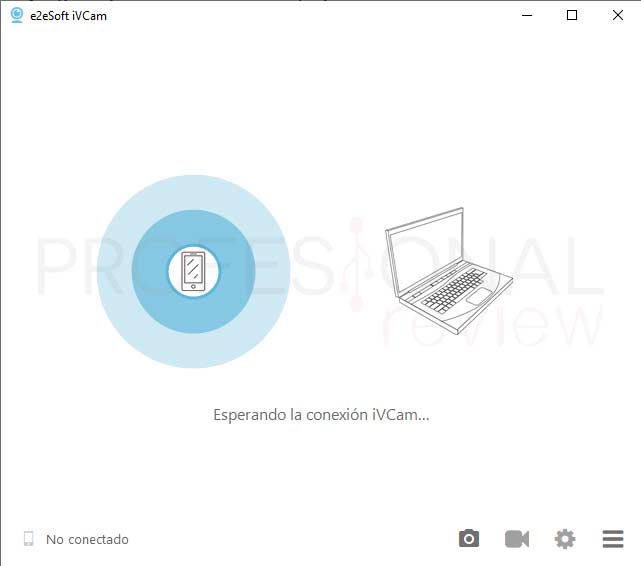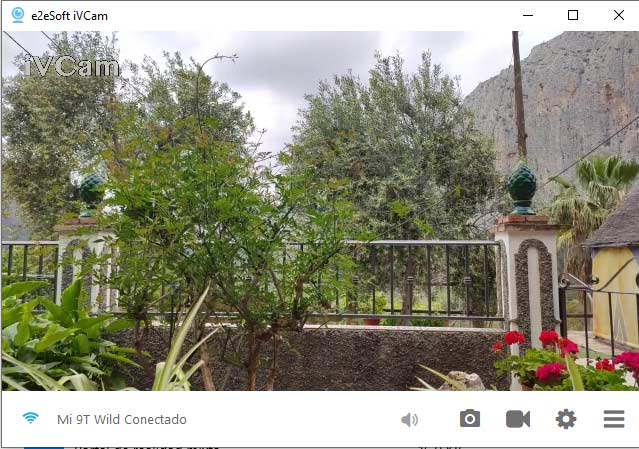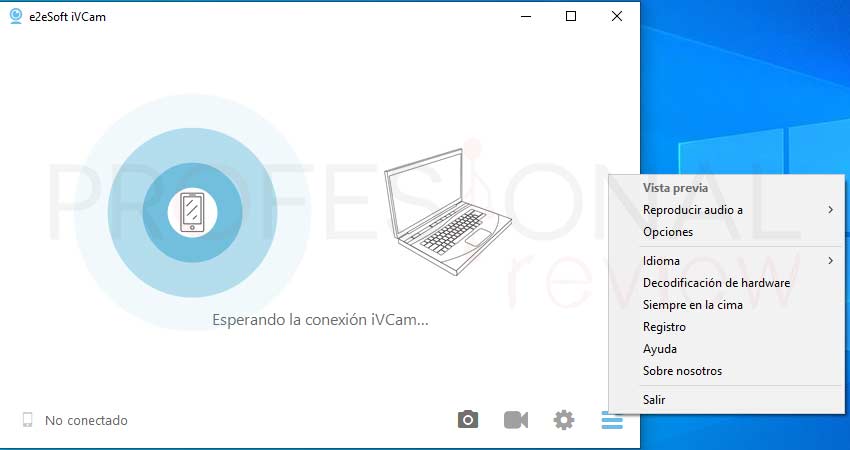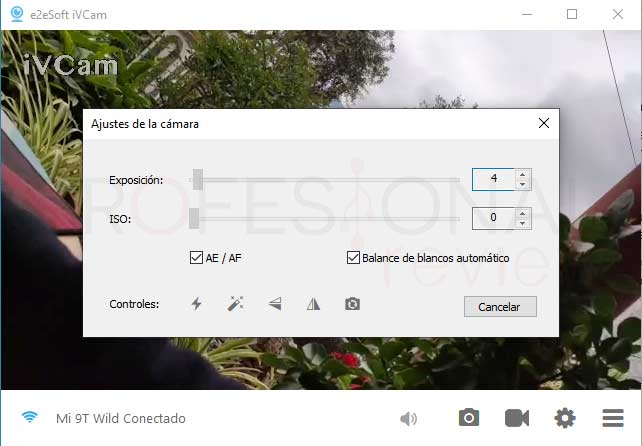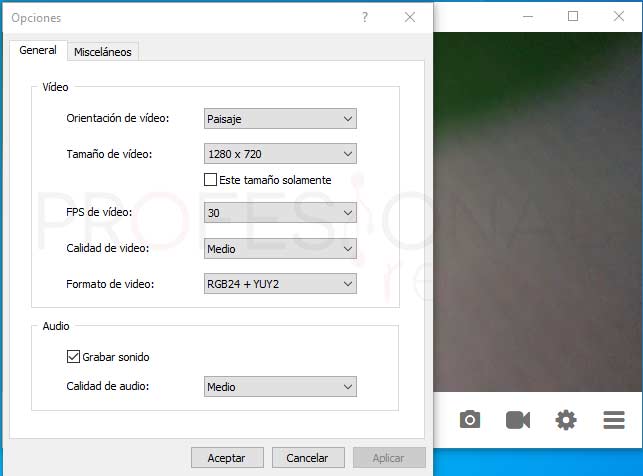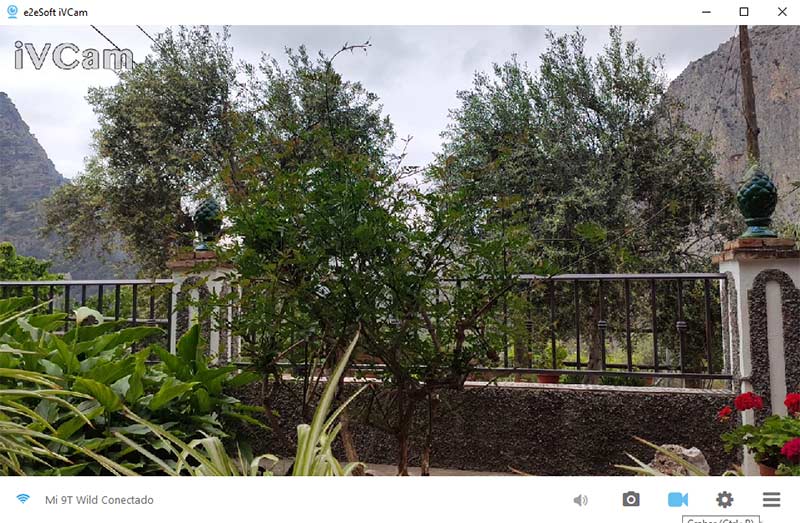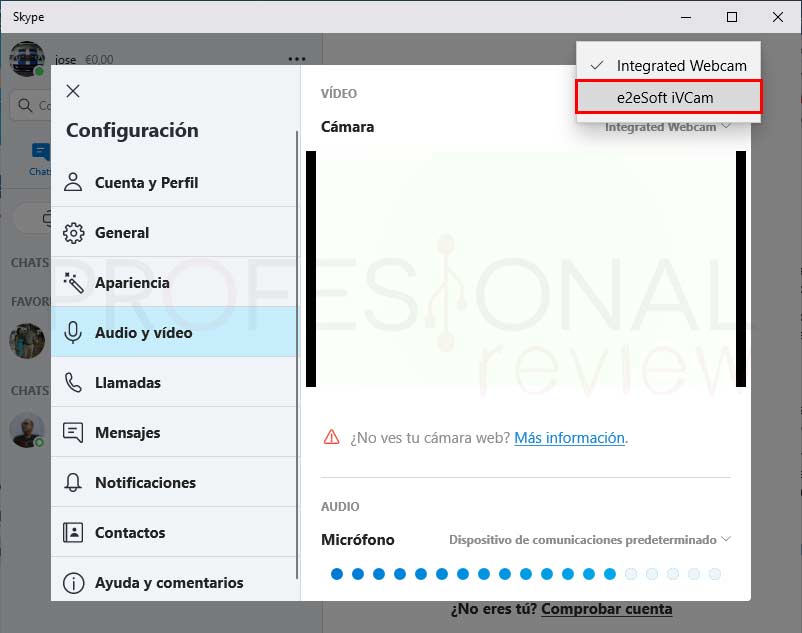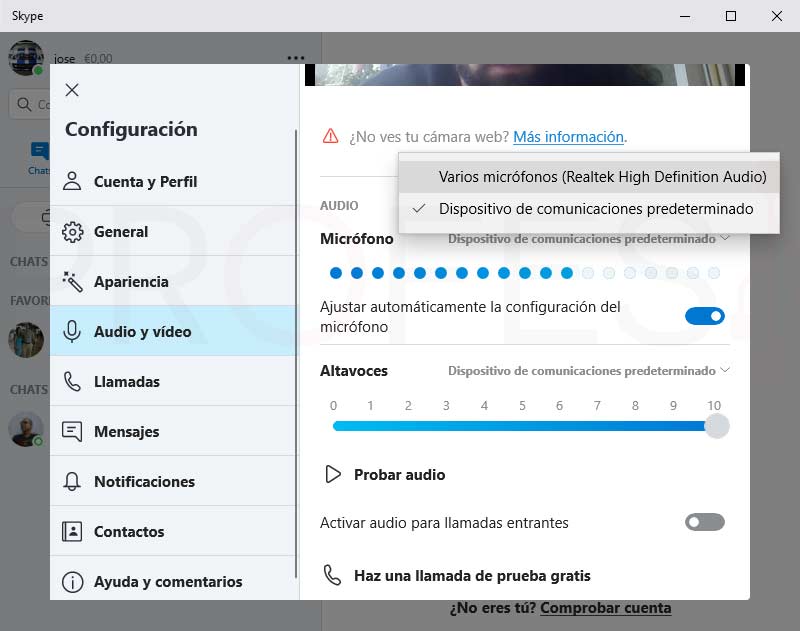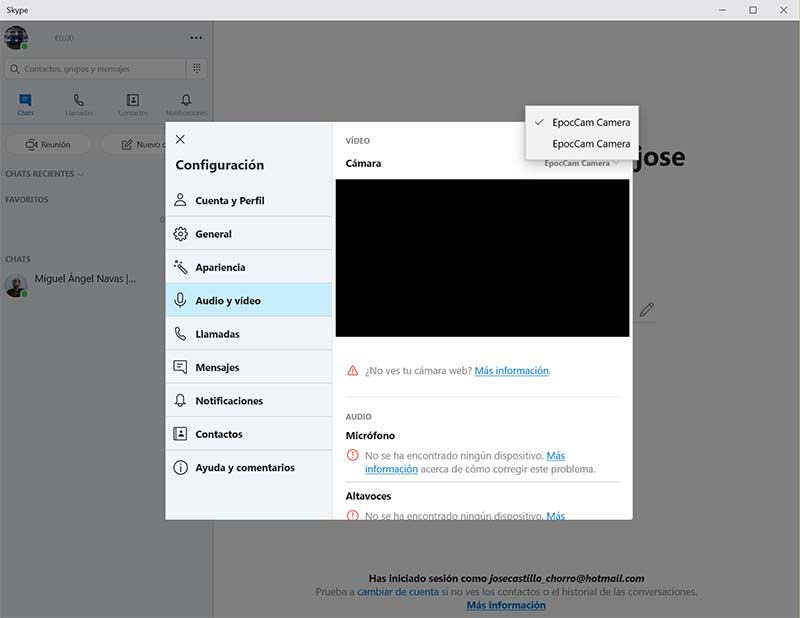Si últimamente habéis mirado precios de las Webcam para PC en Internet podréis comprobar que han subido bastante. Pero seguramente cuentes ya con un Smartphone Android o iOS, así que puedes ahorrarte ese desembolso de dinero y poder usar tu móvil como webcam. Te enseñamos cómo hacerlo con DroidCam.
Para el caso de usuarios con Mac y Smartphone iOS tenéis disponible otras aplicaciones similares como son iVCam y EpocCam. Así que también le daremos un repaso y explicaremos el procedimiento de instalación.
Índice de contenidos
Ventajas que tienes al usar tu móvil como webcam
Si tienes un portátil seguramente no te irás a molestar en utilizar el móvil como webcam salvo que quieras una cámara de alta resolución, eso lo tenemos más o menos claro, así que la máxima utilidad de este método está en utilizarlo para equipos de escritorio principalmente.
Con las tecnologías que tenemos actualmente disponibles como son el Wi-Fi o los puertos USB, prácticamente podemos hacer todo lo que nos propongamos. En el mercado existen muchas aplicaciones para interactuar desde nuestro Smartphone con los ordenadores, por ejemplo, para acceder mediante escritorio remoto, acceso a ficheros compartidos en red y por supuesto convertir nuestro teléfono en una cámara web o una cámara IP espía.
Gracias a las aplicaciones que veremos, que serán concretamente DroidCam e iVCam tendremos todo lo necesario para hacer lo siguiente:
- Configurar nuestro teléfono como webcam en tiempo real tanto en iOS como en Android con vídeo y audio.
- Se podrá hacer a través de WiFi o por USB en el caso de DroidCam
- Tener compatibilidad tanto con MacOS como Windows 10 en programas como Skype, Hangouts y otros programas de chats.
- Utilizar tu teléfono como cámara IP en tiempo real.
- Son aplicaciones gratuitas, así que no tienes que pagar ni un céntimo por ellas.
Para configurar el móvil como webcam debemos reunir algunos requisitos que por otro lado son bastante obvios. Por ejemplo, tener una conexión Wi-Fi en el equipo si pensamos utilizar iVCam, o nos bastaría con un puerto USB y un cable si pensamos utilizar DroidCam. El resto de detalles los iremos viendo en el proceso de configuración de los programas.
Usar tu móvil como webcam con DroidCam (LAN y USB)
En primer lugar, vamos a conocer la aplicación DroidCam, una de las más famosas y utilizadas por los usuarios de terminales Android para convertir el teléfono en cámara web.
Tengamos en cuenta que esta aplicación solamente está disponible para terminales Android y no para iOS. Así mismo necesitamos una aplicación cliente para nuestro equipo, que en este caso estará disponible para Windows y para Linux, y no para MacOS.
Para efectuar la conexión podemos utilizar nuestra red LAN interna de casa si tenemos conexión Wi-Fi disponible para el teléfono, o puerto USB. No será posible hacerlo con la conexión de datos LTE.
Configuración de DroidCam en el Smartphone
Como bien hemos visto es una aplicación gratuita que podremos obtener directamente desde Google Play. Veamos que es una aplicación con más de 5 millones de descargas y una bastante buena puntación, garantía de que funciona bien.
Tras la descarga, toca efectuar la instalación y configuración inicial la cual no reviste absolutamente ningún secreto.
La aplicación está en inglés, y lo que nos dice en la primera pantalla básicamente es que esta app convierte nuestro móvil en una webcam o cámara IP la cual es accesible a través de nuestra red desde un servicio HTTP, obviamente habla de la aplicación que tendremos que instalar luego en Windows o del navegador web.
En la segunda pantalla nos avisa precisamente de que tendremos que utilizar la aplicación disponible en Windows para que tanto el audio como el vídeo puedan ser utilizados por otros programas como Skype. Esto es lo que en definitiva pretendemos conseguir con DroidCam.
Una vez avancemos, la aplicación nos pedirá habilitar premisos de acceso para el audio y la cámara, algo típico en aplicaciones Android. Finalmente, DroidCam nos mostrará la dirección IP y el puerto que tendremos que utilizar, o bien el enlace para acceder desde nuestro navegador web en caso de que solamente pensemos utilizarla como cámara IP.
Cabe señalar que no estamos obligados a utilizar una conexión Wi-Fi para interconectar los dos dispositivos, ya que simplemente estando conectados a la misma red LAN se podrá efectuar la conexión.
Este programa no dispone de demasiadas opciones de configuración, aunque sí que podemos modificar algunas cosas extras adquiriendo la versión Pro que lógicamente es de pago. La más interesante sin duda es la de poder seleccionar nuestra cámara trasera o delantera para la retransmisión.
De igual forma, podemos incluso colocar un usuario y contraseña para el acceso al recurso y utilizar el modo HTTPS en el navegador web para que la conexión vaya cifrada.
Una notable ausencia que tiene el programa en la versión gratuita es la imposibilidad de configurar la resolución del vídeo, siendo en este caso muy básica de 640p solamente. Por ello la calidad de imagen es bastante limitada, aunque asegura una buena latencia y poco consumo de recursos de red. Con iVCam sí que podremos elegir la resolución.
En la interfaz web sí que nos deja hacer algunas cosas más con enfocar, hacer zoom y acciones estilo cámara IP.
Configuración extra para poder utilizar el puerto USB
Y si por alguna razón no disponemos de una conexión Wi-Fi para nuestro Smartphone, o simplemente deseamos utilizar el puerto USB para retransmitir y a la vez cargar el móvil. De esta forma además obtendremos una conexión con menor latencia entre ambos puntos.
Para poder hacer efectiva la conexión cableada, primero tendremos que habilitar la opción de depuración USB, la cual podremos encontrar en las opciones de desarrollador de nuestro terminal.
Para habilitar dichas opciones, tendremos que irnos al apartado de configuración, y entrar en “acerca del teléfono”, “sobre el teléfono” o una opción similar dependiendo de la marca y la capa de software que tenga instalada el terminal.
Luego debemos pulsar un total de cinco veces sobre la versión de nuestra capa (la nuestras es MIUI), o sobre el número de compilación en otras versiones. Sabremos dónde pulsar porque abajo nos aparecerá un mensaje indicando los toques que faltan para acceder a las opciones de desarrollador.
Una vez activadas las opciones de desarrollador, tendremos que acceder a ellas, y lo más sencillo es echar manos del buscador del teléfono para encontrarlas. En MIUI estarán situadas en “Ajustes adicionales”.
Pues bien, accediendo, encontraremos la opción más o menos a la mitad, así que la activamos.
Solamente quedaría conectar nuestro móvil al equipo mediante USB y automáticamente se activará la depuración USB. En el mensaje emergente que nos aparece tendremos que pulsar en “permitir siempre desde el ordenador” y luego en Aceptar.
Configuración de DroidCam en Windows 10
Ahora es el turno de irse al PC para configurar e instalar DroidCam y así usar tu móvil como webcam. Descargamos la aplicación desde la página oficial para evitar bloatware de otros medios de descarga.
El proceso de instalación no reviste ningún secreto, así que pulsaremos siguiente hasta que nos aparezca una ventana emergente para instalar un driver de sonido adicional. Por supuesto debemos pulsar en instalar para poder utilizar audio y vídeo de nuestro Smartphone.
Tras la instalación nos aparece una ventana con un total de tres opciones en la parte superior.
- Una de ellas para la conexión mediante Wi-Fi de nuestro Smartphone
- Otra para la conexión a través de USB
- La última para configurar la aplicación como servidor y así poder conectar varios teléfonos simultáneamente como cámaras IP.
Para la primera opción solamente tendremos que poner la dirección IP que nos mostró el teléfono anteriormente, así como el puerto. Seleccionamos vídeo y audio y luego pulsamos en Start para iniciar la conexión.
De forma directa, nuestra imagen aparecerá en la pantalla, y dependiendo de la conexión tendrá o no un leve retardo en la imagen y el sonido.
Si preferimos hacerlo mediante USB, nos debemos situar en la segunda opción y luego pulsar en Start. Aquí no necesitamos parámetro alguno por estar ya el teléfono conectado al USB, y con el modo depuración USB activada.
Configurar Skype para utilizar el móvil como webcam
Ya hemos conseguido una conexión, bien por Wi-Fi o bien por USB con nuestro teléfono como cámara y está funcionando, así que ahora es turno de darle utilidad real con un programa de video llamadas como Skype.
Veamos el proceso como si estuviéramos accediendo por primera vez al programa o tras una actualización.
En el asistente de configuración nos pararemos en el apartado de Audio para configurar la entrada y probar que funciona.
En “Micrófono” vamos a abrir la lista de opciones desplegable y a seleccionar “micrófono (DroidCam Virtual Audio)”, esa será nuestra fuente de audio. Luego podremos pulsar en “Probar audio” y hablarle al teléfono para comprobar que efectivamente está funcionando.
La siguiente parada la realizaremos en la configuración de cámara, y haremos el mismo procedimiento. Desplegamos las opciones de entrada de vídeo y elegimos DroidCam Source.
Podremos hacer exactamente lo mismo si accedemos al menú de configuración del programa en los puntos suspensivos al lado de nuestra cuenta. Allí accederemos a Audio y Vídeo y seleccionaremos la entrada DroidCam para ambos elementos. Este método lo veremos en el siguiente programa.
Tan solo quedaría hacer la prueba realizando una llamada y comprobando que efectivamente el programa está funcionando y el otro interlocutor nos oye y ve.
El procedimiento de configuración para otros programas de chat será prácticamente igual, claro que con las peculiaridades y configuración que tenga cada uno.
Usar tu móvil como webcam con iVCam (solo Wi-Fi)
Todavía no terminamos, porque ahora vamos a ver una segunda aplicación para usar tu móvil como webcam, que esta vez sí, sirve para Android y iOS, así como Windows 10. Esta se llama iVCam, y también está disponible de forma gratuita en las correspondientes tiendas.
Esta aplicación es similar en funcionamiento a la anterior, y dispone de más opciones de configuración, como por ejemplo la selección de resolución de vídeo o la posibilidad de enfoque manual.
En ella tenemos la limitación de solo poder utilizar la conexión Wi-Fi para interconectar los equipos, así que no podremos utilizar el método del USB. Y la más importante, no podrá grabar audio usando la versión gratuita, estando solo disponible en la de pago.
Configuración de la aplicación iVCam en Android
Esta vez vamos a ir bastante más rápido en la configuración, ya que en definitiva solamente debemos de acceder a la tienda Google Play en Android e instalar dicha App.
Accedemos a esta para encontrarnos una imagen que nos muestra un teléfono y en PC, indicándonos la búsqueda de un destino al que conectarse. Como curiosidad, en DroidCam el teléfono hacía de servidor, mientras que en iVCam este rol lo llevará a cabo el ordenador como ahora después veremos.
En la zona de abajo se nos indicará si se ha encontrado servidor para la conexión, debiendo pulsar en el botón central para iniciar la retransmisión. Si tenemos varios ordenadores con la aplicación instalada y funcionado, entonces aparecerán todos en una lista para elegir el que queramos.
Lo que si tenemos son bastantes más opciones de configuración, las cuales vemos en las capturas siguientes. Son interesantes casi todas, ya que nos permiten seleccionar:
- La orientación de vídeo: por ejemplo, si estamos utilizando cámara trasera o delantera. Podremos incluso activar un modo noche para mejorar la calidad en situaciones de oscuridad.
- Calidad de vídeo: desde 640x360p hasta 3840x2160p, esto es muy bueno para ajustar la calidad según las posibilidades de conexión.
- Tasas de muestreo, calidad y codificador: pudiendo llegar hasta los 60 FPS, en calidad alta y con codecs H264 y HEVC.
En la versión gratis no podremos grabar audio, así que debemos utilizar otra fuente de entrada como unos auriculares o micro que tengamos en el PC. Tampoco dispone de interfaz web tipo cámara IP.
En cuanto a las opciones disponibles desde la retransmisión, tenemos bastantes también. Nos da la posibilidad de hacer capturas de video o fotos que se guardarán directamente en nuestro PC. Desde el panel de opciones superiores podremos evaluar la calidad de la conexión, activar o desactivar el flash, modo beautiy, balance de blancos y por supuesto elegir cámara frontal o trasera.
Configuración de iVCam en el PC
El procedimiento en PC será igual de sencillo, pudiendo descargar la versión gratuita desde su página oficial. Como ya se ha comentado, estará disponible solo para Windows 10 y versiones anteriores, y no para MacOS.
Realizamos la instalación de forma normal pulsando varias veces en Siguiente, y tras la primera ejecución nos pedirá añadir la excepción al firewall de Windows, lo que debemos aceptar.
La interfaz es muy similar a la que se ofrece en el teléfono, y de hecho tendremos similares opciones en el apartado de configuración del programa. Ambos puntos están mutuamente asociados, así que los cambios realizados en una parte se verán reflejadas en la otra.
Este programa hace la función de servidor, así que por defecto de iniciará cada vez que encendamos el equipo salvo que desactivemos la opción en la configuración.
Configuración de Skype con iVCam
Finalmente, la activación de iVCam con Skype se realizará de la misma forma que con el programa anterior. Esta vez lo haremos directamente desde las opciones de configuración.
Así que accedemos mediante los puntos suspensivos que hay al lado de nuestra cuenta de usuario en el programa, y nos vamos hasta el apartado de audio y vídeo.
En la sección de Cámara, desplegamos las opciones y seleccionamos “e2eSoft iVCam” para cargar la fuente de vídeo de nuestro teléfono. En cuanto al micrófono, tendremos que seleccionar uno disponible si lo tenemos, ya que la aplicación Android gratuita no tiene activada esta opción. No debemos confundirnos al verla disponible en la aplicación de Windows, ya que esta es, digamos, genérica para la gratuita y de pago del móvil.
EpocCam, la opción para configurar Smartphone iOS + MacOS como webcam
Por último, vamos a hacer una breve referencia a la aplicación EpocCam, otra de las más conocidas esta vez para usuarios de MacOS.
Se trata de otra aplicación que permite usar tu móvil como webcam en el caso que tengas un ordenador Apple. Hemos visto que las anteriores soluciones solamente funcionan con Windows y si acaso Linux en el lado del equipo, así que esta será la opción para los que aún no han encontrado su opción.
El funcionamiento es casi calcado a iVCam, solo que esta tiene muchas menos opciones de configuración. Lo bueno es que también está disponible en Smartphone Android, y a priori con App compatible con Windows. En nuestro caso, precisamente hemos probado la versión de Windows 10 y no nos ha funcionado, así que al menos para la plataforma de Microsoft no la recomendamos, aunque tenemos constancia de que en MacOS no da ningún problema.
Conclusiones
Hemos visto que usar el móvil como webcam es una tarea bastante más sencilla de lo que pudieran imaginar muchos. No solamente existen estas tres aplicaciones, la lista es bastante extensa y hay opciones para todos los gustos, pero las que hemos tocado creemos que son las más famosas, mejor valoradas y más ampliamente utilizadas.
Te dejamos ahora con unos cuantos tutoriales interesantes de nuestra cosecha:
¿Por qué aplicación te has decantado? Si conoces alguna otra que vaya mejor o si has tenido algún problema con estas, déjanos un comentario.