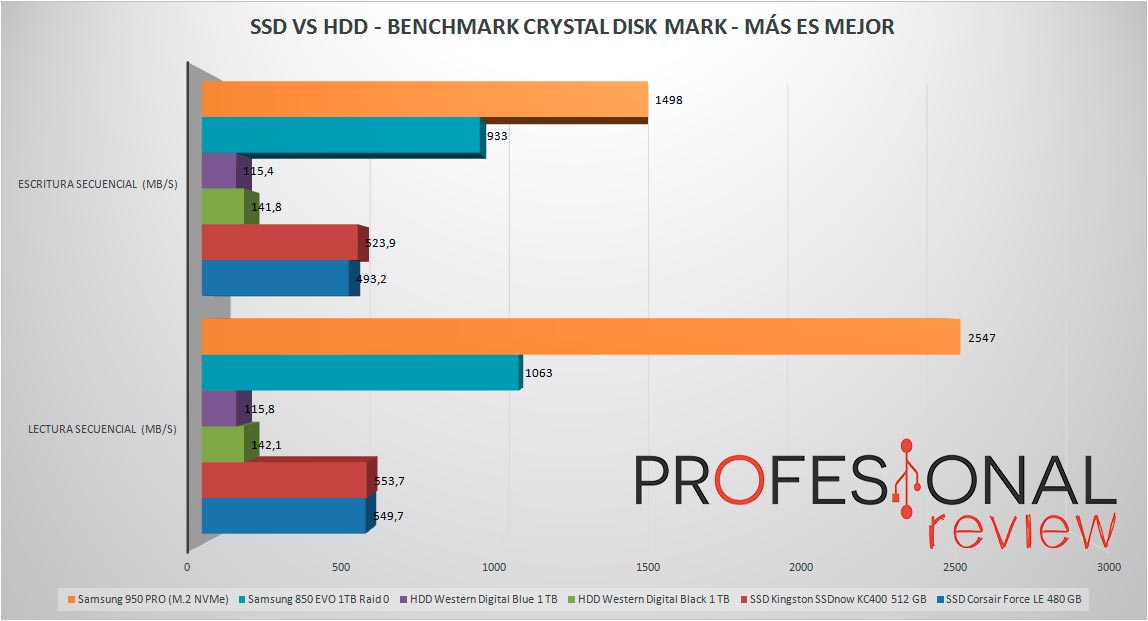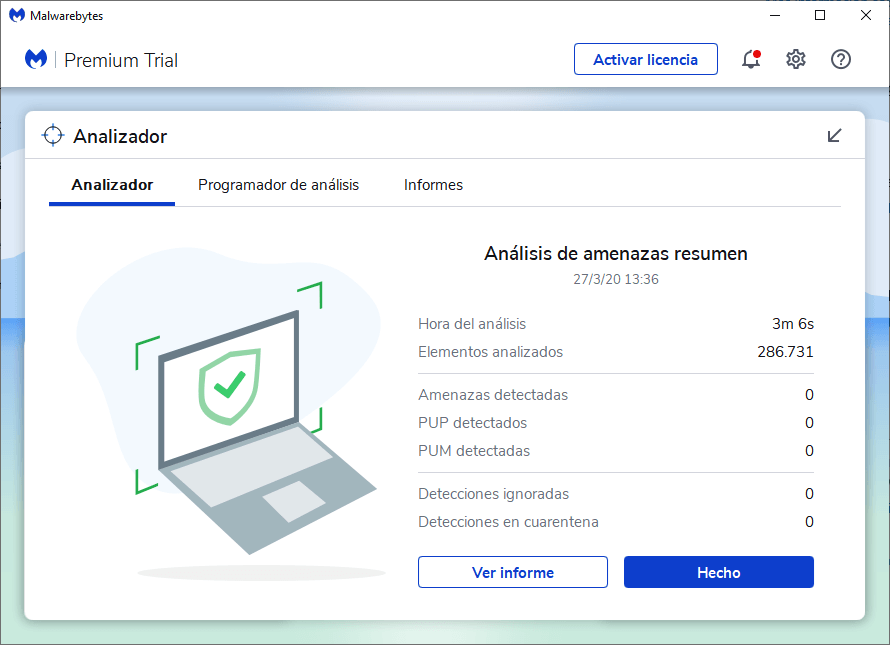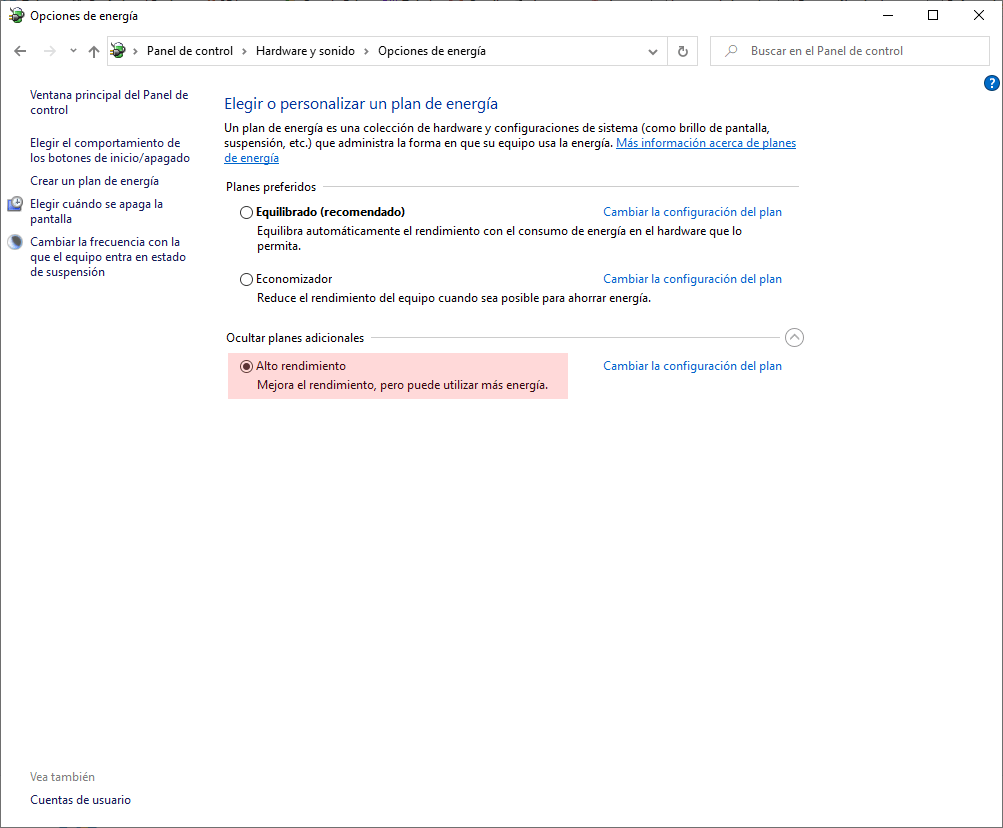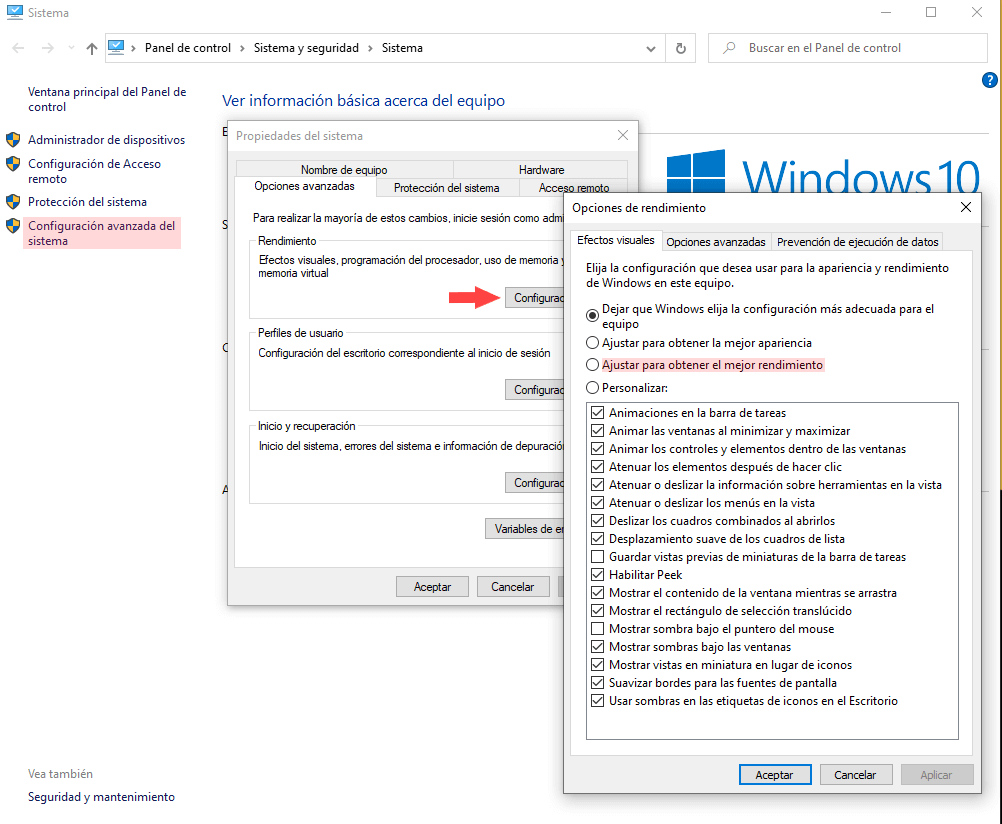Muchos os estáis preguntando: ¿Cómo mejorar el rendimiento de mi portátil? Te invitamos a acompañarnos en este proceso.
Los portátiles son herramientas útiles y muy extendidas; pero el paso del tiempo les afecta más que a otros equipos por múltiples razones. Hoy queremos indagar en algunas de las cosas que podemos hacer para mejorar el rendimiento de estos dispositivos; para que no te quedes de brazos cruzados la próxima vez que te preguntes:
Índice de contenidos
Actualiza el hardware de tu equipo
Una de las formas más directas de mejorar el hardware de cualquier equipo es actualizar sus componentes. Esta afirmación no es ajena a los portátiles; pero sí que se aplica de forma diferente a ellos, principalmente debido a sus características y limitaciones. La mayoría de los portátiles no permiten modificar componentes clave, como podrían ser el procesador, o la tarjeta gráfica; pero sí que suelen permitir dos cambios sencillos y que pueden darle mucha vida a cualquier equipo: el almacenamiento y la memoria RAM.
Mejora tu equipo con un SSD
Un SSD es una de las mejores actualizaciones de hardware que puedes hacerle a cualquier portátil entrado en años. Así lo hemos explorado en otra de nuestras entradas y sus resultados siguen siendo válidos aquí. Si nuestro equipo lo permite, deshacernos de un viejo HDD a favor de un SSD mejorará sus velocidades y su experiencia de uso. Puede que no mejore de forma intrínseca el rendimiento, pero a ojos del usuario final (nosotros en este caso) se sentirá como si así fuera.
Rescatando una de nuestras pruebas, es fácil ver la diferencia de velocidad entre lo que puede ofrecernos uno de estos dispositivos, frente a la capacidad máxima de un disco duro tradicional. Tan sólo ten en cuenta el precio de esta pieza (algo superior al de un HDD). Hemos preparado diversas guías de compra que pueden hacer más fácil el proceso de elección.
Aumenta la RAM de la que dispone tu equipo
Otro de los componentes sobre los que el usuario tiene cierto control físico sobre un portátil es la memoria RAM. Hace unos años atrás, muchos portátiles de gama media y baja se lanzaban al mercado con 4 GB de RAM; ya que, por aquél entonces, era una capacidad asimilable para un usuario poco exigente.
Ese paradigma ha cambiado y el estándar se mueve actualmente entre los 8 y los 16 gigabytes. Si tu equipo es uno de los afortunados que permiten modificar su RAM y tienes menos de esos ocho gigabytes, un buen modo de darle más vida a tu equipo es mejorar la capacidad de esta memoria; indispensable para el equipo.
Es más que probable que tu equipo utilice memorias DDR3 si entra dentro de la descripción que hemos dado más arriba, por lo que un pack de memorias como este de Crucial puede ser una opción excelente para realizar esta mejora. Si tienes dudas sobre cómo modificar exactamente esta parte de tu portátil te invitamos a revisar una de nuestras guías de como ampliar la memoria RAM, al respecto.
- Mejore la capacidad de respuesta de su sistema, ejecute las aplicaciones más rápido y realice multitareas de forma sencilla
- Fácil de instalar: no le harán falta conocimientos informáticos; manuales de instrucciones disponibles en Crucial
- La compatibilidad está garantizada cuando se usa Crucial System Scanner o la herramienta Crucial Advisor
- La calidad y fiabilidad de Micron están respaldadas por las exigentes pruebas a las que sometemos nuestros módulos y componentes, así como gracias a los 42 años de experiencia fabricando dispositivos de memoria
- Tipo ECC: No ECC, Factor de forma: SODIMM, Recuento de pines: 204 pines, Velocidad de PC: PC3-12800, Voltaje: 1.35V/1.5V, Rango y Configuración: 1R x 8
Última actualización el 2024-04-25
Mantén a tu equipo limpio y al día
Si usamos un dispositivo de forma regular y para muchos propósitos, desde el trabajo hasta el mismo ocio, es bastante normal que se nos descontrolen las labores de mantenimiento de dicho equipo. Acciones tan sencillas como eliminar aplicaciones y programas que no utilices, o tener una pequeña rutina de mantenimiento y actualización puede mejorar enormemente la vida útil de tu dispositivo. Vamos a ver algunas de las más obvias, directas y sencillas:
Desinstalar aplicaciones que no utilices y libera espacio en tu sistema
La primera es la más directa: eliminar de tu equipo aquello que no necesitas. El paso del tiempo es traicionero y solemos olvidar qué programas y aplicaciones tenemos instaladas en nuestro equipo; aunque su uso sea casi inexistente. Debido a ello, todo mantenimiento de un equipo personal debería comenzar por eliminar dichas aplicaciones.
Desde Windows 10 esta tarea es terriblemente sencilla; tan sólo debemos entrar en la pantalla de configuración (Clic derecho en el botón de inicio > Configuración) y seleccionar la opción “Aplicaciones”. Desde esta sección, podemos comprobar cuando hemos instalado una aplicación, cuánto ocupa la misma y desinstalarla si lo precisamos.
Para llevar esta labor un paso más allá, también podemos usar la herramienta de limpieza del sistema operativo de Microsoft y asegurarnos eliminar cualquier cosa que, actualmente, no necesitemos en el equipo. Para ello debemos dirigirnos a la barra de búsqueda del equipo y teclear “cleanmgr” para encontrar el liberador de espacio. Una vez dentro de él, tan sólo tenemos que seleccionar una de nuestras unidades de almacenamiento, dejar que el programa encuentre archivos para borrar y seleccionar aquellos que consideremos oportunos antes de hacer clic sobre “aceptar” y limpiarlo todo.
Comprueba el estado de tu seguridad
Otro de los pasos obvios en el mantenimiento de todo equipo es comprobar su salud en cuanto a malware y spyware se refiere. Windows incluye en Windows Defender una herramienta de análisis que será más que suficiente para cualquier usuario que no busque activamente ser infectado. Hacer un análisis rápido consta de tan sólo un par de pasos: buscar en la barra de inicio “Protección contra virus y amenazas” y clicar sobre el botón de examen rápido.
Para quienes creen que necesitan una segunda línea de defensa, un programa de análisis activo, como Malwarebytes o soluciones similares, pueden ayudar a llegar más lejos de lo que hace el propio Windows Defender. Ejecutar algún análisis de este estilo cada cierto tiempo (especialmente si no tienes control total sobre qué hacen los usuarios de tu portátil, si hay más de uno) puede ser una forma de curarse en salud digital.
Controla cómo gestiona sus recursos tu equipo
Los portátiles deben tener en cuenta factores como la batería o el consumo de energía que, en muchas ocasiones, no requieren los equipos de sobremesa. De la misma manera, nuestro sistema operativo, y algunos programas, usan pequeños efectos y elementos gráficos para hacer más “divertido” y atrayente su uso (siempre que nos refiramos al apartado visual).
Ambas apreciaciones están contempladas por las opciones de nuestro SO y pueden modificarse para sacar un extra de rendimiento a nuestros equipos. En este caso, nos centraremos en Windows 10 por su gran base de usuarios, pero lo que aquí expongamos no es exclusivo a él.
Modificando el plan de energía
Como hemos adelantado, nuestros portátiles necesitan una gestión de la energía que otros equipos no requieren y en muchas ocasiones implican deprimir el rendimiento en favor de la batería. Si esta última no nos importa demasiado, o simplemente queremos darle prioridad al rendimiento del equipo, modificar estas opciones puede resultar de lo más interesante.
Para acceder a la configuración de estas opciones, es necesario que nos movamos hacia el Panel de Control (en la barra de inicio “Panel de control”) y, desde ahí, buscar “Opciones de energía” entre las categorías. Una vez dentro veremos varias opciones que nos permiten indagar en la gestión del consumo del equipo; si entre los planes adicionales escogemos la opción “Alto rendimiento”, nuestro portátil pasará a favorecer dicho rendimiento en vez de buscar un equilibrio entre batería y funcionabilidad.
Eliminar efectos visuales
De la misma manera, también podemos acceder al panel de control para pedirle a nuestro SO que limite sus animaciones; con ello podemos descargar un poco al equipo, especialmente si es muy longevo. Para ello, sólo tenemos que acceder al panel de control y, desde ahí, acceder a “Sistema” > “Configuración avanzada del Sistema” y llegar hasta la pestaña de rendimiento, en la ventana de la configuración.
Una vez en esta ventana, tan sólo debemos hacer clic en el botón de “Configurar” y, de entre las opciones a las que accedemos, en la pestaña de “Efectos visuales” escoger la opción “Ajustar para obtener el mejor rendimiento”. Una vez hecho esto, aplicamos los cambios.
Quitar aplicaciones al inicio
Una forma de, si bien no aumentar el rendimiento de nuestro equipo, darle un poco de manga ancha para funcionar de forma adecuada es limitar las aplicaciones que se inician con el propio sistema. A través de ello, podemos agilizar cuánto tarda nuestro equipo en estar disponible para su uso; así como dejar más espacio a la hora de usar los recursos de este.
[irp]En Windows 10 esto es bastante sencillo. Podemos configurar estos programas desde el administrador de tareas (en la barra de inicio, buscar “Administrador de Tareas”) bajo la opción “Más detalles” y en la pestaña “Inicio”. Desde ella, podemos elegir qué programas se inician y cuales no. Ten cuidado con qué escoger, el propio administrador te ayuda a través de él y sus mensajes en la columna de “Impacto de inicio”.
Te recomendamos la lectura de cómo hacer tu portátil más rápido