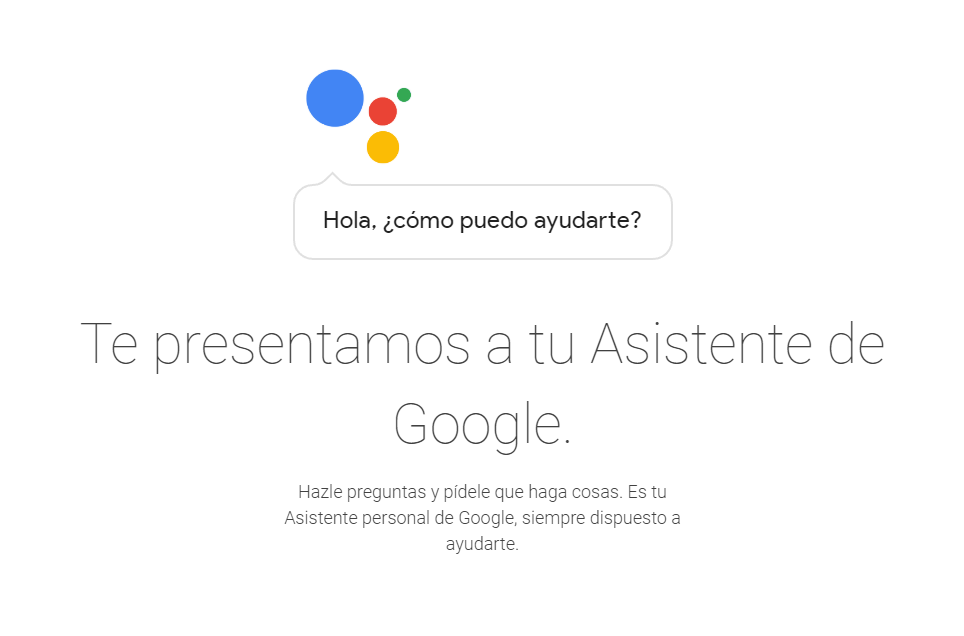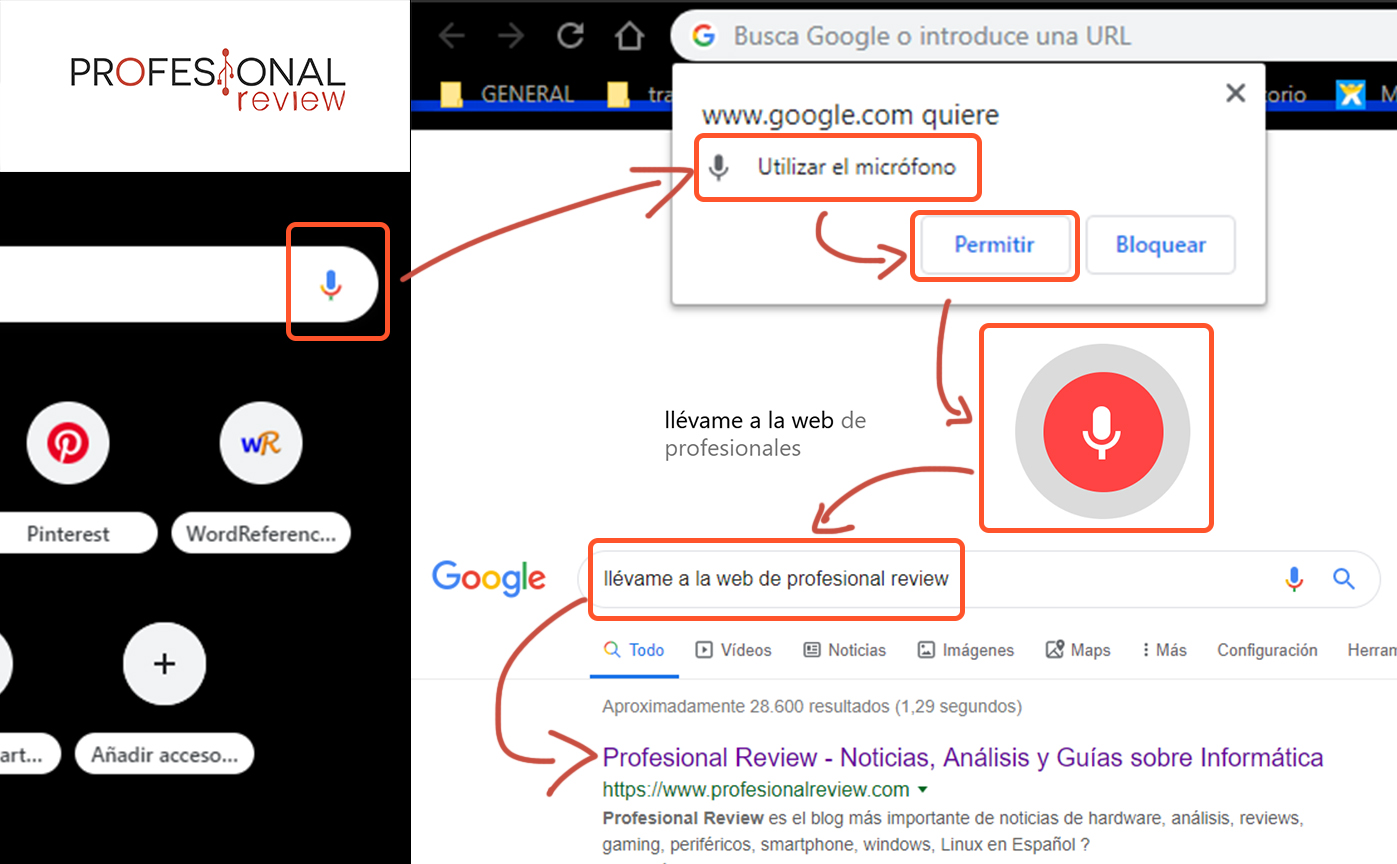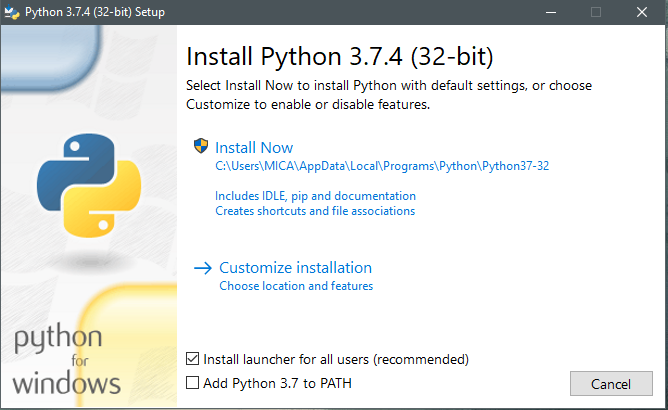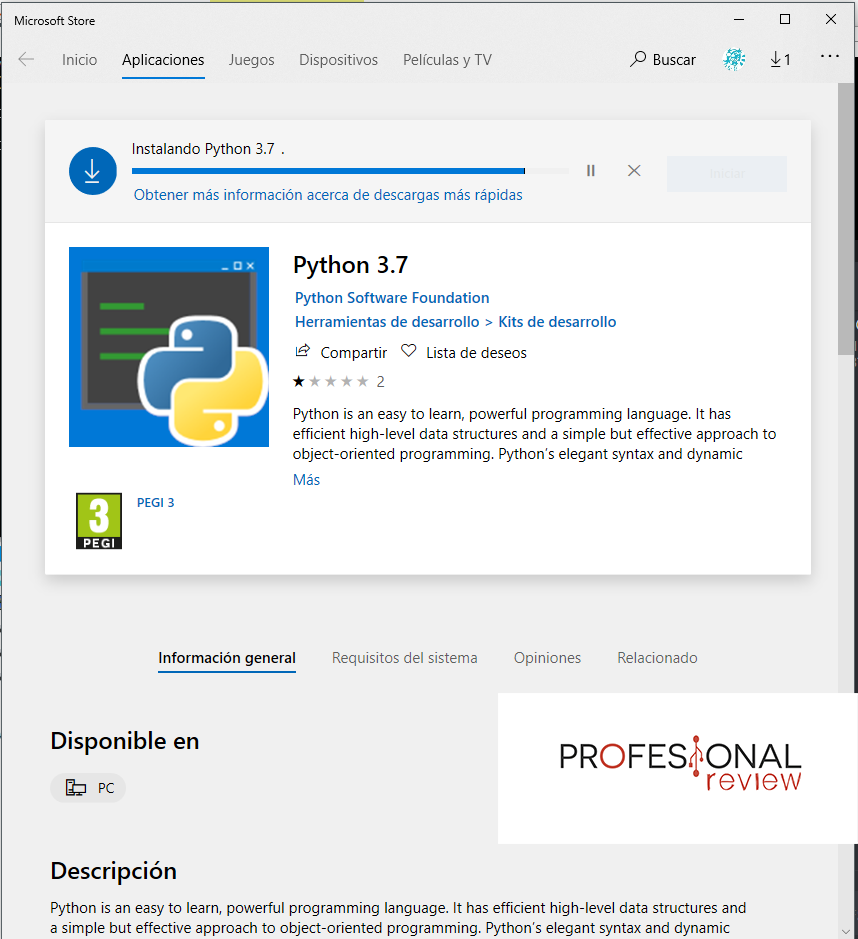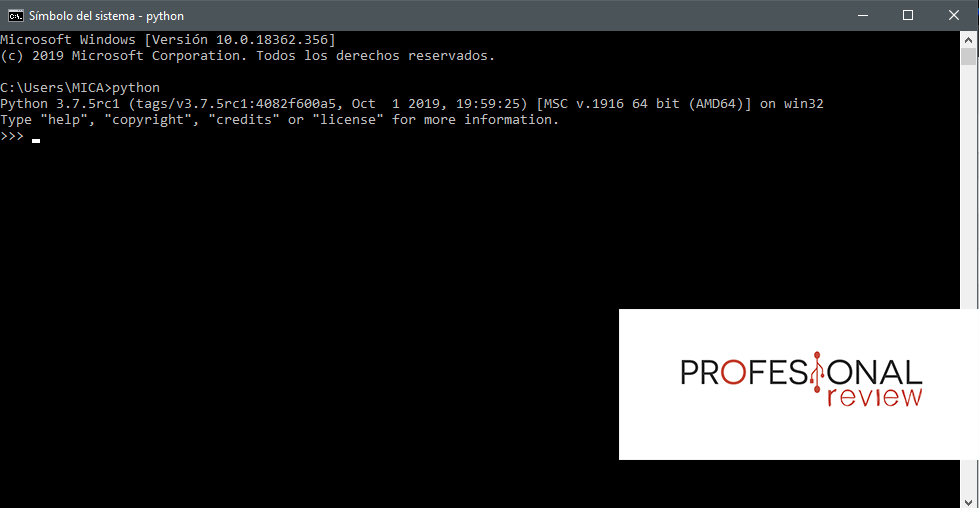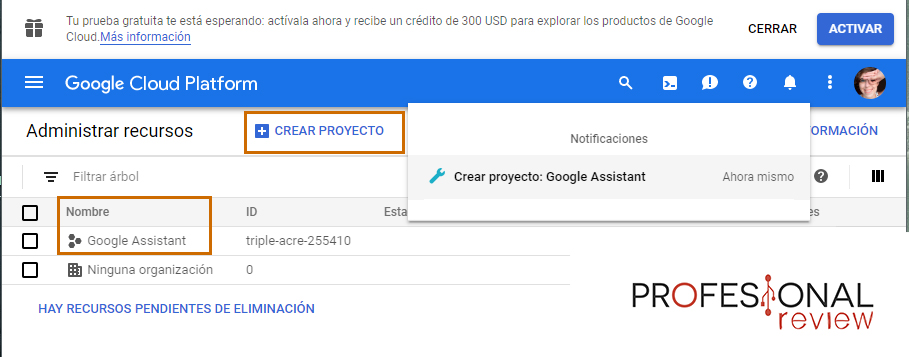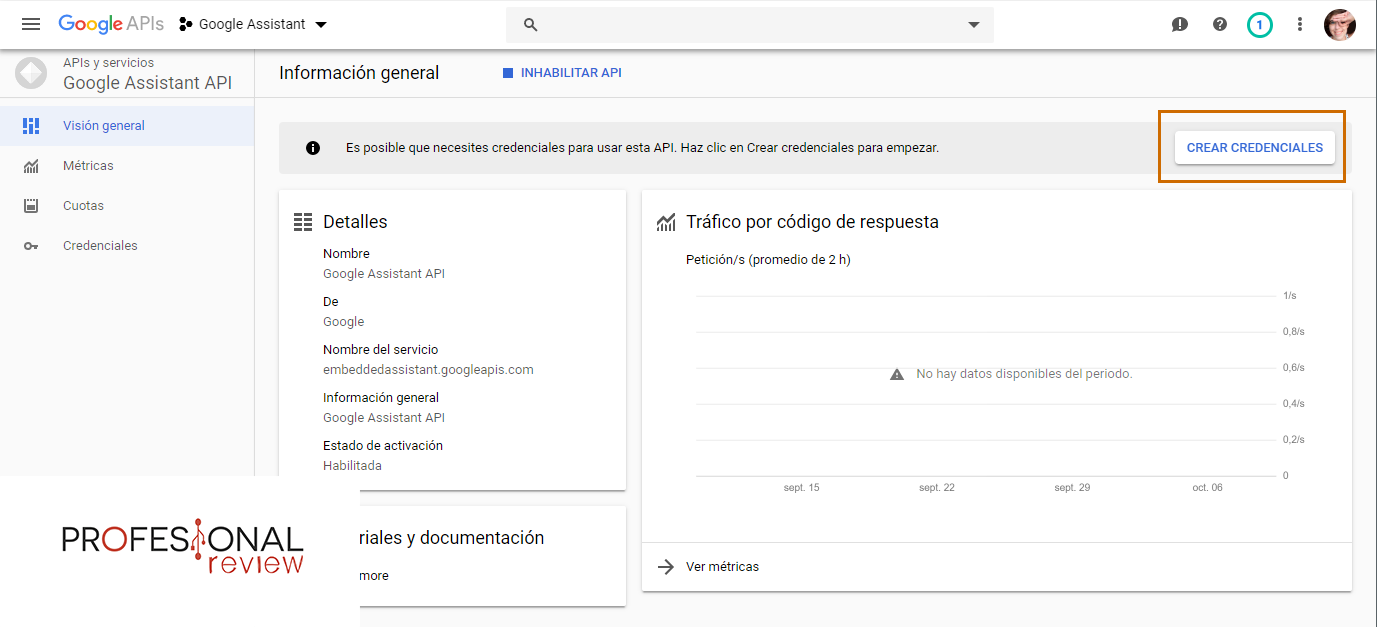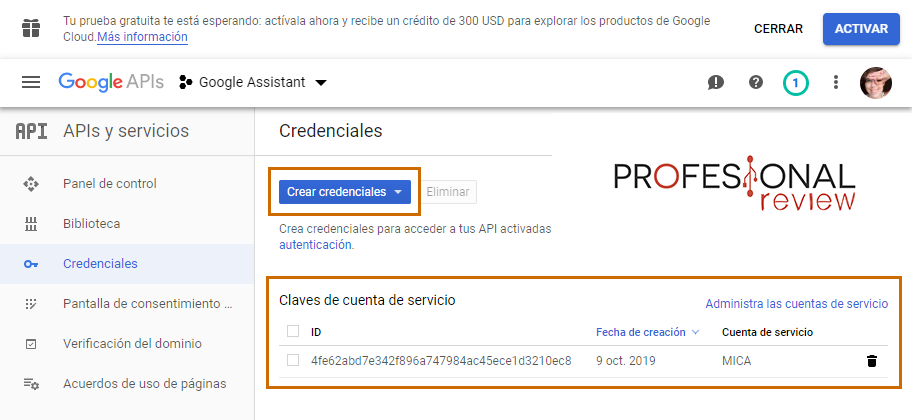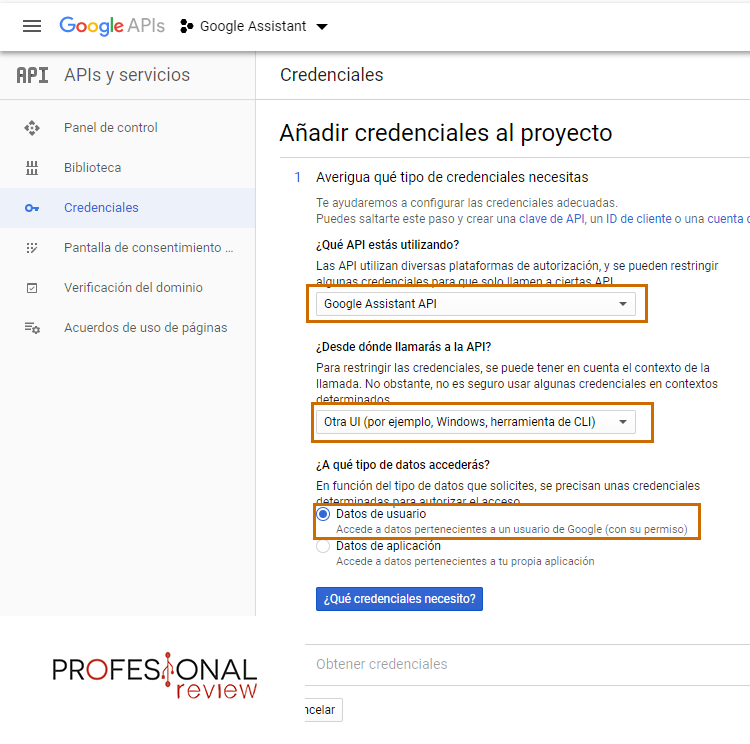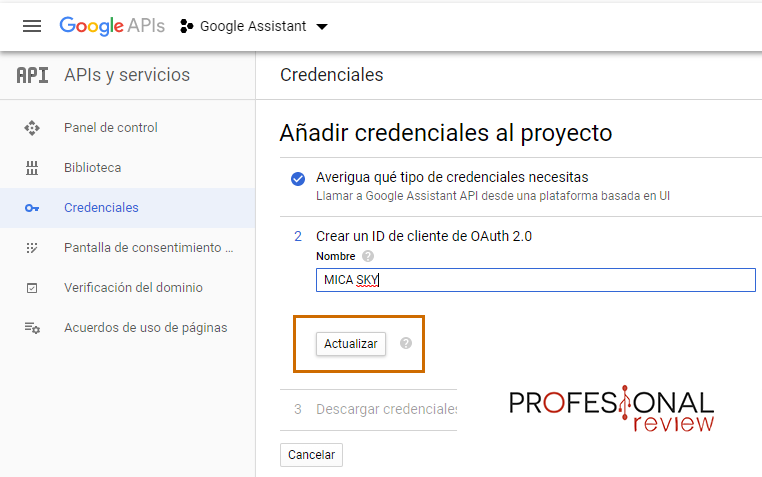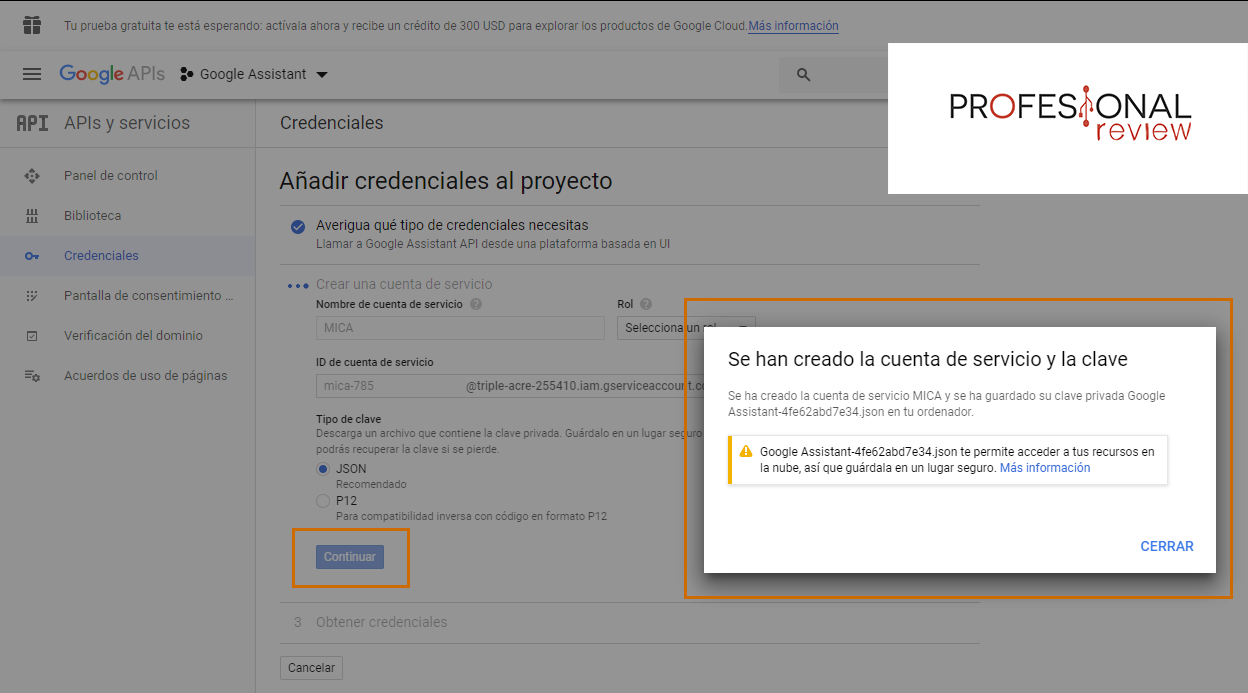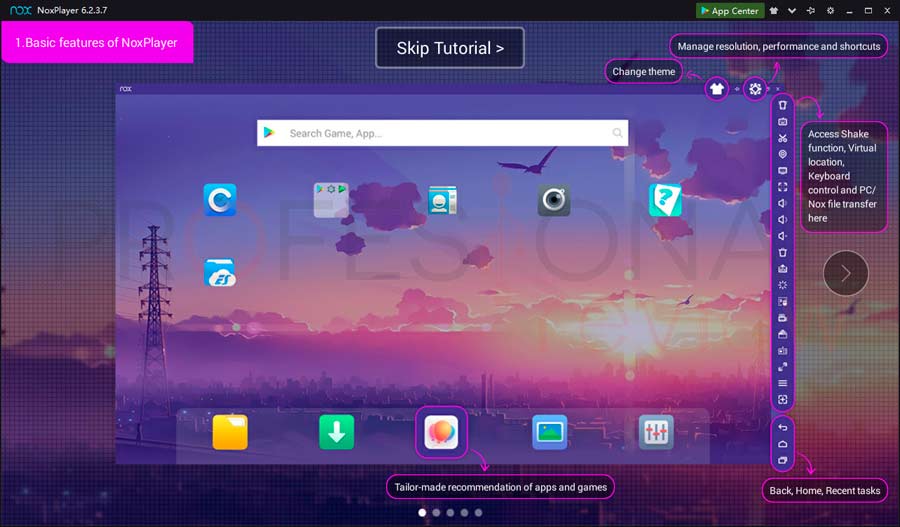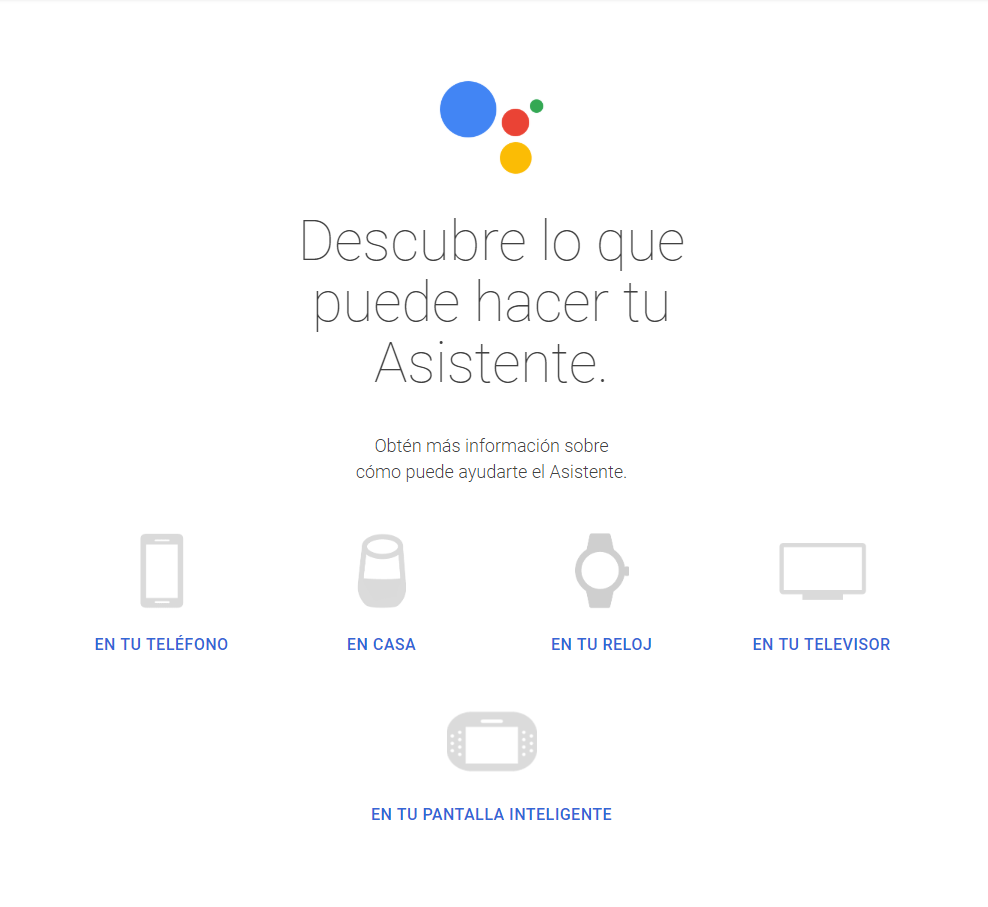¿Te has enterado de que podrías haber estado utilizando el Asistente de Google todo este tiempo en tu ordenador y ahora no sabes por dónde empezar? Vamos a calmarnos, Profesional Review os tiene cubierto con un tutorial extra rápido y sencillo para manejar Google Assistant en PC. ¡Let’s go!
Índice de contenidos
Introducción previa a Google Assistant en PC
A modo de resumen, el Asistente Virtual de Google funciona de forma similar a una agenda o un administrador de tareas. Sirve para virguerías como poner alarmas, hacer consultas, llamadas, enviar mensajes y demás.
Bien, en primer lugar y dicho lo anterior, hay tres posibilidades a la hora de utilizar Google Assistant en PC:
- Asistente de Google viene por defecto con el Navegador Chrome para realizar las búsquedas por voz, ocurre lo mismo en YouTube. Sin embargo no puede realizar todas las funciones.
- Instalar Google Assistant en PC usando Python. Éste es un lenguaje de programación flexible pensado para ser compatible en múltiples plataformas.
- Instalar Google Assistant en PC mediante un emulador de Android.
Asistente de Google en el Navegador Chrome
Este sería el método light de usar el asistente dado que está disponible sólo y exclusivamente para las búsquedas realizadas en el navegador. Como podréis imaginar necesitaremos un micrófono para que Google Assistant pueda realizar las búsquedas que necesitemos.
Lo que deberemos hacer es pulsar sobre el icono del micrófono. Si es la primera vez que lo hacemos, nuestro sistema operativo nos informará de que Google quiere utilizar el micrófono. Aceptamos y acto seguido nos aparece el mismo icono pero en grande en la pantalla. Formulamos lo que necesitamos y se realizará una búsqueda en el motor mostrando los resultados más acorde a lo que hemos pedido. Es la opción más básica, aunque incompleta.
Google Assistant con Python
Éste es el método más engorroso de los tres. Para empezar deberemos descargar Python desde su web oficial o la App Store de Windows. Este programa será compatible para Windows, Mac OS y Linux además de otros sistemas operativos.
Lo que hace Python es simular el entorno de un smartphone en el que la aplicación del asistente sí existe como tal (no, no podemos escribir en el navegador «Google Assistant» y descargar un programa dado que es inicialmente para móviles). Si está correctamente instalado, al escribir python en la aplicación de Windows «Símbolos del sistema» (CMD), deberá apareceros una ventana emergente similar a la siguiente:
Una vez hecho todo lo anterior, lo que nos queda es ir a la Google Cloud Plataform y allí Crear un Proyecto que deberemos llamar Google Assistant. Seguidamente iremos a la página de Google Assistant API para habilitar sus funciones. Os dejamos los primeros pasos en la galería a continuación:
Posteriormente deberemos Crear Credenciales con un ID y obtener una Clave que es la que deberemos utilizar para habilitar Google Assistant en Python mediante CMD en los Símbolos del Sistema. Sabemos que esto ya suena muy abrumador, de modo que os dejamos un vídeo con el paso a paso completo:
Como podréis ver éste es un método efectivo aunque tedioso por el número de pasos que debemos realizar para poder habilitar el asistente en nuestro ordenador. Como tercera y mejor opción, os proponemos la siguiente:
Google Assistant con emulador de Android
Para aquellos que tengáis un emulador de entorno Android podéis descargar la aplicación de Google Assistant directamente en vuestro ordenador. Existen numerosos programas diseñados para este fin y aquí en Profesional review hemos tratado el tema con anterioridad. Os dejamos aquí unos enlaces para ayudaros a decidir:
En general es cierto que la mayoría de emuladores de Android se utilizan como recurso para poder jugar juegos de smartphone en PC, pero esto no descarta las demás aplicaciones. Una vez instalado el emulador, generalmente será necesario introducir nuestra cuenta de Gmail para poder vincular Google Play desde el móvil.
Hecho esto y ya configurado completamente nuestro emulador llega el momento de descargar Google Assistant Go para Windows y Mac desde la Play Store. Si seguimos los pasos como si se tratase de un smartphone, nuestro asistente deberá aparecernos en el menú de aplicaciones Android del emulador.
Si una vez hayáis instalado exitosamente vuestro asistente en un entorno de ordenador y os encontráis un poco en blanco sobre qué hacer con él, aquí os dejamos un par de tutoriales para empezar a manejaros.
[irp]Conclusiones sobre Google Assistant en PC
Para aquellos que pasamos más tiempo pegados a nuestro ordenador de sobremesa o portátil que al smartphone, la posibilidad de poder usar Google Assistant en PC nos puede suponer una ventaja dado que implica no tener que estar cambiando entre una plataforma y otra. La existencia de emuladores o programas como Python son indispensables para hacer esto posible, pero antes de cerrar el artículo vamos a resaltar por vosotros algunos aspectos clave:
- Google Assistant nos resultará más cómodo si disponemos de un micrófono para interactuar con él. No es que sea indispensable, pero se gana en calidad de vida.
- La instalación y uso de Python puede ser un poco abrumadora para aquellos usuarios poco familiarizados con recovecos en los Símbolos del Sistema o Google Cloud. Si es vuestro caso, simplemente descargaos el emulador Android que más os guste e instalad allí la Play Store para después descargar Google Assistant Go.
- No olvidéis que el asistente por norma general necesita acceso a internet. Puede parecer algo obvio, pero que os sirva de recordatorio.
Sin nada más que añadir, esperamos que esta guía os haya sido útil para poner a correr vuestro asistente en PC. Ante cualquier duda o sugerencia no dudéis en escribirnos en los comentarios. ¡Hasta la próxima!