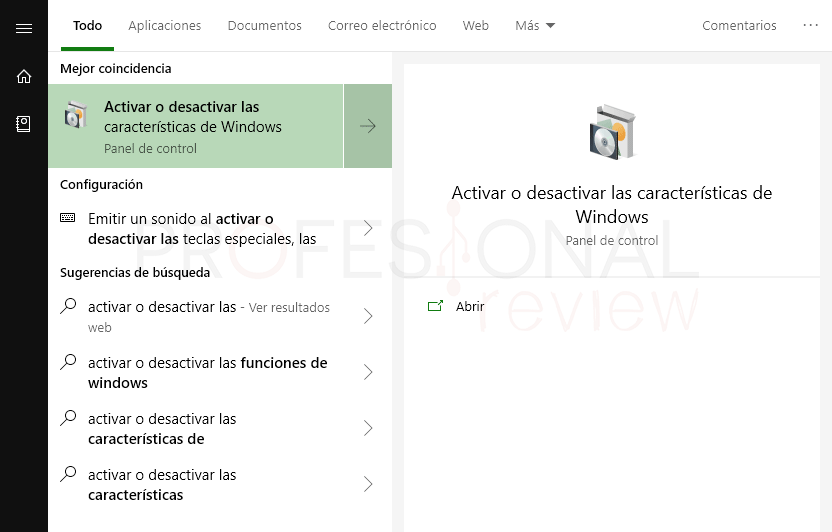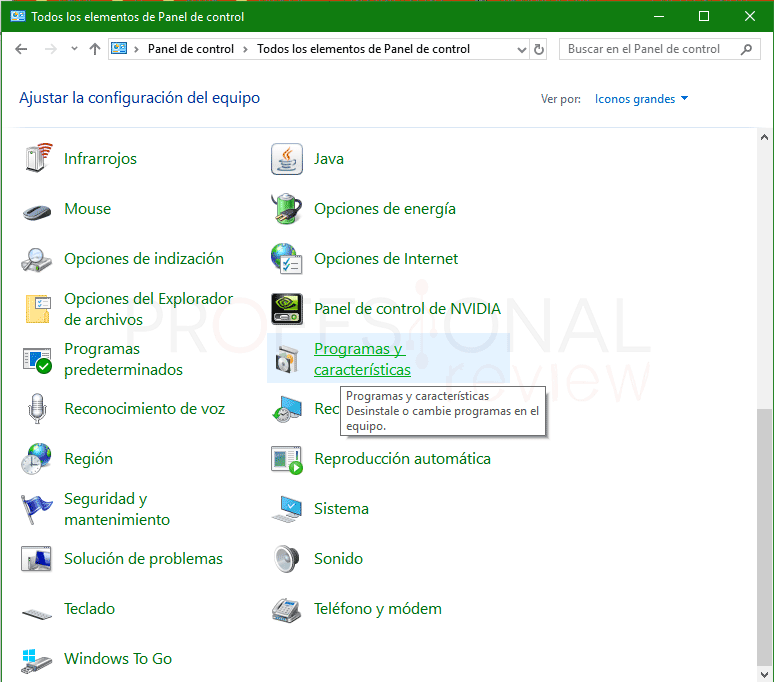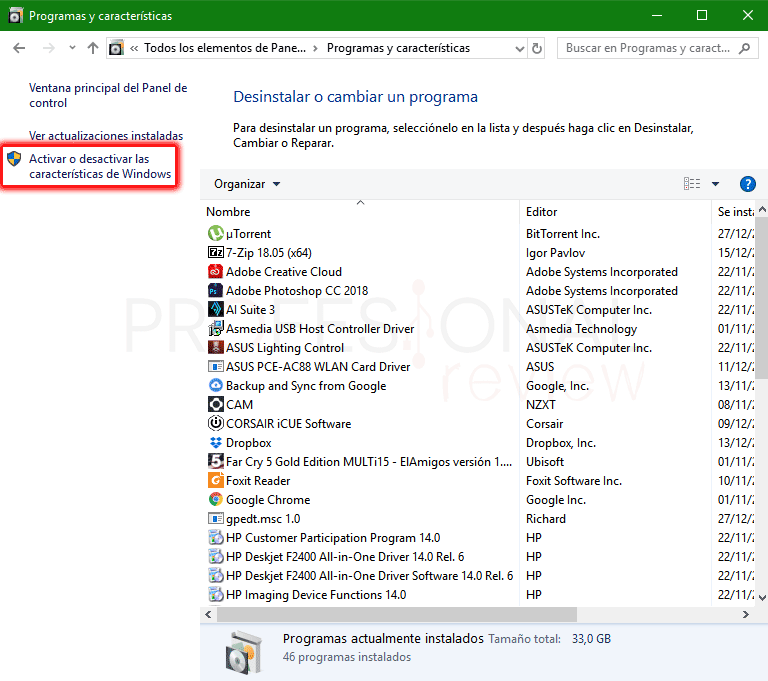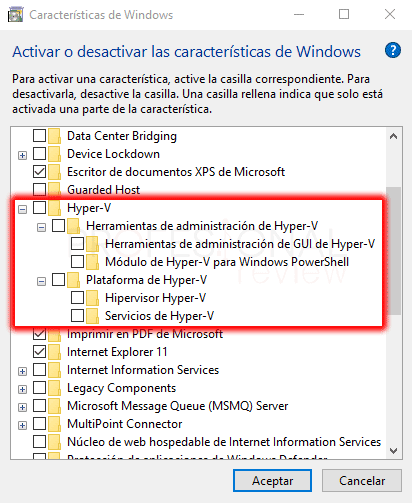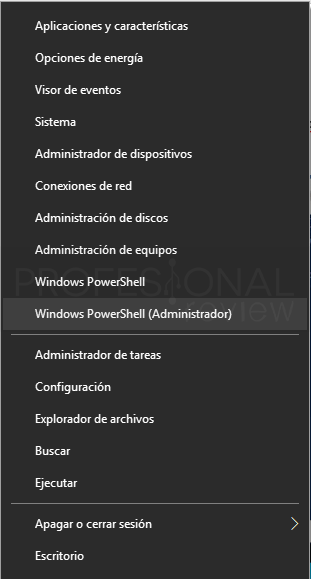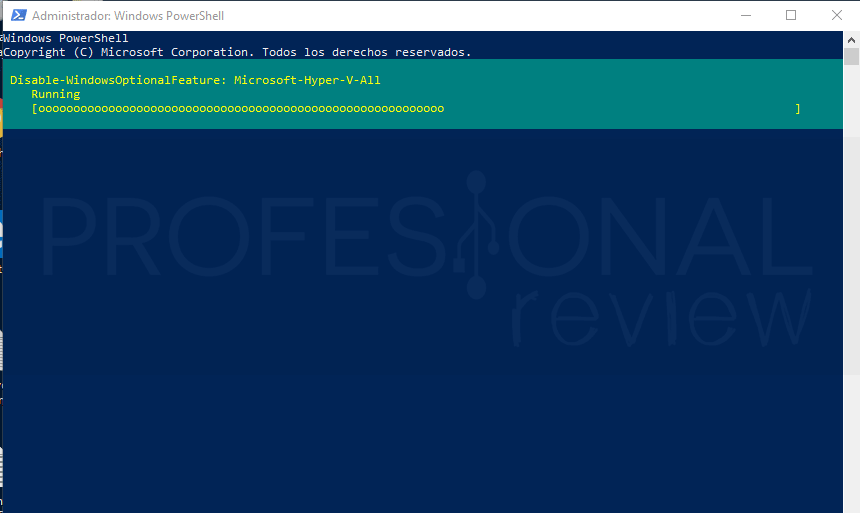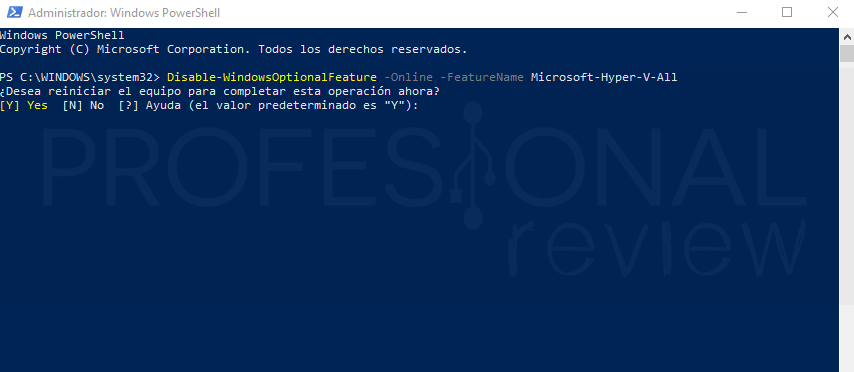Deshabilitar Hyper-V en Windows 10 suele ser necesario cuando queremos instalar otro Hypervisor distinto a éste. Esto se debe a que la herramienta de virtualización de Microsoft es en casi la totalidad de ocasiones incompatible con las demás herramientas de virtualización. Existen dos formas principales para para desactivar Hyper-V de nuestro sistema y veremos ambas.

Índice de contenidos
Debido a que Hyper-V es una herramienta que virtualiza mediante hardware, es decir toma directamente el hardware de la máquina para asignarlos a las distintas máquinas virtuales, es incompatible, en principio, con otras herramientas como VirtualBox, que virtualizan por software.
Deshabilitar Hyper-V en Windows 10
Así que si recientemente has habilitado Hyper-V en tu máquina y has experimentado problemas en el funcionamiento, posiblemente puede deber al hecho de que tengas varias de estas herramientas en tu sistema. En este caso podrás, bien desinstalar las otras y dejar Hyper-V, y Deshabilitar Hyper-V y mantener las otras. Nosotros en este caso procederemos a deshabilitar Hyper en Windows 10.
Deshabilitar Hyper-V desde el panel de control
La primera forma que veremos para realizar esta acción, será hacerlo de forma gráfica desde el panel de control, con la ventana de “Activar o desactivar las características de Windows”.
Para hacer esto tendremos dos métodos para llegar a ella, la más fácil será abriendo el menú inicio y escribiendo “Activar o desactivar las características de Windows” o simplemente escribiendo “Activar”. En cualquier caso, el resultado de búsqueda debe ser similar a éste:
La segunda forma será dirigiéndonos al panel de control de Windows para acceder a esta opción. Abriremos el menú inicio y escribiremos “Panel de control” y pulsaremos sobre este inequívoco resultado de búsqueda.
Una vez dentro, pulsaremos sobre la opción de “desinstalar un programa” en vista por categorías o “Programas y características” con vista por iconos.
En la ventana que nos aparece, tendremos que pulsar sobre “Activar o desactivar las características de Windows”.
En cualquier caso, se nos abrirá una lista de elementos entre los que estará “Hyper-V”. Pulsamos sobre él para desplegar sus opciones y las desactivamos todas.
Ahora solamente tendremos que pulsar en “Aceptar” y reiniciar nuestro equipo cuando Windows nos lo solicite. Ya tendremos deshabilitado Hyper-V de Windows 10.
Deshabilitar Hyper-V en Windows 10 desde PowerShell
La segunda opción que tendremos disponible, será la de deshabilitar el Hypervisor a través de nuestra consola de comandos PowerShell. Sobra decir que necesitaremos contar con permisos de administrador para realizar el procedimiento.
Para abrir un terminal de PowerShell como administrador, tendremos que pulsar con botón derecho sobre el menú de inicio para abrir un menú con fondo gris. Aquí pulsaremos sobre la opción “Windows PowerShell (Adminitrador)”.
Ahora tendremos que escribir el siguiente comando en nuestra consola y pulsar Enter:
Disable-WindowsOptionalFeature -Online -FeatureName Microsoft-Hyper-V-All
Tras finalizar un rápido proceso, nos pedirá que reiniciemos nuestro equipo, para ello debemos de colocar el carácter “y” y pulsar Enter.
El equipo se reiniciará dos veces consecutivas, y finalmente tendremos deshabilitado Hyper-V en Windows 10.
En cualquier de los casos, es un proceso tan sencillo como el de activación y no correremos ningún riesgo a la hora de deshabilitarlo. Lo único que provocará es que las máquinas virtuales que teníamos creadas en el sistema no podrán abrirse.
De esta forma también podremos utilizar otros hypervisores basados en virtualización por software como VMware Player o VirtualBox.
Nosotros recomendamos VirtualBox, por ser gratuito, aquí tiene más información acerca de él y su uso:
¿Por qué has decidido deshabilitar Hyper-V de tu sistema? Si has tenido algún problema o quieres añadir algo, escríbenos en la caja de comentarios.