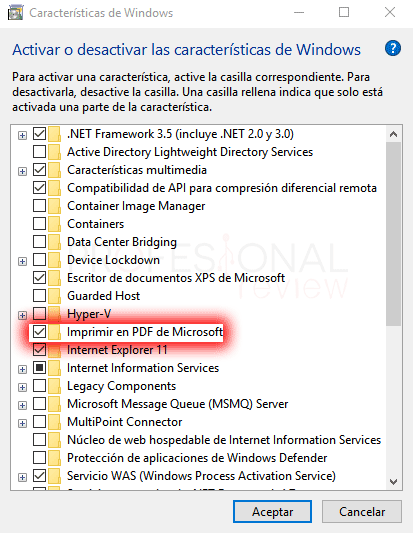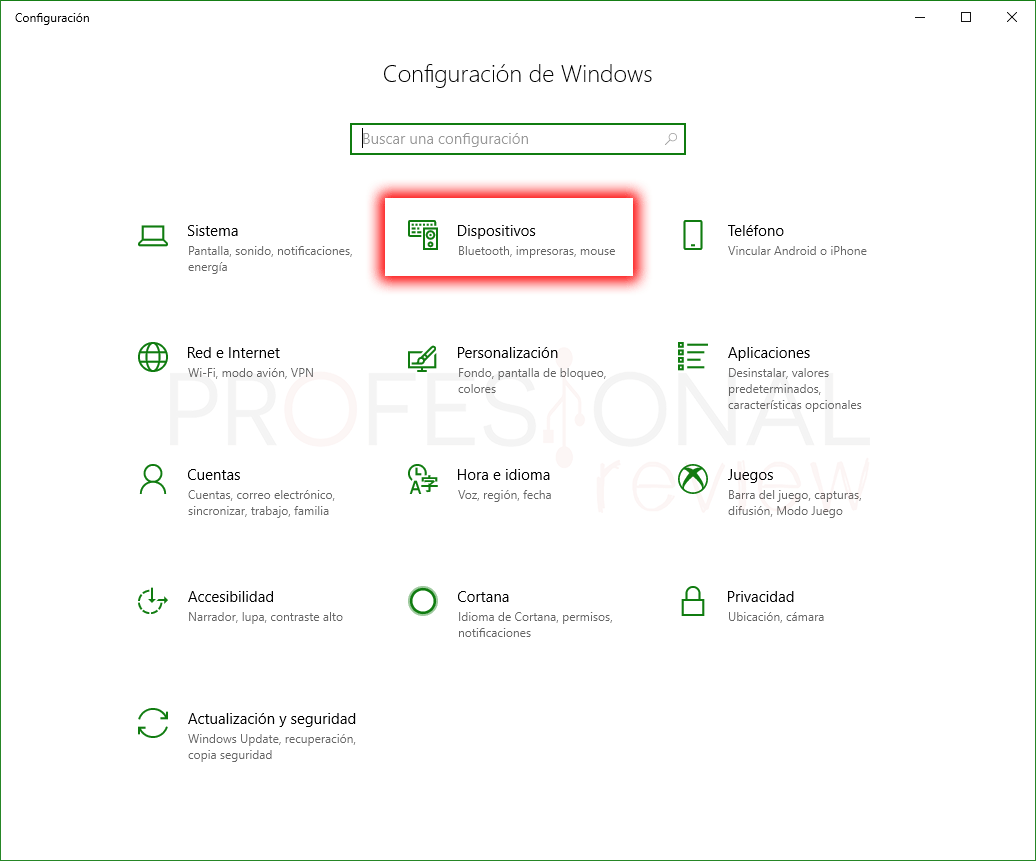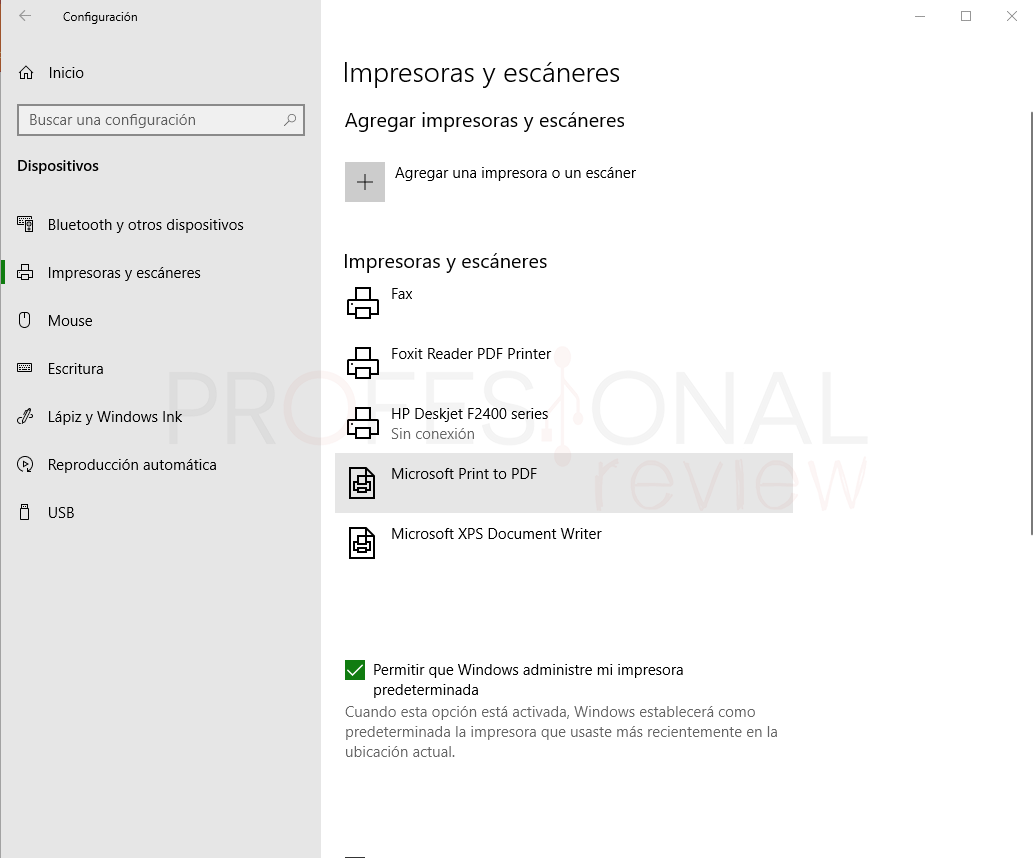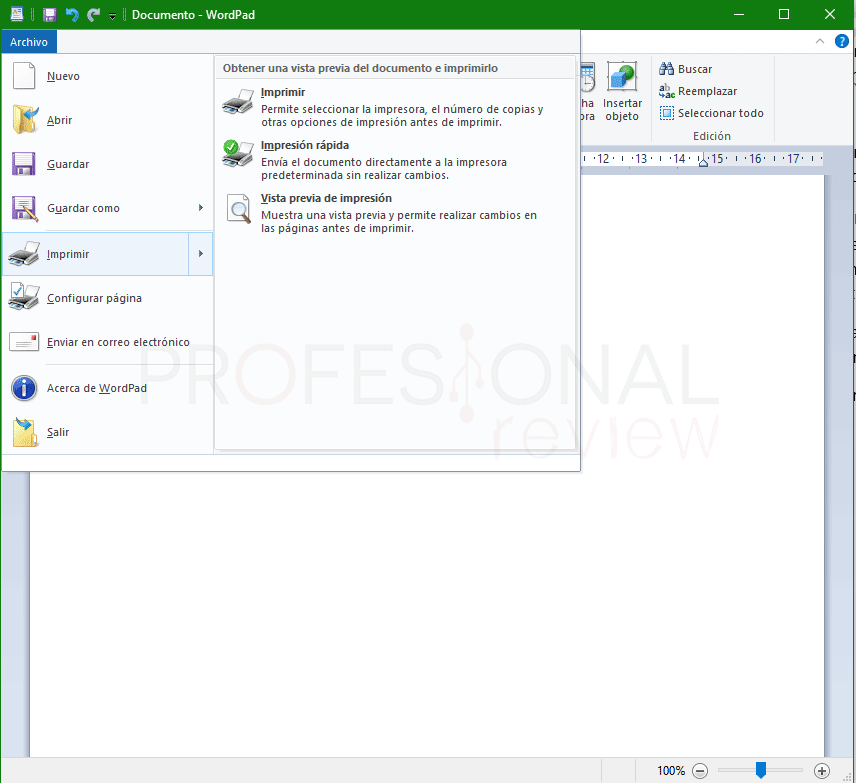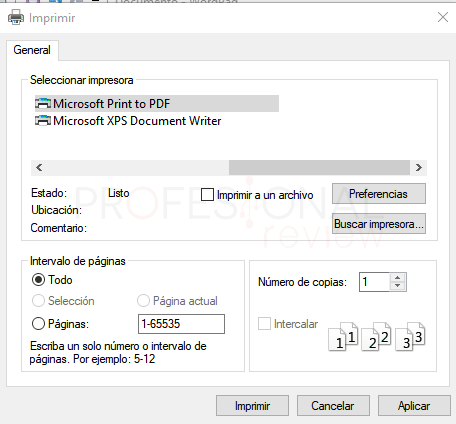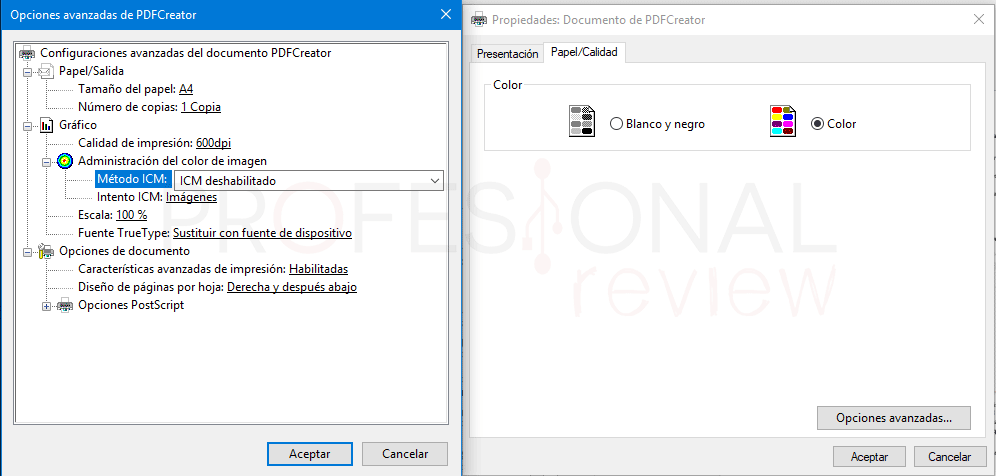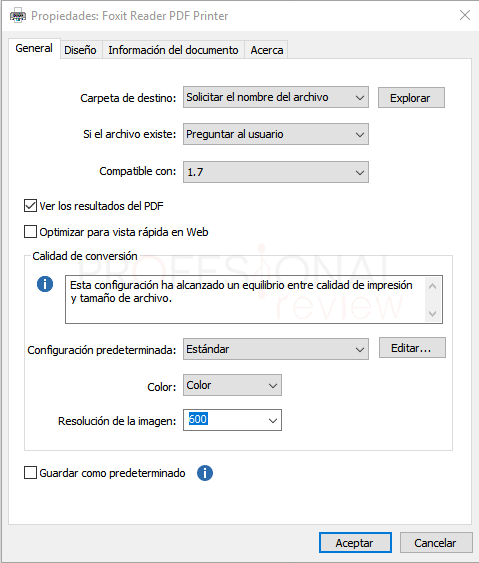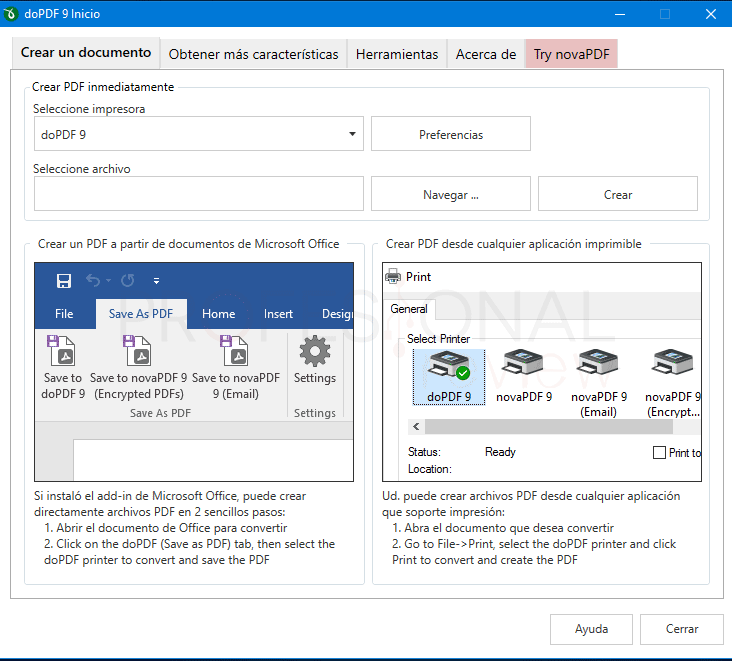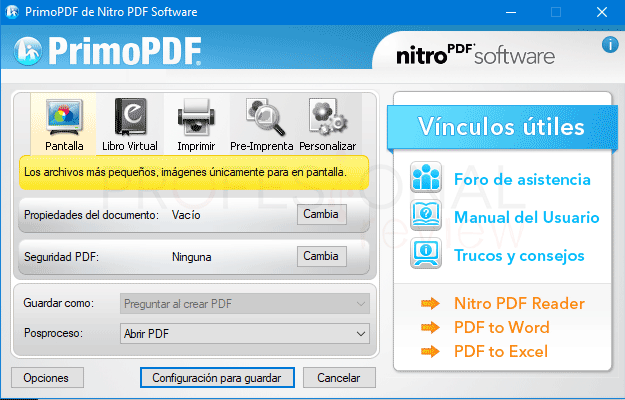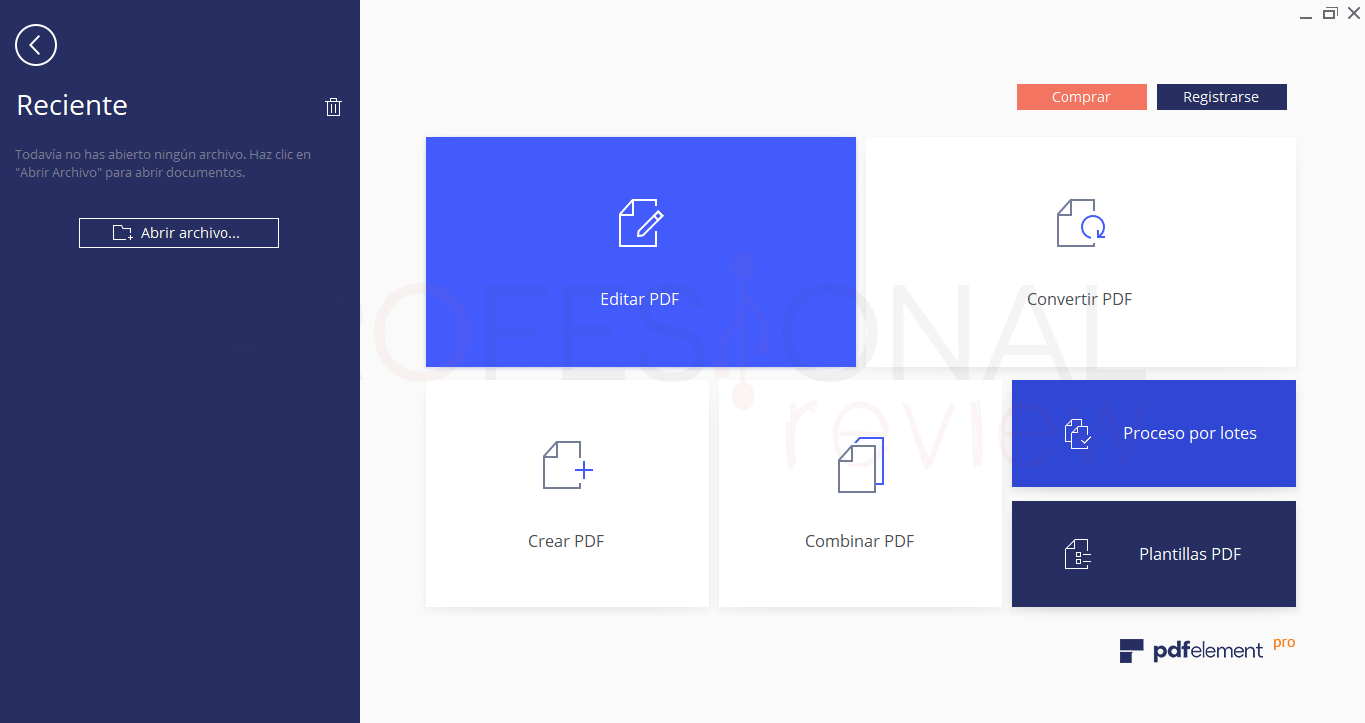Seguramente PDF sea el formato de archivo más utilizado para crear documentos digitales, es por eso que hoy veremos cómo podemos instalar una impresora PDF en Windows 10. Si somos estudiantes o nos dedicamos a la creación de documentos informativos, o simplemente nos gusta leer, hemos tenido contactos directo con los archivos PDF. Seguramente, necesitaremos alguna vez crear un documento en este formato, bien para enviárselo a alguien, o porque simplemente no queremos que nadie pueda acceder a su contenido y editarlo.

Índice de contenidos
No es lo mismo imprimir físicamente un papel que imprimirlo digitalmente. Normalmente a las herramientas que nos permiten crear archivos PDF a través de un documento de origen como Word, Wordpad u Open office, se les denominan impresoras PDF. Esto se debe a que al igual que pasa cuando imprimimos un documento físicamente, en un documento PDF tampoco podremos editar su contenido de forma sencilla. Además, podremos configurar elementos tan importantes como los permisos de acceso al archivo o la autoría del mismo, con alguna de las aplicaciones, no todas.
Es por esto que hoy veremos de forma rápida como instalar una impresora PDF en Windows 10 y daremos un repaso a las mejores aplicaciones para hacerlo.
Como activar la impresora PDF de Windows 10
Lo mejor de todo, es que Windows 10 ya dispone de una Herramienta para la creación de archivos PDF de forma nativa, aunque lo cierto es que es bastante básica. Es posible que no la tengamos activada, y por este motivo cuando vayamos a imprimir un archivo, no nos muestra la opción de PDF. Veamos como poder activar esta herramienta.
Lo primero que tendremos que hacer es dirigirnos al menú inicio y escribir “Características de Windows”
Directamente nos aparecerá en el buscador el icono de “Activar o desactivar características de Windows”, por lo que pulsamos para acceder.
Ahora nos aparecerá una ventana en la que tendremos que buscar la opción “Imprimir en PDF de Microsoft”. Debemos de activar la casilla correspondiente.
Seguidamente le daremos en “Aceptar” y comenzará la instalación del dispositivo. De esta forma tan simple ya tendremos una impresora PDF disponible en nuestro equipo.
Donde ver mi impresora PDF
Para ver que efectivamente se ha instalado este componente, lo que tendremos que hacer es dirigirnos a la configuración del sistema. Para ello abrimos el menú inicio y pulsamos sobre el icono de la rueda dentada.
Aparecerá una ventana de configuración en la que tendremos que dirigirnos a la opción “Dispositivos”
Una vez dentro de esta, localizaremos la opción lateral de “Impresoras y escáneres”. Si nos fijamos, en la lista aparecerá la impresora que acabamos de instalar con el nombre “Microsoft Print to PDF”
En nuestro caso, como tenemos otras aplicaciones instaladas dispondremos de más opciones. Ahora después las veremos más en detalle. Por ahora centrémonos en la de Microsoft.
Cómo usar la impresora PDF de Windows 10
Pues bien, ahora es turno de ver cómo podremos utilizar este recurso para crear nuestros ficheros PDF. Vamos a realizar el ejemplo con el software Wordpad, que vienen de forma nativa en el sistema.
Cuando estemos dentro del programa, este o cualquier otro, y queramos imprimir algo en formato PDF, lo que tendremos que hacer es irnos a la correspondiente opción para imprimir.
Normalmente estará situada en el menú de “Archivo” e “Imprimir”
Ahora se nos abrirá la típica ventana en donde configurar las opciones de impresión. Si nos fijamos, en la lista aparecerá nuestra impresora PDF, a elegimos, por supuesto.
Podremos configurar las opciones de impresión tal y como si fuera una impresora normal, página, orientación, número de copias y demás. No dispone de opciones adicionales como protección por contraseña.
Cuando todo lo tengamos listo, pulsaremos sobre “Aceptar” y el buscador de ficheros de abrirá para que elijamos donde guardarlo. Si abrimos ahora el ficho que hemos creado, estará en formato PDF y se visualizará correctamente.
Este procedimiento será exactamente igual para cualquier aplicación de edición de texto, ya que, para el sistema, es como si tuviéramos una impresora física instalada.
Aplicaciones impresoras PDF para Windows 10
Si no te convence esta impresora PDF que trate Windows por defecto, también podremos elegir alguna disponible en la red de terceros. Nosotros seleccionaremos las que sean gratuitas en la medida de lo posible.
PDFCreator
Nuestra primera herramienta se llama PDFCreator y es un sencillo software que se instalará en nuestro equipo como impresora, tal y como hemos hecho con la de Microsoft.
Con ello podremos crear documentos PDF con algunas opciones interesantes de configuración extras de las que no dispone la herramienta de Microsoft.
El programa podremos descargar e instalarlo desde su página web oficial.
Impresora PDF de Foxit Reader (recomendado)
Foxit Reader, además de ser un visor de PDF completísimo y gratuito, también nos instalará una impresora PDF en nuestro equipo si así lo deseamos. La utilización de ésta es completamente igual que las demás opciones.
Cuando queramos imprimir un fichero, tendremos que pulsar en la opción de “Propiedades de la impresora” para sacar todas las opciones de las que este dispone.
Es especialmente útil, ya que además de tener una impresora, también tendremos un visto de PDF gratuito de los mejores del mercado. Podremos descargarlo desde su sitio web.
DoPDF
Sin duda el programa más utilizado por los usuarios para crear su PDF. Esta herramienta es totalmente gratuita y también es capaz de convertir en PDF prácticamente cualquier documento de texto.
Dispone de bastantes opciones para la creación de documentos, como la introducción de marcas de agua o cifrado mediante contraseña. También es una de las opciones más recomendadas de esta pequeña lista. Lo descargaremos de su sitio web oficial.
PrimoPDF
Otra opción gratuita es PrimoPDF. Esta impresora PDF es compatible con la mayoría de programas y formatos de documento. Dispondremos de una opción para proteger con contraseña los archivos creados y también podremos realizar ajustes para una mejor visualización del documento en nuestra pantalla.
La utilidad de esta impresora es precisamente la capacidad de convertir prácticamente cualquier formato de archivo en PDF.
PDFelement (prueba)
Para finalizar citaremos esta herramienta disponible en forma de prueba. Es una de los programas más utilizados por su facilidad de uso y la buena compatibilidad con documentos de distintos programas.
Podremos imprimir estos sin alterar el formato que le hayamos dado, y además tendremos también la opción de editar el interior del PDF eliminan o creando texto. Es una herramienta muy completa con el inconveniente de ser de prueba.
También te recomendamos:
¿cuál de esto programas piensas utilizar? Si no es ninguno, escríbenos en los comentarios cuál es para ti la mejor impresora PDF