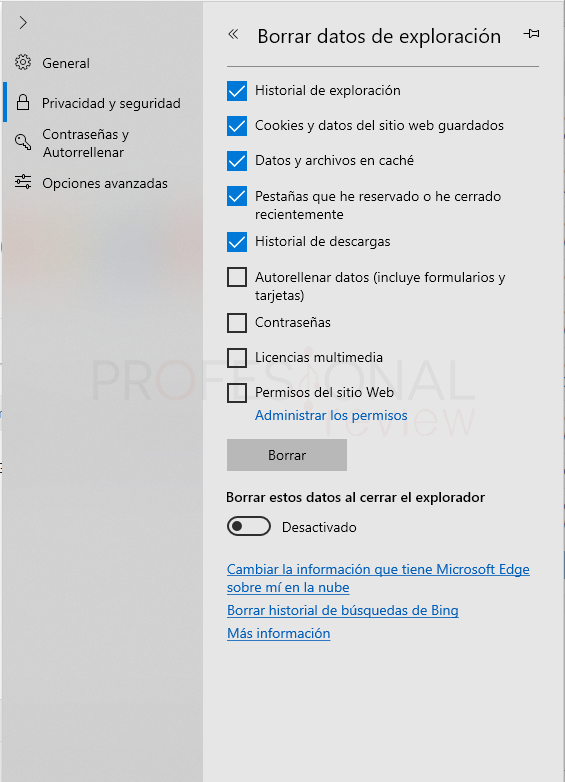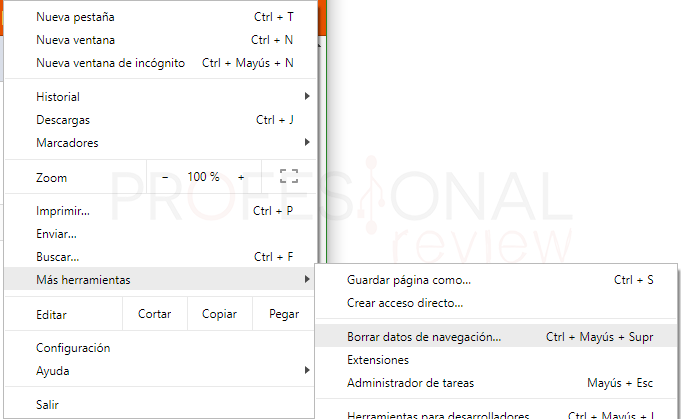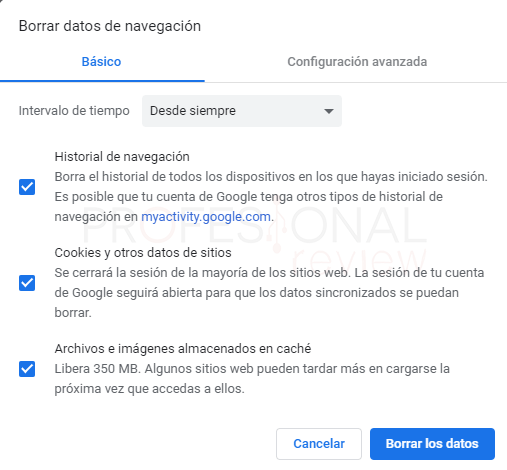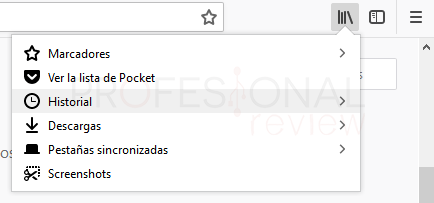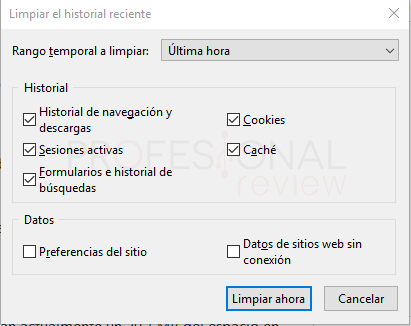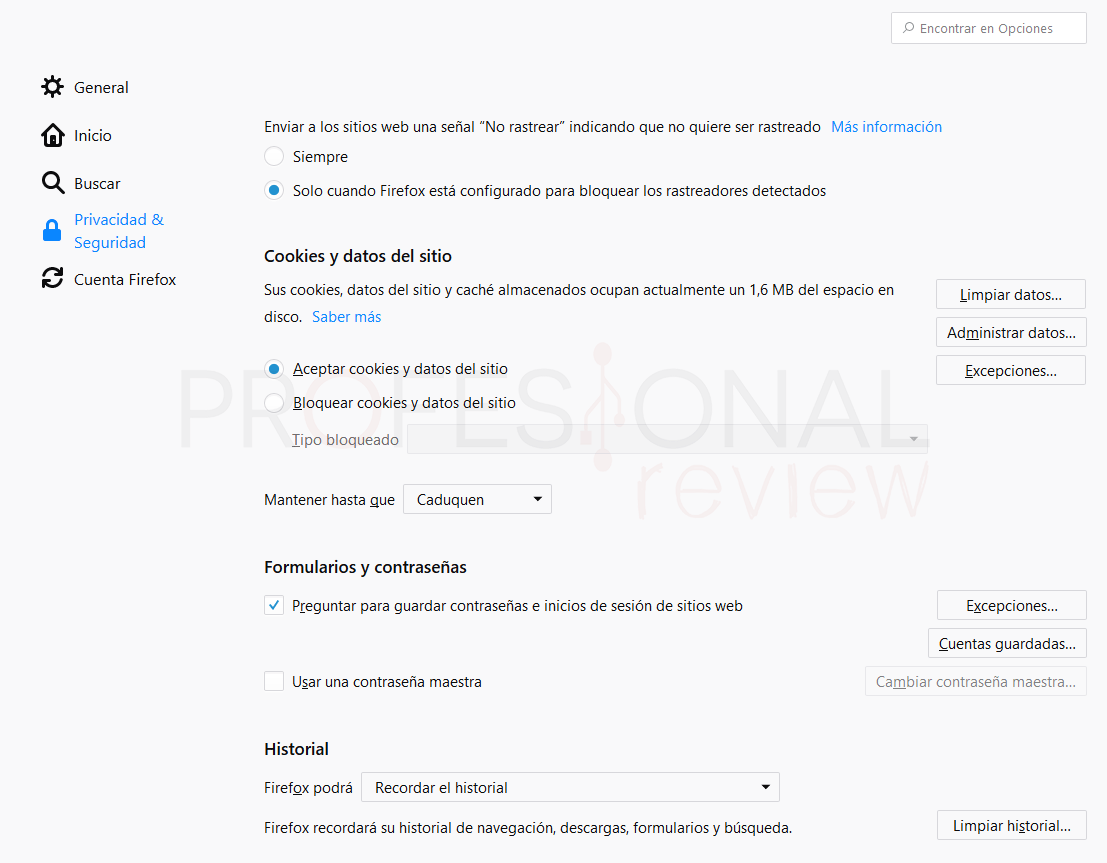Si lo que quieres es saber cómo poder borrar memoria caché del navegador web que utilizas habitualmente, en este artículo verás los pasos que debemos seguir para conseguirlo. Mostraremos los ejemplos de cómo hacerlo en los navegadores más utilizados por los usuarios, como son Microsoft Edge, Google Chrome y Mozilla Firefox

Índice de contenidos
Como ya sabemos todos, nuestro sistema genera gran cantidad de archivos temporales que, a efectos prácticos, lo único que hacen es llenar nuestra unidad de porquería inservible. Pues algo parecido ocurre con nuestros navegadores web. Seguramente todos nos hayamos fijado en que cada vez que abrimos una nueva página, esta nos pregunta si aceptamos la política de privacidad y si deseamos que el sitio almacene cookies en nuestro equipo.
Pues hoy veremos qué debemos hacer para limpiar de forma ocasional todo lo que tenemos almacenado en nuestro navegador. Es posible que incluso consigamos mejorar la fluidez de las páginas web a las que accedemos y que éstas carguen más rápido.
Que es una cookie
Una cookie o también galleta en español, es una pequeña porción de información enviada por una página web y que será almacenada en nuestro navegador. De esta forma el sitio web podrá consultar la actividad previa que hayamos tenido en el mismo.
Las funciones que realiza una cookie son básicamente tres:
- Recordar accesos directos: quizás la información más básica, la de recordar si ya hemos visitado esta página alguna vez. De ésta forma la página sabrá si mostrarnos un cierto contenido que considere importante para nosotros en base a lo que hayamos visitado de ella.
- Recordar usuario y contraseña de inicio de sesión: si así lo queremos, también se almacenará información acerca de un inicio de sesión que hayamos realizado en la página. Así cuando accedamos nuevamente, veremos que las casillas de usuario y contraseña ya está rellenar para facilitarnos el acceso.
- Conocer información sobre nuestros hábitos de navegación: básicamente recolectan información sobre que hacemos desde nuestro navegador, sitios a los que accedemos, información que leemos o vemos. Viéndolo objetivamente es una cierta violación de privacidad hacia nosotros, y es por esto que cuando accedemos a un sitio web por primera vez este nos pide aceptar o denegar el acceso a las cookies.
Eliminación de caché de navegación
Pues bien, ya sabemos que almacenan en parte, nuestros navegadores web acerca de lo que hacemos. Además, también almacenan otro tipo de información interna que no viene al caso explicar. Pero todo esto tiene solución eliminándolo de forma gradual.
Eliminar cookies y caché de navegador en Microsoft Edge
Vamos comenzar por el navegador de Microsoft, que posiblemente sea el que muchos usuarios de esta plataforma utilicen. Veamos los pasos que debemos seguir:
- Abrimos nuestro navegador y nos dirigimos al botón de configuración, situado en la esquina superior derecha.
- Ahora debemos de situarnos en la sección de “Privacidad y seguridad”.
- En la zona superior veremos un botón para “Elegir lo que se debe borrar”.
Tras pulsar en él, podremos seleccionar que cosas queremos borrar de este navegador. Si lo activamos todo, pues lo borraremos absolutamente todo y será como si hubiéramos instalado de nuevo el navegador.
- Historial de exploración: qué páginas hemos visitado (borrar).
- Cookies: lo que ya hemos comentado en el apartado anterior (borrar).
- Datos y archivos de caché: datos internos acerca de la navegación y el explorador (borrar).
- Pestañas recientemente cerradas (borrar).
- Historial de descargas (borrar).
- Autor rellenar datos: son las credenciales introducidas en sitios webs y otra información introducir por nosotros (pensar bien si borrar o no).
- Contraseñas (pensar bien si borrar o no).
- Licencias multimedia: licencias y certificados para la reproducción de contenido web (pensar bien si borrar o no).
- Permisos del sitio web: permisos que hemos elegido cuando accedemos por primera vez a un sitio (pensar bien si borrar o no).
Tras elegir las opciones que deseemos, solamente tendremos que pulsar en “Borrar”
Además, en este explorador, podremos incluso borrar automáticamente todos los datos cuando cerremos la aplicación.
Eliminar cookies y caché de navegador en Google Chrome
Pasamos ahora al navegador de Google. El funcionamiento es bastante similar, aunque la opción está aún más visible que en el caso anterior.
- Pues bien, pulsamos en el correspondiente botón de configuración, el cual estará también situado en la esquina superior derecha.
- Ahora nos dirigimos a “Más herramientas” en donde se desplegará una ventana emergente.
- Debemos pulsar sobre “Borrar datos de navegación”
En este caso, obtendremos una información más detallada acerca de cada una de las opciones que vamos a borrar en el navegador. También podremos seleccionar arriba el intervalo de tiempo desde el que queremos borrar los datos.
Si nos vamos a la configuración avanzada, podremos también elegir de forma más desglosada las opciones de la ventana anterior. Nosotros recomendamos dirigirnos aquí para ver en detalle que queremos borrar y qué no.
Además, nos muestra información acerca de cuánto espacio de almacenamiento tenemos ocupado por la caché. No explicaremos cada una de las opciones, porque son básicamente las mismas que en el caso anterior pero expresado de otra forma.
Eliminar cookies y caché de navegador en Google Chrome
Pues como no podría ser de otra forma, las opciones las tendremos en la esquina superior derecha. Pero NO vamos a ir aún aquí.
- Vamos a pulsar sobre el botón de los tres barras y una torcida correspondiente a “Ver historial, marcadores guardados y más”
- Ahora debemos pulsar sobre “Historial”
- Le daremos a “Limpiar historial reciente”.
- Nos aparecerá una ventana en la que podremos elegir prácticamente las mismas opciones que en los casos anteriores.
En “preferencias del sitio” se almacenarán las contraseñas de los sitios web a los que hayamos accedido. Si no quieres perderlas, no marques esta opción.
También podremos hacer esto desde otro sitio con mayor detalle:
- Pulsamos, ahora sí, sobre el icono del extremo para abrir las opciones. Aquí pulsamos en “Opciones”.
- Ahora nos vamos a “Privacidad y seguridad” para ver todas las opciones acerca de la gestión de datos de nuestro navegador.
- Tendremos las opciones bastante repartidas, por lo que tendremos en acceder a cada una de ellas para ver detalladamente que vamos a borrar y que no.
Esta es la forma de borrar memoria caché del navegador web que estemos usando. Si queremos que Internet sepa menos de nosotros tendremos que prestar atención a éstas opciones y a aceptar sin pensar la política de privacidad de los sitios webs.
Sigue eliminando porquería de tu equipo con estos tutoriales:
¿sabías que tu navegador guarda toda esta información acerca de ti? Escríbenos si tienes alguna duda o problema.