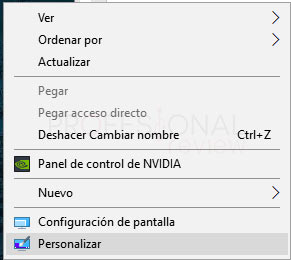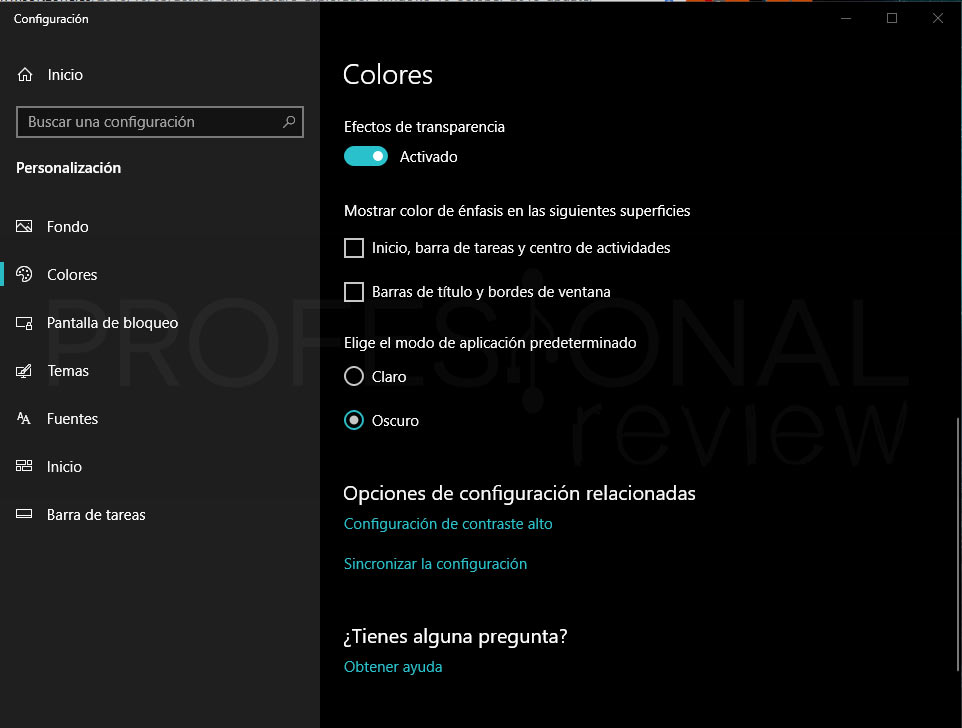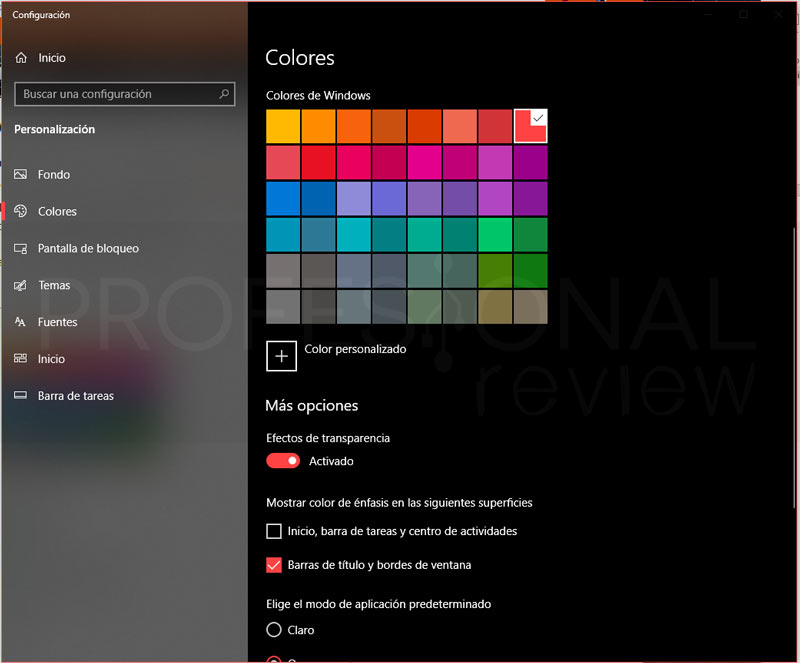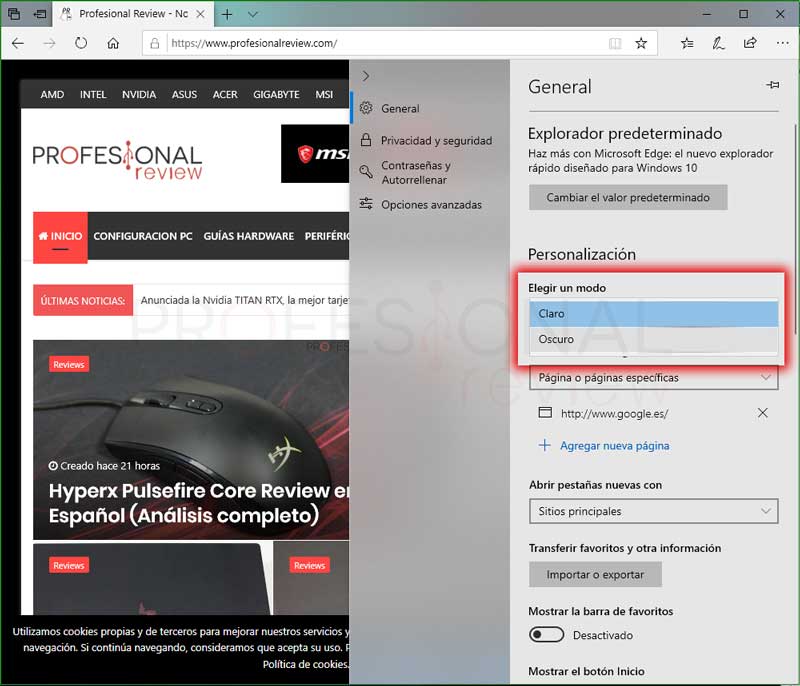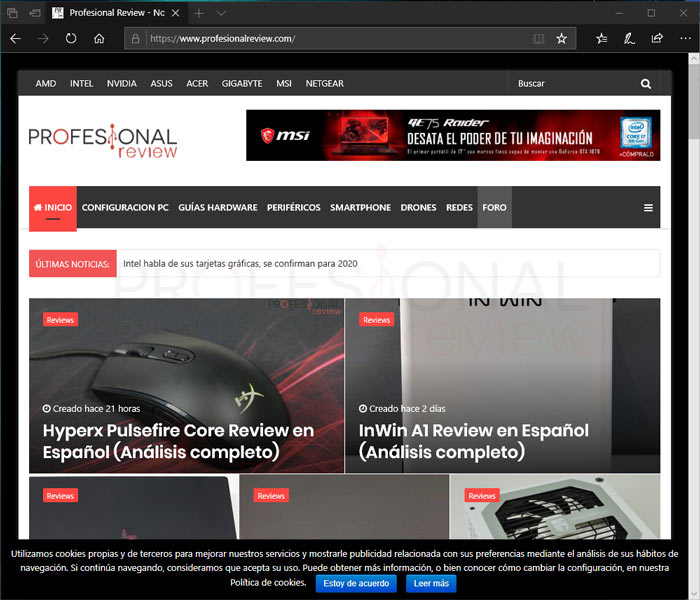La actualización Windows 2018 October Update también ha venido con algunas interesantes opciones de personalización debajo del brazo. Ahora podremos aplicar el tema oscuro en Windows 10 a partir de esta actualización de una forma más completa y con un mejor diseño que lo que veníamos haciendo hasta la fecha. Si aún no sabes cómo activar esta opción, aquí te enseñaremos detalladamente cómo hacerlo.
Índice de contenidos
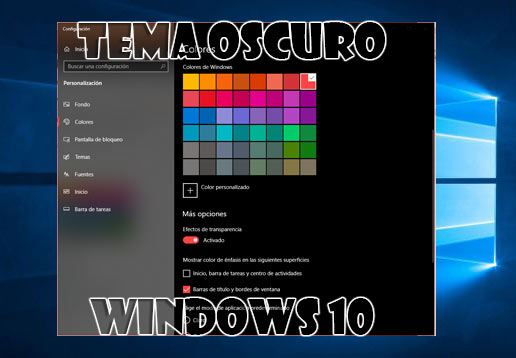
La apariencia de Windows en cuanto a temas de sus ventanas, nunca ha sido demasiado extenso. La verdad es que las opciones de personalización del entorno de ventanas son bastante pobres y con pocos cambios. Es por eso que la compañía se ha puesto un poco las pilas y nos ha brindado a los usuarios la versión oscura de tradicional tema, también para el explorador de archivos. No es la gran cosa, pero al menos tendremos algunas más opciones.
Además del nuevo tema oscuro en explorador de archivos, también tendremos la posibilidad de poner a juego nuestro navegado Microsoft Edge con este mismo tema.
Esta opción ya está completamente funcional en nuestro sistema, y nos permitirá, además de poner en modo oscuro el menú de inicio y determinadas aplicaciones, poder aplicar este efecto al explorador de Windows de forma completa.
Pasos para activar el tema oscuro en Windows 10
Pues el procedimiento para activar este tema, es bastante sencillo, aunque no está precisamente puesto de una forma intuitiva.
Lo primero que tendremos que hacer pulsar con botón derecho sobre el escritorio y elegir la opción de “Personalizar”.
Seguidamente nos dirigimos a la sección de “Colores”. Es aquí donde dispondremos de esta opción para activar el tema oscuro.
Si navegamos hacia la parte inferior encontraremos una selección llamada “Elige el modo de aplicación predeterminado”. Es aquí donde tendremos que elegir la opción “Oscuro”
De esta forma nuestro entorno de ventanas pasará a ser completamente oscuro. También será aplicable para los menús desplegables y bordes de ventanas.
Poner otro color al borde de las ventanas
Aún podremos hacer otra interesante modificación para conseguir un bonito contraste con el tema oscuro y los bordes de las ventanas. De esta forma no todo será totalmente oscuro.
- Situados en esta misma ventana personalización, debemos situarnos sobre el panel de colores para elegir uno que nos guste.
- A continuación, iremos a la sección de abajo “Mostrar color de énfasis en las siguientes superficies”.
- Aquí tendremos que activar la opción “Barras de título y bordes de ventanas”.
Con esta opción los bordes de las ventanas pasarán a ser del color que hayamos elegido arriba. Y además también serán de este color los detalles de botón de activación y elementos de selección.
Si además activamos la opción de “Inicio, barra de tareas y centro de actividades”, también pondremos de este mismo color, tanto el menú inicio, como la barra lateral de notificaciones.
De esta forma podremos hacer interesantes combinaciones del temas claro y oscuro con el énfasis de color en las ventanas.
Poner tema oscuro en Navegador Microsoft Edge
Todavía falta un elemento importante para que nuestro sistema quede a juego, y este es el navegador Microsoft Edge. Si lo utilizamos frecuentemente, es posible que queramos ponerlo a juego con el resto del sistema.
- Para hacer esto, vamos a abrir nuestro navegador y dirigirnos al botón de configuración situado en la parte superior derecha.
- Ahora elegimos la opción de configuración del panel de opciones que se nos abrirá.
- Pulsamos sobre la lista desplegable situada en “Elegir un modo” y elegimos “Oscuro”
Ahora también nuestro navegador tendrá el mismo tema que Windows 10.
Esta es la forma de personalizar un poco más el aspecto de nuestro sistema, si deseamos tema claro u oscuro y dar un toque más personal a los bordes de las ventanas.
Al activar y desactivar el tema oscuro en Windows 10, las carpetas del explorador de archivos que estuvieran abiertas, quedarán mal configuradas y se verá una zona en color negro. Lo único que hay que hacer es cerrarlas y volver a abrirlas.
También te podrá interesar estos tutoriales:
¿sabías que Windows disponía de un tema oscuro para el explorador de archivos? ¿Qué piensas acerca de las opciones de personalización del sistema? Déjanos comentarios de lo que opinas tú