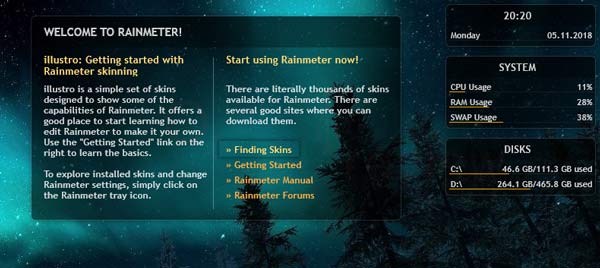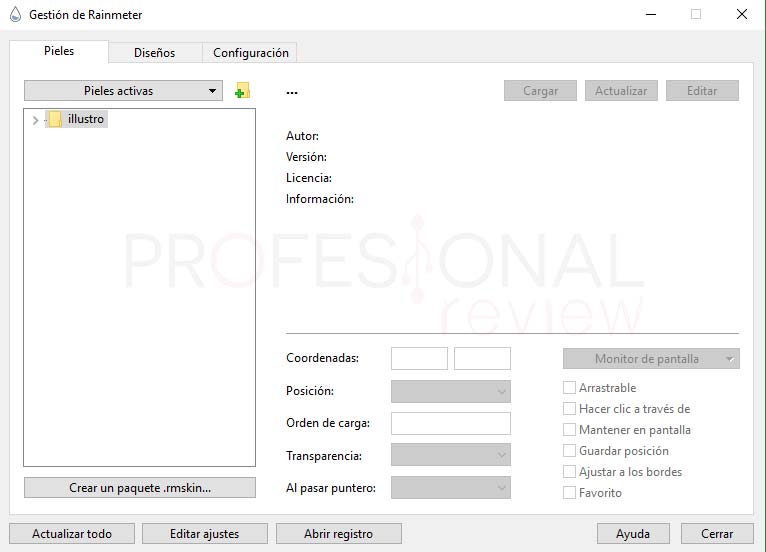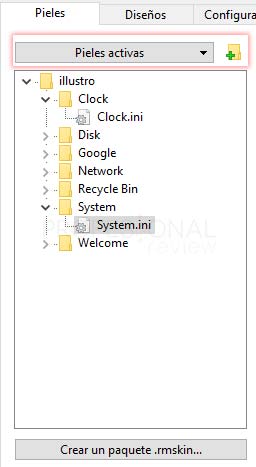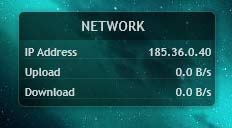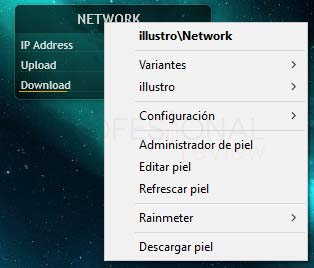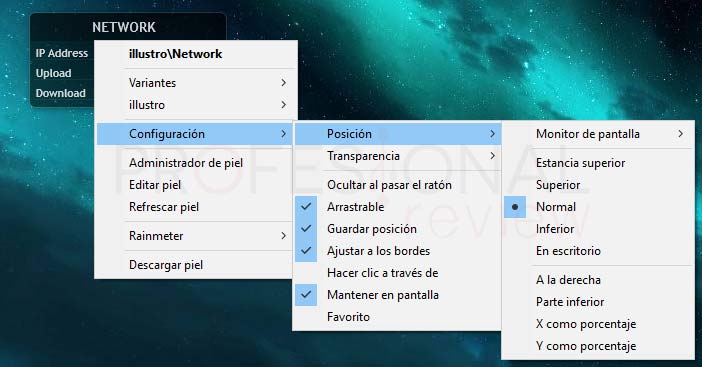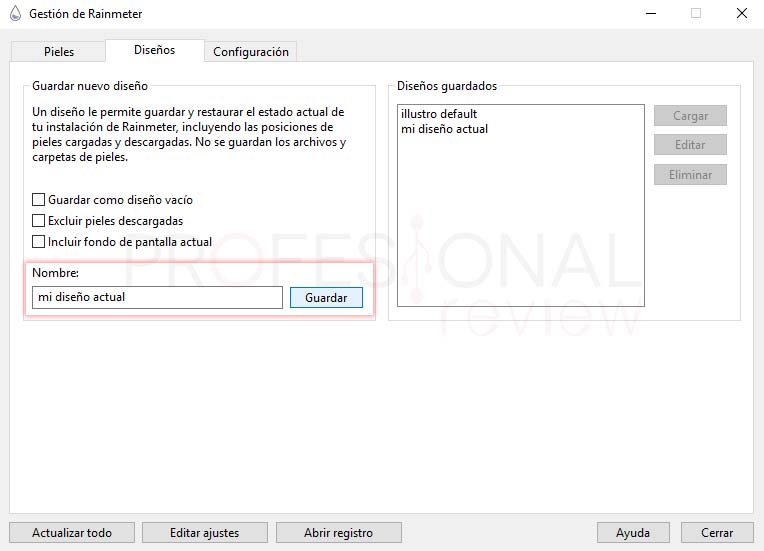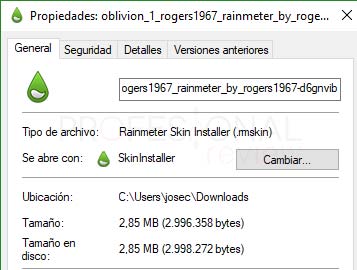Si has leído alguno de nuestros artículos y guías de personalización de Windows 10, seguramente te hayas quedado con un sabor agridulce al ver que Windows de forma activa cuenta con pocas opciones para personalizar. Por eso hoy vamos a ver como personalizar de verdad tu escritorio con Rainmeter Windows 10.
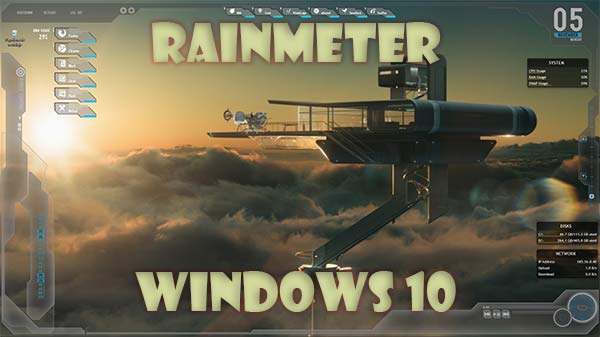
Índice de contenidos
Uno de los programas que son capaces de proporcionarte herramientas para diseñar un escritorio original, y totalmente personalizado es Rainmeter. Esta aplicación se basa en la instalación de Widgets personalizados para colocarlos en el escritorio y aportarte gran cantidad de funcionalidades. Podremos monitorizar la CPU y otros componentes, sus temperaturas, añadir barras de iconos de accesos directos, previsión del tiempo y un sin números de interesantes elementos.
Además, Rainmeter Windows 10 es un programa gratuito, así como sus distintas pieles o skins, por lo que no tendremos ningún tipo de problema en su instalación.
Con esta aplicación no solamente podremos instalar estos widgets o pieles, sino que también podremos crear nuevas, si somos habilidosos con la programación, o personalizar las que nos descargamos si le echamos un rato de paciencia y tesón.
Instalar Rainmeter
Para instalar este programa no debemos dirigir a su página web oficial y proceder a su descarga.
Es posible que el sistema o el navegador te alerte d que es un programa sospechoso, pero lo cierto es que no tienen ningún tipo de virus ni afecta en lo más mínimo al correcto funcionamiento del sistema.
- Una vez descargado, damos doble clic sobre el paquete para comenzar la instalación. En la primera pantalla nos dará a elegir si queremos hacer una instalación normal o portable. Lo recomendable es hacerla normal.
- En la siguiente ventana nos preguntará sobre el directorio de instalación y algunos parámetros más. Si queremos que las skins que hayamos introducido se muestren al inicio de Windows, tendremos que elegir que este programa se inicie al arrancar el equipo.
- Con esto, el proceso de instalación habrá concluido y nos aparecerá la primera piel en nuestro escritorio para darnos la bienvenida
Antes de cerrarla podemos aprovechar esta para acceder a distintos sitios webs en donde poder descargar pieles personalizadas. Para hacer esto damos clic sobre “Finding Skins”
Ejecutar Rainmeter Windows 10 y opción principales
Una vez iniciado el programa, lo identificaremos ejecutándose en segundo plano en la zona derecha de la barra de tareas con el icono de una gota de agua. Si damos clic, abriremos su interfaz la cual estará en perfecto español claro.
Añadir o quitar skins de Rainmeter del escritorio
Lo primero que tendremos que aprender es a añadir pieles al escritorio. Para hacer esto nos vamos a la pestaña de “Pieles” y justo debajo son aparecerá los paquetes que tenemos descargados. Inicialmente solamente tendremos uno con el nombre “illustro”
Si pulsamos sobre “pieles activas” nos aparecerá una lista de las que tenemos colocadas en el escritorio. Si pulsamos en alguna de ellas, se abrirá justo debajo el árbol del paquete para mostrar donde está situadas.
- Vamos a añadir alguna que aún no esté, por ejemplo, una piel que monitoriza nuestra red. Nos vamos a “Network” y desplegamos su directorio
- Ahora pulsamos con botón derecho sobre el icono con la rueda dentada con extensión “.ini” y elegimos “Cargar”
Para quitarla solamente debemos seleccionarla de nuevo con botón derecho e pulsar sobre “Descargar”
Opciones adicionales de personalización
Adema de quitar y poder pieles también podremos realizar ajustes sobre ellas. Debemos indicar que no todas tienen los mismos ajustes, ya que esto dependerá del autor y de cómo la haya hecho.
Para abrir sus opciones son situamos sobre la piel en el escritorio y hacemos clic derecho para abrirlas.
- Variantes: en esta pestaña aparecerá posibles variantes a esta piel que el auto haya diseñado.
- <nombre del paquete>: la siguiente opción será para acceder directamente a otras pieles del paquete y activarlas o desactivarlas sin tener que abrir el programa.
- Configuración: la opción más interesante y útil. Podremos configurar su posición, transparencia y otras opciones como que no sea arrastrable o que no responda al hacer clic izquierdo. Esto es muy útil para que no interfiera en nuestro trabajo en el escritorio, de esta forma solamente la tendremos como elemento informativo.
- Editar piel: con esta opción abriremos directamente el fichero .ini para editar sus parámetros. Es para usuarios avanzados, o que quieran experimentar con sus parámetros. Esta es la verdadera potencia de Rainmeter en cuanto a personalización.
- Descargar Piel: también podremos quitar la piel del escritorio con esta opción.
Todas estas opciones también estarán en la interfaz del programa.
Guardar un esquema a de pieles
Cuando tengamos nuestro escritorio totalmente personalizado lo que querremos es guardar esta configuración por si se nos pierde, reinstalamos Windows o probamos otras pieles. Para almacenar la configuración actual de Rainmeter hacemos lo siguiente:
- Nos vamos a la pestaña “Diseños” del programa principal
- Escribimos un nombre y pulsamos en “Guardar”
Con esta simple acción el diseño quedará guardado. Cuando queramos cargar alguno de los que tengamos guardados, nos iremos a la lista de la derecha y pulsaremos sobre “Cargar”
Descargar pieles para Rainmeter Windows 10
Ya en el comiendo de este artículo vimos que desde la skin de bienvenida podríamos acceder a distintos sitios web en donde descargar pieles para Rainmeter Windows 10:
Instalar pieles
Por lo general cuando descarguemos un paquete de pieles, vendrá ya con el formato adecuado para su instalación directa en el programa. Esto lo sabremos inmediatamente si el icono de este paquete, es un gota de color verde y de extensión “.mskin”
Lo único que tendremos que hacer en este caso, es darle doble clic y el paquete se instalará automáticamente en el directorio del programa, que será:
C:\Users\<usuario>\Documents\Rainmeter\Skins
Si por el contrario el archivo que nos hemos descargado no es directamente instalable tendremos que crear un paquete para este. Para ello haremos lo siguiente:
- Abrimos Rainmeter y en la pestaña “Pieles” pulsamos sobre “Crear un paquete .rmskin”
- Colocamos los atributos de nombre autor y versión
- Para seleccionar un archivo de extensión .ini que sea skin le damos a “Add skin”
- A continuación, pulsamos sobre “Add custom folder” y pinchamos sobre los puntos suspensivos para buscar la ubicación de nuestro archivo de piel.
- Seguidamente pulsamos sobre “Add” y ya en la primera ventana pulsamos sobre “Next”
- Elegimos la ruta en donde guardar el archivo instalable y pulsamos sobre “Create package”
De esta forma habremos creado un paquete de skin instalable.
Con estos puntos ya sabemos prácticamente todo lo básico para ponernos a personalizar nuestro escritorio. Es tu turno explorar sus distintas opciones para crear skins o modificar las que te descargues.
También te recomendamos:
¿Te ha convencido este programa para personalizar tu escritorio? Si quieres saber acerca de algún otro programa que conozcas o hayas escuchado hablar de él, escríbelo en los comentarios.