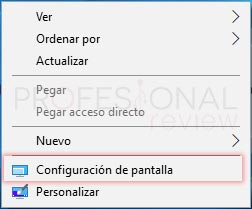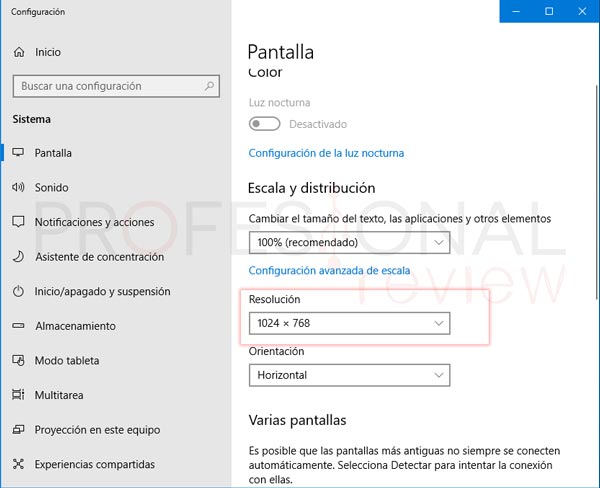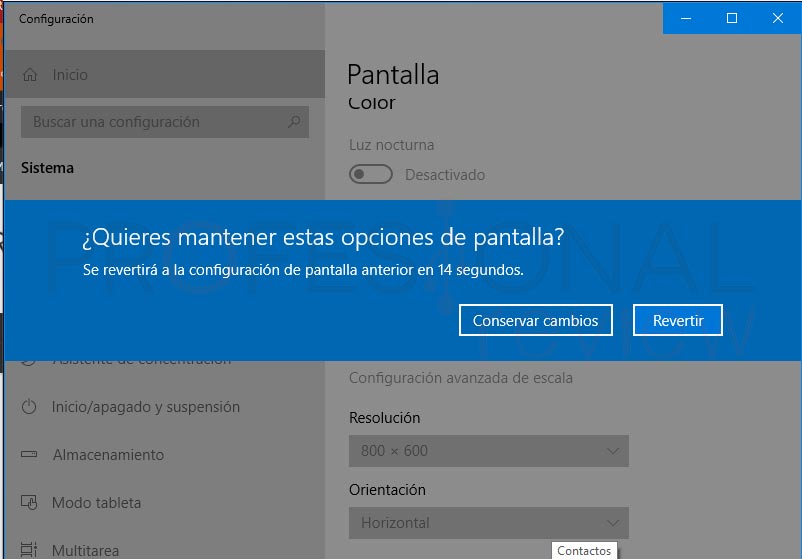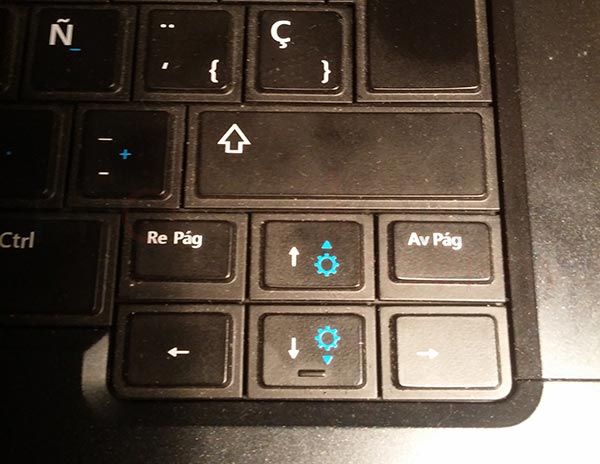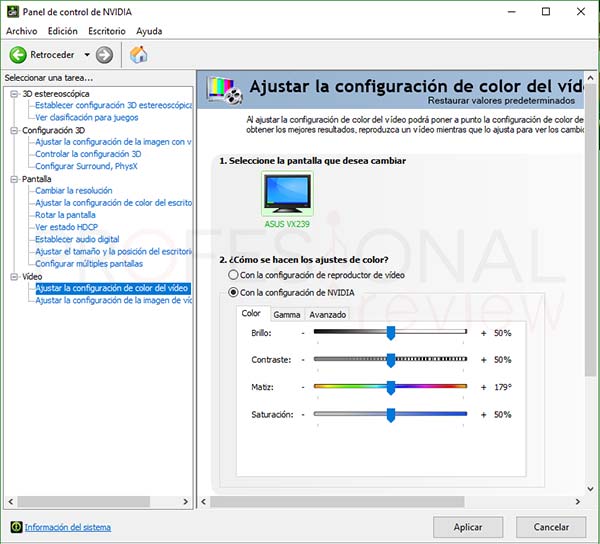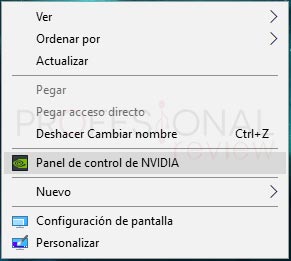El monitor de nuestro ordenador es una parte vital de este. Con el somos capaces de interactuar con el sistema y hacer todo tipo de cosas. Muchas personas se ganan la vida están detrás de las pantallas de sus equipos y deben estar durante horas pegados a ella (aquí un servidor). Por eso es muy importante configurar correctamente algunos de sus parámetros. En este paso a paso vamos a ver cómo debemos configurar la resolución de pantalla y modificar el brillo de esta.

Índice de contenidos
En el mercado existen gran variedad de monitores para un PC, incluso podemos conectar varias de ellas simultáneamente. Las personas que trabajan detrás de una pantalla deben prestar especial atención a sus distintas características y configurarlas correctamente para que la vista no sufra en exceso.
Propiedades básicas de un monitor
Cada pantalla cuenta con unas características de brillo, color, resolución y tecnologías de fabricación distintas. De nosotros depende qué producto debemos elegir para una compra.
Te recomendamos nuestro artículo:
Una de las características más relevantes, pos supuesto es la resolución esta se mide en píxeles. Cada pixel es un punto de luz situado en la pantalla y la resolución mide la cantidad de pixeles que tenemos en el ancho y en el alto de esta. Actualmente el estándar es de FullHD o lo que es lo mismo una resolución de 1920 x 1080 pixeles. Esta medida marca el ancho por el alto de la pantalla. Visualmente entre más resolución tenga una pantalla más claramente veremos la imagen y los iconos, pero también más pequeños se representarán estos al permitir esta mostrar mayor cantidad de elementos.
Otra de las características que arca la diferencia en una pantalla es su panel de imagen o iluminación. Lo más común hoy día es encontrar pantallas de paneles IPS. Esto se basan en tecnología LED de bajo consumo.
Para saber más acerca de que es un panel IPS visita nuestro artículo:
Por ultimo debemos de conocer su tamaño, que obviamente es lo que notamos a simple vista. Mientras mayor tamaño mejor ¿o no? El tamaño a veces no marca la calidad de una pantalla, incluso puede ser un hándicap a la hora de comprarla. El tamaño de una pantalla se mide en pulgadas y es la media que hay desde una esquina a otra en dirección diagonal.
Para saber más información detallada sobre las características de una pantalla visita este artículo.
Vistas algunas de las características de un monitor veamos cómo podemos cambiar la resolución de pantalla en Windows 10 y el nivel de brillo
Cambiar resolución de pantalla en Windows 10
Este procedimiento es bastante sencillo de hacer en nuestro equipo. Para cambiar la resolución no necesitaremos tener Windows activado, aunque sí será necesario para personalizar el aspecto del sistema.
- Situados en el escritorio, debemos de pulsar con clic derecho sobre el mismo.
- Pinchamos sobre la opción “Configuración de pantalla”
- Ahora deberíamos de estar situados sobre el apartado “Pantalla” de la lista de opciones lateral
- Una de las primeras opciones será “Resolución”
- Si pulsamos sobre la flecha se abrirá una lista desplegable con las distintas resoluciones que podemos configurar.
- Si elegimos alguna de ellas, esta cambiará y nos aparecerá un mensaje en pantalla para conservar cambios o revertirlos. Tras unos segundos sin pulsar nada la resolución volverá a configurase tal y como estaba en un principio.
Cambiar el tamaño del texto
Otra opción interesante que encontramos en esta ventana es la de cambiar el tamaño del texto y las aplicaciones. Esto es especialmente útil si tenemos dificultades para ver los elementos de la pantalla.
Si pulsamos en la lista desplegable podremos modificar el tamaño de estas para que aparezca más grandes las fuentes y las ventanas de las aplicaciones.
Ajustar el brillo de pantalla en Windows 10
Otro parámetro importante para configurar, y que notaremos en el cansancio de nuestra vista es el brillo. Para cambiar el brillo de la pantalla desde Windows tendremos que tener un ordenador portátil o alguna pantalla compatible con estas opciones en un ordenador de sobremesa. Para bajar brillo de la pantalla o subirlo tendremos disponibles varias opciones:
Configuración de Windows
Justamente en el apartado en donde accedimos para modificar la resolución, también en debería aparecer una barra con la que poder modificar la resolución de la pantalla.
Ordenadores portátiles
Si tienes un ordenador portátil tendrás disponible esta opción directamente en tu teclado. Todos los portátiles traen una serie de teclas de función entre las que se incluyen bajar el brillo de la pantalla y subirlo. Estas funciones suelen estar situadas en las teclas “F” o en las fechas del teclado.
Centro de notificaciones
Si nos dirigimos a icono de notificaciones de Windows y pulsamos sobre él, también nos aparecerá la opción de modificar el brillo de la pantalla. En caso d que no nos aparezca, pulsamos sobre “expandir”
Si pulsamos sobre el icono de la luz brillando el brillo irá subiendo un 25% por cada clic que demos.
Cambiar brillo de pantalla con controlador gráfico
Suele pasar que en los PC de sobremesa que tengan conectado un monitor a una tarjeta gráfica interna o externa, no dispongamos de estas opciones directamente en el sistema.
En tal caso, se posible que tengamos un controlador gráfico para nuestra tarjeta de video dedicada. Si accedemos al panel de configuración de nuestro controlador muy posiblemente podamos configurar estos parámetros.
Normalmente tendremos que pulsar con botón derecho sobre el escritorio y en una de las opciones nos aparecerá un botón con la marca de nuestra tarjeta gráfica (Nvidia o AMD). Si pulsamos en él nos aparecerán las opciones de configuración de nuestra pantalla. Debemos localizar en alguna de ellas este parámetro para cambiar brillo de pantalla en Windows 10.
Para el caso de Nvidia, este parámetro estará situado en el apartado de “Vídeo”
Ajuste con botones de la pantalla
Si no lo encontramos dentro del sistema, podremos ajustar el video con los botones de control situados físicamente en nuestro monitor. Cada uno los tienen situados de una forma distinta, por lo que será trabajo de cada uno aprender cómo utilizar estos botones.
Como podemos ver, cambiar la resolución de pantalla y cambiar el nivel de brillo es una tarea bastante simple y rápida.
También te recomendamos estos interesantes artículos:
¿te ha resultado interesante el artículo? Déjanos en los comentarios que es para ti la característica más importante de una pantalla de PC