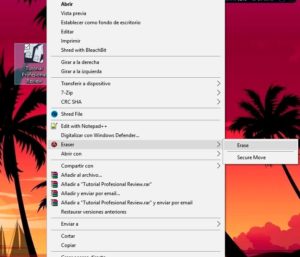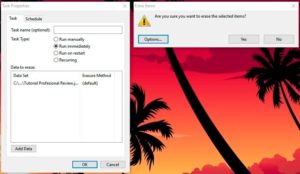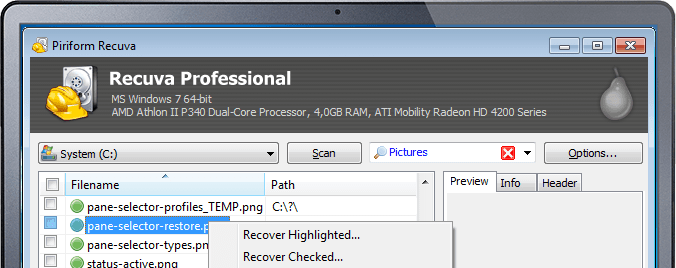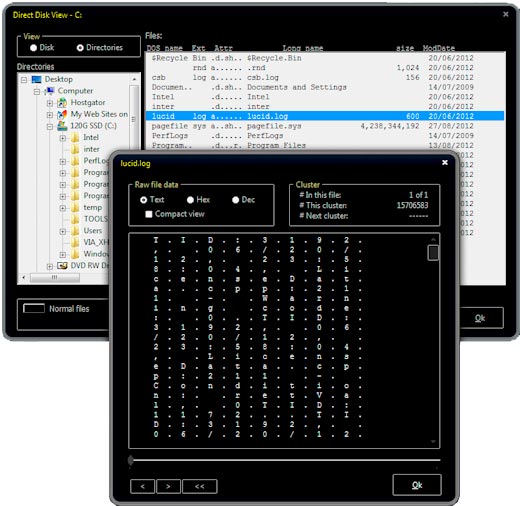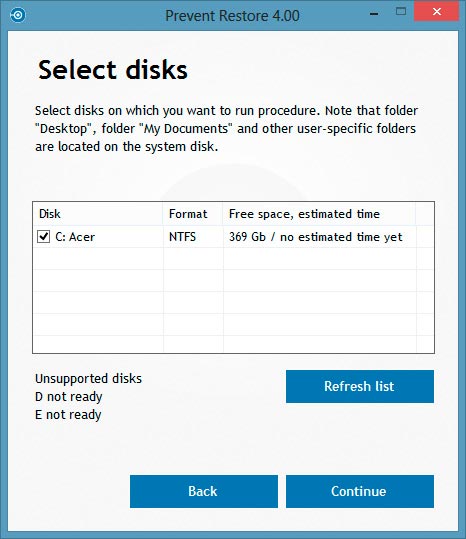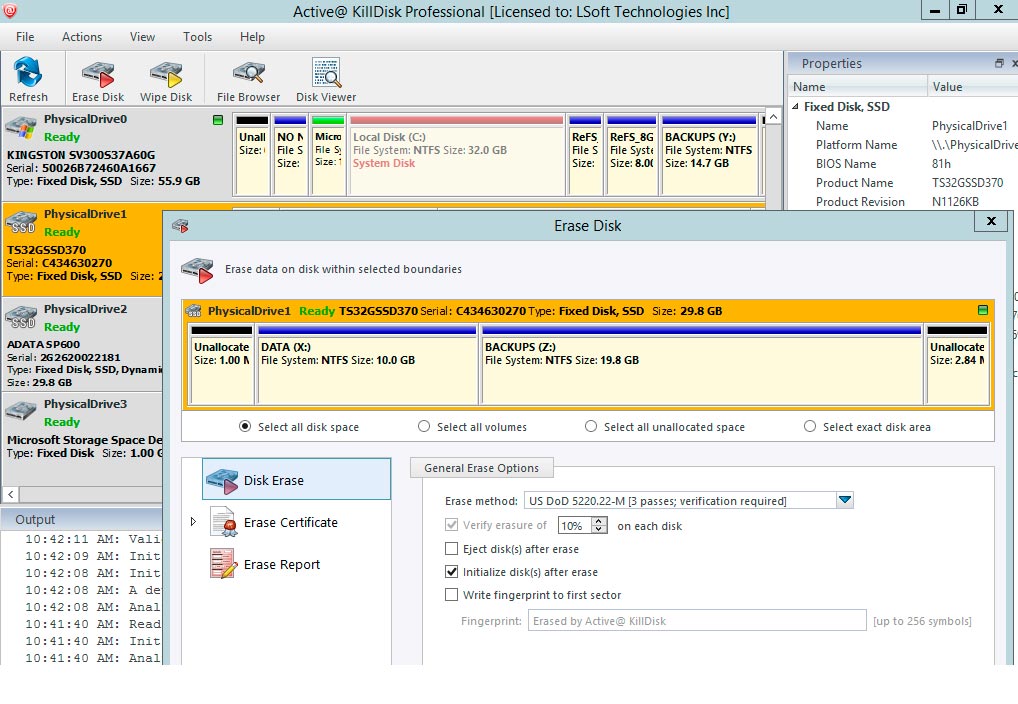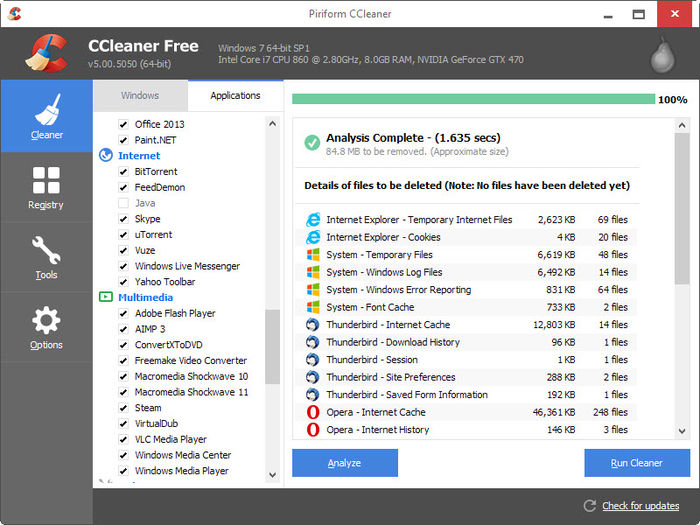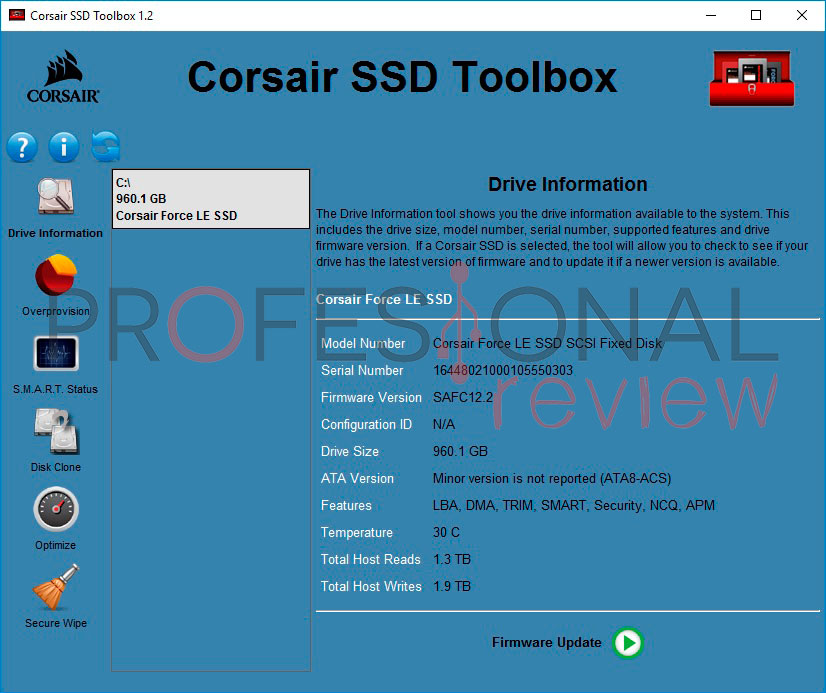Si estabas intentando eliminar datos confidenciales de tu disco duro o SSD, una persona malintencionada podría recuperar tus archivos mediante un software de recuperación de datos o el historial de archivos de Windows. ¿Qué hacer entonces para borrar permanentemente un archivo de tu disco duro? Sigue nuestra elaborada guía para quedarte tranquilo.
Índice de contenidos
Cómo eliminar archivos de manera segura en un HDD y SSD

Imaginemos que deseas eliminar permanentemente un archivo que contiene datos confidenciales como documentos de trabajo, tus datos bancarios, información administrativa, documentos financieros, una conversación privada u otra cosa. En resumen, las cosas que deseas eliminar para siempre y que nadie encuentre.
¿Cómo vas a borrar estos archivos?
Lo normal es que envíes el archivo a la Papelera de Reciclaje, y después la vacías completamente. Más rápido, también puedes seleccionar el archivo desde el Explorador de Windows y presionar Ctrl + Supr para eliminarlo sin pasar por la Papelera.
Usando este método, obtienes la impresión de que tu archivo es borrado permanentemente. Sin embargo, todavía existe físicamente en el HDD o SSD.
Un archivo ocupa un espacio específico en el disco, por lo que al eliminar un archivo de la Papelera de Reciclaje, el sistema de archivos (la biblioteca que organiza y almacena los archivos en el disco) simplemente le indica a Windows que el espacio ocupado por ese archivo quedó libre y que se puede usar para almacenar otro archivo en su lugar. El sistema de archivos solo borra la referencia en la tabla de archivos, pero no el archivo en sí.
Un archivo «X» permanecerá en el HDD o SSD hasta que se cree otro archivo «Y» y se coloque en el espacio ocupado por este antiguo archivo «X». E incluso después de eso, todavía es posible recuperar los datos del antiguo archivo estudiando los campos magnéticos en la superficie de la bandeja del disco duro.
En resumen, al eliminar un archivo de la Papelera de Reciclaje, los datos del archivo no se eliminan del disco, sino que simplemente esperan a ser reemplazados.
La solución es escribir datos aleatorios en el espacio del disco donde se encontraba el archivo antiguo. Por lo tanto, nadie podrá recuperar tu archivo porque solo los datos aleatorios escritos sobre dicho archivo serán visibles.
¿Qué sucede con un archivo cuando se elimina?
Os dejamos los dos casos más habituales:
Unidades de disco duro (HDD)
Al eliminar un archivo en un HDD, este pasa a la Papelera de Reciclaje. Esto da la oportunidad de recuperarlo en caso de que se haya borrado accidentalmente y se necesite nuevamente.
Pero, ¿Qué sucede cuando se elimina de la Papelera de Reciclaje? En realidad, no mucho. El archivo no se mueve ni va a ninguna parte. De hecho, cuando lo moviste a la Papelera de Reciclaje, tampoco se fue físicamente allí. Todo lo que sucedió fue que se actualizó un índice para decir que el archivo está en la Papelera de Reciclaje, no en la carpeta Documentos.
El índice se denomina Tabla Maestra de Archivos (MFT) para unidades de disco duro.
Hasta que el sistema operativo ponga datos en ese lugar, los datos del archivo eliminado permanecerán recuperables. Pueden transcurrir minutos, días, semanas o meses hasta que se sobre-escriban los datos.
Unidades de estado sólido (SSD)
No es exactamente lo mismo para las unidades de estado sólido. Los SSDs siempre están moviendo archivos al azar. Por lo tanto, en sentido figurado, si eliminas un archivo de la ubicación 2781, la información eliminada puede, tarde o temprano, ser trasladada a otra ubicación aleatoria, hasta que en algún momento la unidad SSD decida finalmente sobre-escribir ese archivo.
Entonces, ¿Cómo se selecciona el archivo antiguo para que se elimine de forma segura en una unidad SSD?
Bueno, en realidad no puedes. Un grupo de ingenieros de la Universidad de California estudió lo difícil que es borrar datos de una unidad SSD. Lo que puedes hacer es asegurarte de que encriptaste tu SSD y de que tienes una unidad SSD con capacidad TRIM.
Esto no es un problema para la mayoría de las personas, pero es posible que a ti sí te preocupe que la gente aún pueda acceder a esa información eliminada.
El método menos seguro de borrado
Simplemente borra el archivo en el Explorador de Windows y vacía la Papelera de Reciclaje. A menos que pienses que alguien llegará con un software de recuperación de datos y buscará ese archivo en algún momento, esto será probablemente bastante seguro para la mayoría de las personas.
Sin embargo, esta es la forma más fácil de dejar los archivos eliminados en tu disco y que puedan ser encontrados a través de software especializado. Esto ya lo dejamos claro al principio del artículo ¿Verdad? 😉
Software para borrar archivos en un HDD
Para ello, debes utilizar un software de destrucción de archivos. Hay varios, pero si te recomendara uno para borrar permanentemente tus archivos, sería Eraser. Por defecto, Eraser utiliza el algoritmo Guttmann, que escribe patrones varias veces en el espacio que contiene los datos a destruir. Este algoritmo asegura que tus datos no puedan ser recuperados.
Os dejamos un pequeño tutorial de como eliminar permanentemente un archivo o una carpeta, con el software gratuito Eraser. ¡Allá vamos!
Borrado simple con Eraser
Eliminación simple desde el Explorador de Windows: la eliminación se inicia inmediatamente o cuando se reinicia Windows, utilizando el método de eliminación predeterminado y el botón derecho del ratón, seleccionando «Erase» y «Options».
Aparecerá una burbuja de información en la barra de notificación una vez que el archivo se haya eliminado permanentemente del disco duro.
Borrado avanzado con Eraser
Borrado avanzado mediante la creación de una tarea desde la interfaz Eraser. Este método ofrece más posibilidades: elige el método de eliminación, programa la eliminación de un archivo en una fecha y hora específicas, elige el tipo de elementos que deseas eliminar (archivo, carpeta, papelera, espacio en disco no utilizado y más).
Antes de empezar a eliminar un archivo y cualquiera que sea el método que elijas, ve a la configuración de Eraser para definir el método de eliminación.
En el método de borrado de archivos predeterminado, elige el método de borrado predeterminado para tus archivos y carpetas. Los métodos de borrado se clasifican de arriba hacia abajo, desde los más eficientes (Gutmann – 35 pasadas) hasta los más superficiales (Pseudorandom Data – 1 pasada).
[irp posts=»31174″]Con el método Gutmann, tienes la seguridad de que tus datos serán borrados completamente del disco duro, lo que será imposible recuperarlos. Sin embargo, este método toma bastante tiempo, ya que se hacen 35 pasadas en el área a borrar. Por el contrario, el método Pseudorandom Data es muy rápido, pero no garantiza una eliminación permanente de tus datos.
En el método de borrado de espacio no utilizado predeterminado, elige el método de borrado predeterminado que se aplicará al espacio de disco no utilizado (función disponible con borrado avanzado).
Abre Eraser, haz click en la flecha a la derecha de la opción «Erase Schedule» y selecciona «New Task» (acceso directo: Ctrl + N).
- Deberás definir las siguientes propiedades:
- Task name (optional): este es el nombre que deseas darle a tu tarea, y es opcional.
- Task Type: cuándo deseas ejecutar la tarea, pudiendo elegir entre forma manual, inmediata, al reiniciar o de forma recurrente.
- Data to erase: datos que deben borrarse permanentemente.
- Si seleccionas «Recurring» (Recurrente) para eliminar archivos según un programa, ve a la ficha «Schedule» para establecer la configuración del programa y selecciona cuándo empezar a eliminar: Diario (todos los días), Semanal (todas las semanas) o Mensual (todos los meses).
En la ficha «Task», haz click en el botón «Add data» (Agregar datos) para seleccionar los elementos que deseas eliminar:
- Archivo: un archivo específico.
- Archivos en carpeta: todos los archivos de una carpeta. Marca la casilla Eliminar carpeta si está vacía para eliminar también la carpeta y no solo su contenido.
- Espacio en disco no utilizado: el espacio en disco no utilizado en el disco duro. Hemos visto antes que un espacio libre no significa que no haya archivos en el disco duro, simplemente que estos archivos están esperando ser reemplazados por archivos posteriores.
- Papelera de Reciclaje: la propia Papelera de Reciclaje.
- Secure move: mover el archivo a otra ubicación y sin dejar rastros.
- Drive/Partition: selecciona la partición que deseas eliminar.
También puedes seleccionar el método de borrado en «Erasure Method».
Haz doble click en Aceptar para confirmar el borrado final de los datos, en función de las opciones que acabas de definir. Eraser te indica en su interfaz cuándo se ejecutarán las tareas la próxima vez (en la columna Siguiente Ejecución).
Si has decidido eliminar manualmente un archivo o una carpeta, debes empezar a eliminar haciendo click con el botón derecho del ratón en la tarea y seleccionando Ejecutar ahora.
El estado de la tarea cambia a Completado cuando se eliminan los archivos.
Otras aplicaciones para borrar archivos en un HDD
Con sus discos duros, algunas personas intentan recuperar datos borrados, por ejemplo con softwares como Recuva. Otros apuntan exactamente a lo contrario: asegurar que los archivos eliminados ya no sean recuperables en absoluto. Para esto, no hay nada mejor que recurrir a un software de borrado seguro.
Gracias al tipo de software, no solo los archivos y carpetas que se eliminan básicamente ya no son recuperables, sino que los discos formateados y particionados también pierden todo rastro de tus datos antiguos. Al menos eso es lo que los desarrolladores prometen.
Clean Disk Security
Es un shareware (la licencia cuesta 19 dólares) cuya interfaz (en inglés) facilita la realización de un conjunto de tareas de borrado seguro. Simplemente marca las opciones deseadas (de un total de diez), elige el método y haz click en el botón «Clean».
Al igual que en Eraser, existe la función «Clean standard free space», pero aparentemente ninguna función para eliminar de forma segura los archivos existentes. Por razones de seguridad, el desarrollador ha elegido instalar esta opción en el menú contextual de Windows, al hacer click con el botón derecho del ratón sobre un archivo o una carpeta.
Clean Disk Security también proporciona una herramienta para ver el contenido de cada sector del disco desde el botón «View», una opción un poco más técnica que puede tener su utilidad.
Prevent Restore
Es la versión gratuita del software Prevent Restore Pro, que cuesta unos 14,95 dólares. En esta versión más ligera solo se propone un algoritmo de borrado, que consiste en sustituir los datos borrados por espacios.
El software es más fácil de usar que Clean Disk Security, e incluso más fácil que Eraser, ya que solo necesitas responder a las preguntas de un asistente para iniciar un procedimiento de eliminación seguro.
Ten en cuenta que aquí solo puedes eliminar de forma permanente lo que ya se ha eliminado: si es necesario, deberás eliminar el contenido que deseas eliminar antes de iniciar el software.
A pesar de sus limitadas funciones y métodos de borrado, Prevent Restore es una opción interesante que puede ser suficiente dentro de una empresa, por ejemplo para limpiar una estación de trabajo reacondicionada para trasladarla de un departamento a otro.
Active@ KillDisk
Como su nombre lo indica claramente, Active@ KillDisk es un software que no quiere dar ninguna oportunidad a los datos. Su especialidad es el borrado seguro, con más de 20 algoritmos y una amplia gama de funciones, opciones y configuraciones.
Active@ KillDisk es ofrecido por su desarrollador en dos ediciones: una gratuita, que te permite descubrir el software y realizar simples eliminaciones de una sola pasada; y la otra pagada (PRO), vendida con varios tipos de licencias para particulares y empresas, que contiene todo lo que necesitas y mucho más.
La mejor manera de hacerse una idea de la gran cantidad de funciones que ofrece es instalar la versión gratuita. La interfaz está en inglés, así como el manual PDF de 52 páginas que puede visualizarse rápidamente pulsando F1. Una lectura útil.
CCleaner
Si conoces CCleaner, probablemente sabrás que no es un software de borrado seguro, sino una herramienta de optimización de Windows. Se utiliza en particular para eliminar (de manera tradicional) los archivos temporales de los navegadores y para optimizar el Registro de Windows.
CCleaner es sin embargo una opción interesante aquí, ya que está equipado con un módulo de borrado de disco. Lo que puede ser suficiente para tus necesidades.
Aquí todo es muy sencillo: eliges qué borrar (espacio libre o todo), cómo (con un algoritmo simple a muy complejo, de 1 a 35 pasadas) y dónde (en qué unidad). Y eso es todo.
La ventaja de elegir CCleaner para asegurar los discos duros es que el software está disponible en una versión portátil. Puedes copiar CCleaner Portable a una memoria USB y así tener una herramienta de borrado lista para usar en tu bolsillo y a solo un click de distancia.
Además, la interfaz está en español.
Borrar archivos en discos de estado sólido
Las unidades de estado sólido (SSD) se están volviendo cada vez más populares y parece que es solo cuestión de tiempo hasta que reemplacen las unidades de disco duro convencionales en los sistemas informáticos.
Las unidades SSD funcionan de forma diferente a las unidades de disco duro, especialmente cuando se trata de procesos de lectura y escritura en la unidad. La forma más eficaz de eliminar de forma segura en los discos duros (sobreescribir el espacio con datos) se vuelve inutilizable en las unidades SSD debido a su diseño.
Los datos de los discos duros pueden borrarse sobreescribiéndolos. Esto asegura que los datos no sean recuperables por las herramientas de recuperación de datos. Este método no funciona en las unidades SSD, ya que no es posible especificar la ubicación para sobreescribir.
Esto es muy problemático para los usuarios de ordenadores que quieren regalar su ordenador o venderlo a un tercero, ya que los datos de la unidad SSD pueden ser recuperados por el nuevo propietario.
Pero para los SSD también existen métodos de borrado:
- Utilidades oficiales del fabricante
- PartedMagic
- Eliminar los archivos
- Formatear la unidad SSD
Utilidades oficiales del fabricante
Borrar cualquier rastro de un SSD es más complicado. Sin embargo, también en este caso podemos utilizar métodos diferentes. La primera es utilizar las utilidades del fabricante de las unidades SSD.
Cada fabricante de SSDs incluye software con sus productos para poder administrar los datos y las funciones del disco. Estas son las principales utilidades que incluyen los fabricantes de SSD:
- Solid State Toolbox
- Corsair SSD Toolbox
- SanDisk SSD Toolbox
- Samsung Magician Software
- OCZ Toolbox
Usando Parted Magic
Otra forma de eliminar datos en un SSD es Parted Magic. Este es un software muy efectivo que cuesta alrededor de unos 12 dólares.
Borrar los archivos
Esta es una forma directa de eliminar archivos en la unidad de estado sólido desde el sistema operativo. Es la única opción que se puede utilizar para eliminar archivos y carpetas de forma selectiva.
Eliminar los archivos directamente en el Explorador de Windows no es suficiente para proteger los datos del software de recuperación, ya que un software como Recuva puede encontrar casi el 100% de los archivos que han sido borrados en el Explorador de Windows.
La eliminación de archivos directamente en el sistema operativo no es por lo tanto una opción para eliminar datos sensibles de manera permanente en unidades de estado sólido.
Formateo de la unidad de estado sólido
Esta es la opción más fácil, ya que puede ejecutarse directamente sin necesidad de software adicional. Los usuarios de Windows deben localizar la unidad SSD en el Explorador de Windows, hacer click con el botón secundario en ella y seleccionar «Formatear» entre las opciones disponibles.
Es importante desmarcar la opción «Formato rápido» para asegurarse de que todos los datos de la unidad estén formateados.
El Explorador de Windows no muestra ningún archivo en la unidad una vez que se ha completado el formato completo.
Método recomendado para borrar datos en SSD
Muchos recomiendan formatear la unidad de estado sólido, ya que es el método más fácil de todos. Por lo general, no es necesario cifrar los datos de la unidad antes de formatearla, ya que produce los mismos resultados que realizando un formateo estándar.
Se recomienda encarecidamente probar el resultado con un software de recuperación de archivos para asegurarse de que no se puedan recuperar los datos sobrantes.
Conclusión
En este tutorial vimos varios métodos que permiten eliminar permanentemente un archivo o una carpeta de un HDD o SSD.
[irp posts=»83537″]No dudes en utilizarlos si vendes un ordenador que contenga datos sensibles, fotos personales, documentos administrativos o bancarios. De lo contrario, el futuro propietario podría recuperar todos tus datos incluso si formateaste el dispositivo de almacenamiento. Como última opción tenéis la opción de taladrar el disco duro… aunque creo que muy pocos (excepto que seáis una empresa) optéis por este método