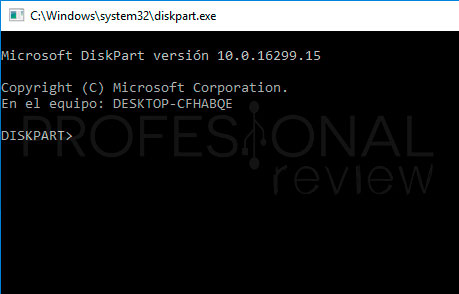Tanto el software como el hardware de los ordenadores ha avanzado de manera notable con el paso del tiempo. Los cambios introducidos han provocado un mejor funcionamiento de los equipos. Por ejemplo, las memorias RAM llevan un tiempo incorporando la tecnología DDR4. También los discos duros han cambiado, con la llegada de los SSD. Además, los sistemas de partición han mejorado, actualmente siendo MBR y GPT los más usados.
Índice de contenidos
Cómo convertir un disco MBR a GPT en Windows 10
Se trata de los dos sistemas de partición más conocidos y usados en la actualidad. Por eso, a continuación os enseñamos cómo se puede convertir un disco MBR a GPT, y viceversa, en Windows 10. Aunque, antes de hacer eso, es importante que tengamos claras ciertas nociones sobre estos dos sistemas de partición. ¿Qué son MBR y GPT?
MBR y GPT
MBR son las siglas de Master Boot Record. Se trata de un estándar que lleva entre nosotros mucho tiempo. Ya que se encuentra vigente desde 1983. El principal objetivo de este sistema es cargar el arranque del sistema y la tabla de particiones del mismo. Se sigue usando en la actualidad, aunque tiene bastantes limitaciones. Por ejemplo no puede soportar particiones de gran tamaño y sólo puede trabajar con cuatro particiones primarias. Por tanto, en parte está algo obsoleto.
Por otro lado nos encontramos con GPT. Es el acrónimo de GUID Partition Table. Se trata de un estándar que poco a poco va sustituyendo a MBR. Está asociado a los nuevos sistemas UEFI, que a su vez se encarga de sustituir a BIOS. La ventaja es que estas limitaciones que os hemos mencionado con MBR dejan de existir en este caso. En el caso de GPT son los sistemas operativos los que establecen las limitaciones.
Cómo saber si un disco usa MBR y GPT
Una vez conocemos los dos sistemas más usados en la actualidad, nos surge otra duda. ¿Cuál de los dos es el que mi ordenador usa? Es un dato que la gran mayoría de los usuarios no conoce. Por suerte, hay una manera sencilla de poder saberlo. Simplemente tenemos que acudir al administrador de discos de Windows. Al seleccionar una partición, pulsamos con el botón derecho sobre la misma y accedemos a propiedades.
Cuando hacemos esto se abre una nueva ventana. Entonces, tenemos que acudir a Hardware > Propiedades y a continuación acudimos a la pestaña de Volúmenes. Ahí tenemos que pulsar sobre Rellenar y de manera automática vamos a poder ver cómo en el panel de información se muestra el estilo de partición. Por lo que veremos si se trata de MBR o GPT.
En caso de que queramos convertir nuestro disco de MBR a GPT, tenemos que hacer uso de una herramienta llamada DISKPART que se encuentra en Windows 10. Tenemos que abrir una ventana del símbolo del sistema con permisos de administrador. A continuación escribimos diskpart en la línea de comando y pulsamos Enter. Cuando hacemos eso la herramienta se carga. Entonces escribimos y ejecutamos el comando list disk, que se encarga de mostrar los discos conectados al ordenador.
Al hacer esto podemos saber si nuestro disco es MBR o GPT. Ya que nos sale una columna con el nombre GPT en la que sale un asterisco si usa este sistema. Si por el contrario usa MBR, la columna estará vacía. Por lo que lo podemos saber en todo momento de manera sencilla.
Cómo convertir un disco MBR a GPT
El proceso no es demasiado complicado en general. Simplemente hay que prestar atención a los pasos a realizar. Podemos convertir un disco MBR a GPT seleccionando el disco en cuestión ejecutando el comando select disk X. En este caso X es el número del disco que nos sale en el listado. Una vez hemos seleccionado el disco, tenemos que lanzar el comando clean. Este comando va a borrar todos los datos de las particiones del disco. Por lo que lo dejará completamente limpio.
[irp posts=»40716″]A continuación tenemos que escribir el comando convert gpt y pusalmos Enter. Lo que esto provoca es que el proceso se inicie de manera automática. Se empieza a convertir el disco de MBR a GPT. El proceso tardará unos minutos y una vez terminado podemos ver que el disco se ha convertido al sistema deseado. Si lo que queremos hacer es justo el proceso inverso, pasar de GPT a MBR, los pasos a seguir son los mismos. Pero, en lugar de ejecutar el comando convert gpt, el que tenemos que ejecutar es el comando convert mbr.
Una vez se ha terminado el proceso, si queremos comprobar que todo ha salido bien, podemos lanzar el comando list disk y veremos que el disco sale ya convertido. O lo podemos ver en el administrador de discos de Windows 10. Siguiendo los pasos que os hemos explicado anteriormente. Ambas maneras son igual de válidas y efectivas.
Te recomendamos nuestra guía de los mejores SSD del mercado
Esperamos que esto os sirva de ayuda si queréis convertir un disco MBR a GPT o viceversa en Windows 10. ¿Qué pensáis sobre este proceso? ¿Os parece útil?