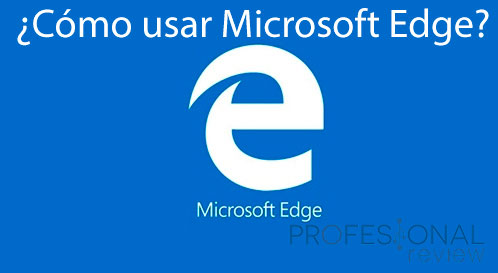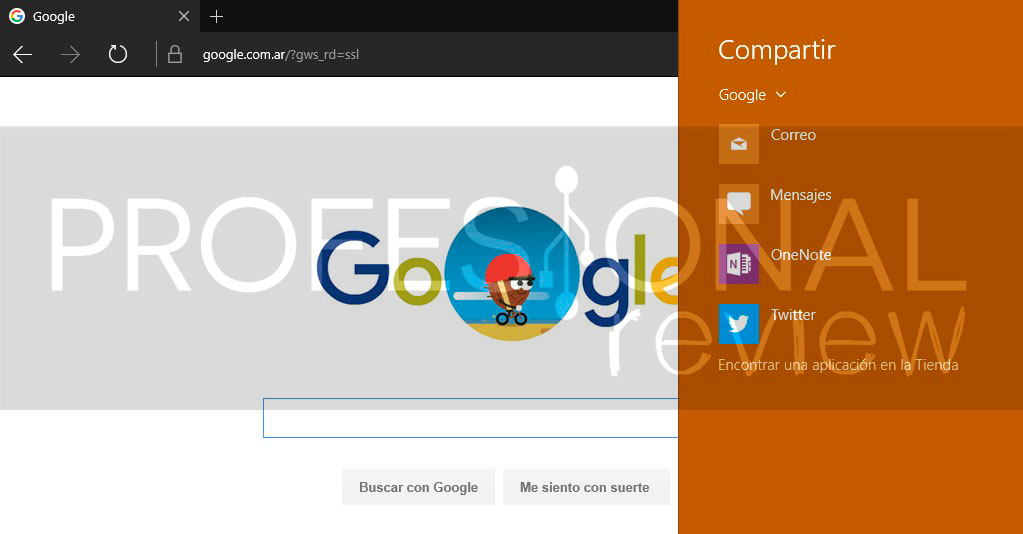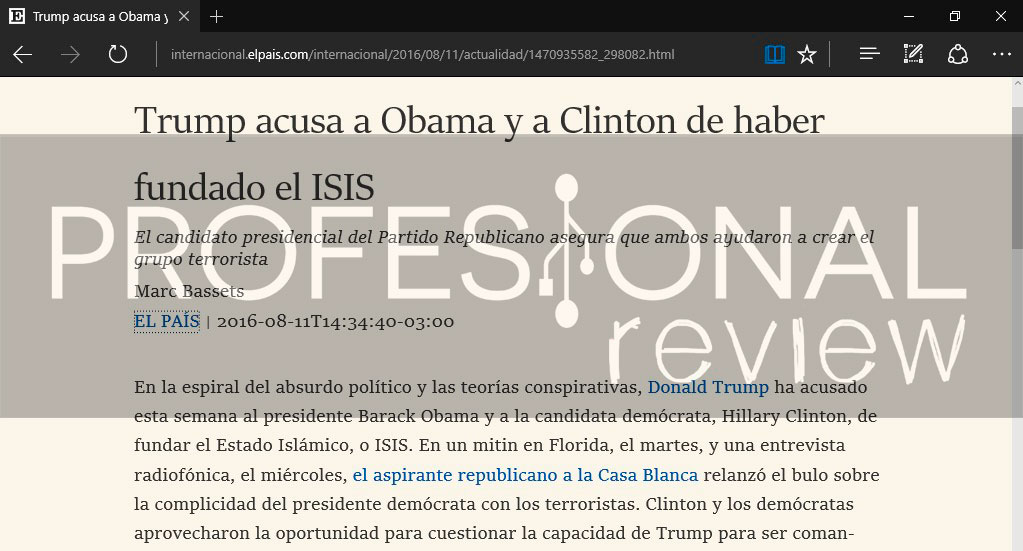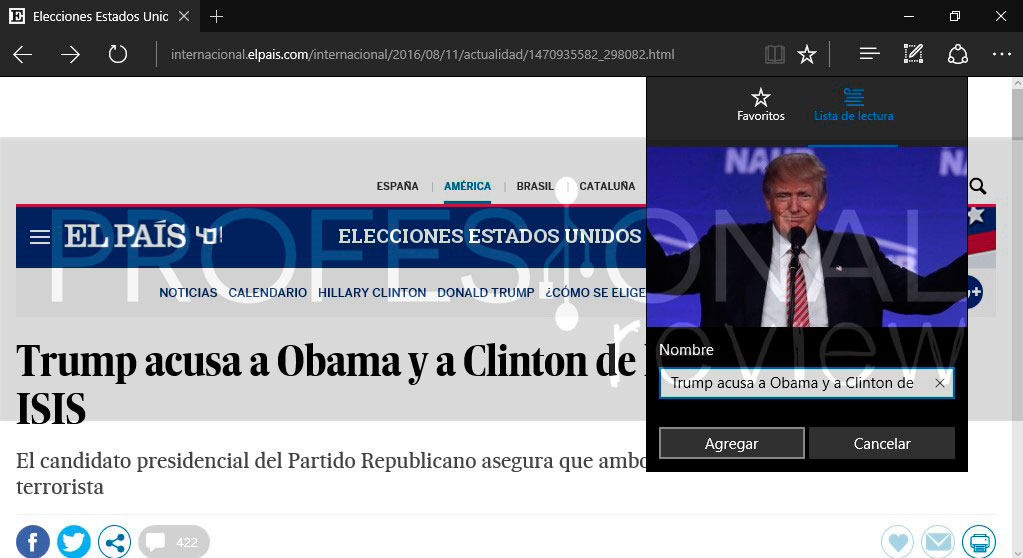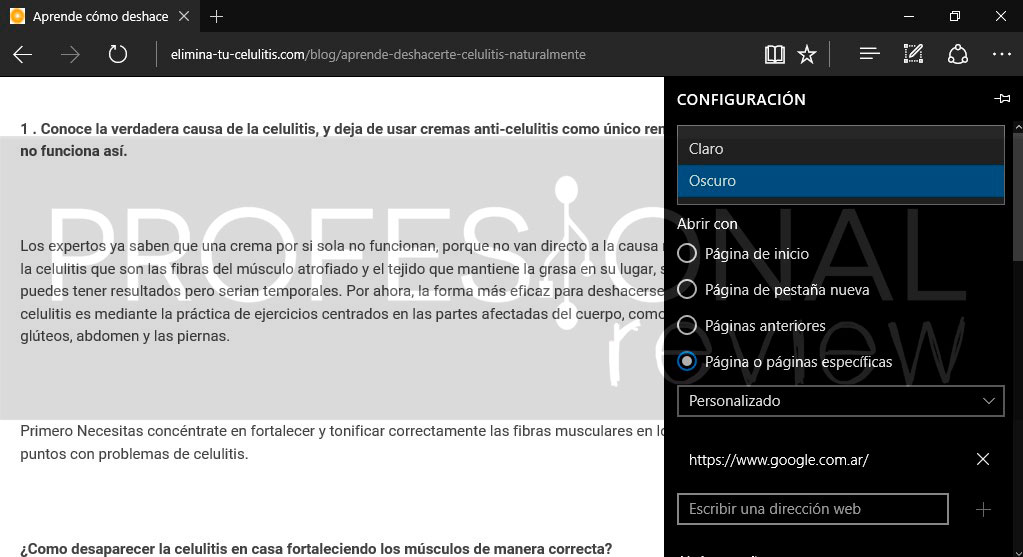Windows 10 incluye Microsoft Edge, que sustituye a Internet Explorer como navegador por defecto. La interfaz de Edge ha sido reescrita desde cero, quitando del medio todo lo antiguo y molesto de Internet Explorer.
¿Quieres saber más sobre él? Os traemos una breve guía donde explicamos sus nuevas características, sus novedades más importante y su renovada interfaz. ¡Allá vamos!
Cómo usar Microsoft Edge
Hay expectativas sobre el futuro de Microsoft Edge en cuanto a su evolución y la adición de características. En particular, las extensiones de navegador que ya están llegando, haciendo que Edge sea más competitivo con Chrome y Firefox.
Integración con Cortana
Microsoft Edge incluye la integración de Cortana, que funciona si has habilitado a Cortana en todo el sistema. Asegúrate de hacer click en la barra de búsqueda de Cortana para configurar tu nombre. También se puede comprobar si esta función está activada yendo a Edge > Configuración > Ver configuración avanzada > Permitir que Cortana me ayude en Microsoft Edge”.
Para usar Cortana, simplemente escribe una pregunta en la barra de direcciones en la parte superior de Edge o en la página de “Nueva pestaña”. Por ejemplo, podrías escribir «el tiempo en París», «¿qué edad tiene [persona famosa]». Cortana ofrecerá respuestas rápidas a las preguntas.
Os recomendamos la lectura de como borrar el historial de Edge automáticamente.
Compartir Páginas Web
El explorador de Edge ha integrado una función para compartir con un botón en su barra de herramientas. Pulsando el botón de Compartir, se abrirá el panel de Compartir. Puedes ampliar la lista y compartir a más servicios a través de la instalación de la correspondiente aplicación desde la Tienda Windows.
Por ejemplo, si quieres compartir en Facebook, instala la aplicación de Facebook. Lo mismo si deseas compartir en Twitter. Esto te proporciona una manera fácil de compartir páginas web sin ningún tipo de extensiones de navegador, igual a como ocurre en Android o iOS.
También puedes pulsar en el título de la página en el panel de Compartir y crear una captura de pantalla de la página web actual en lugar de enviar un enlace a ella.
Vista de lectura
Como algunos otros navegadores modernos (Safari de Apple, por ejemplo), Edge incluye una función llamada «Vista de lectura» que elimina el desorden de los artículos que encuentres en la web y los hace más fáciles de leer. Para activar esta función, abre un artículo en una página web y selecciona al lado de la barra de direcciones el icono con forma de libro. Esto hará que la página elimine imágenes, anuncios y todo lo que pueda estorbar en tu lectura.
Lista De Lectura
Microsoft Edge incluye una “Lista de lectura” también. Utiliza esto para guardar los artículos que quieres leer más tarde sin engordar tu lista de favoritos. Para hacer esto, simplemente haz click o toca el icono de estrella en la barra de direcciones. Selecciona “Lista de lectura”, elige un título y guarda los cambios.
Acceder a tu “Lista de lectura” más tarde es muy sencillo: haz click en el icono Hub (al lado de la estrella) y selecciona “Lista de lectura”. Verás las páginas que has guardado para leer más tarde, almacenadas por separado de tus páginas web favoritas.
Anotaciones
Edge incluye en las páginas web la función de Anotación. Toca en el botón «Crear una nota web» entre los botones de Hub y Compartir para comenzar a marcar texto en una página web.
Usa la herramienta para dibujar, subrayar, borrar, añadir notas y copiar partes individuales de una página web. El botón Guardar te permite guardar la nota en Microsoft OneNote, en Favoritos, o en tu Lista de Lectura. También puedes utilizar el botón de Compartir para compartir tu nota.
Más Consejos
Edge todavía tiene muchas de las características que esperarías encontrar en un navegador moderno. Ahora que Edge reemplazó a Internet Explorer, es más fácil encontrar todas estas características.
- Navegación privada: Abre el menú de la barra de herramientas y selecciona “Ventana InPrivate nueva” para abrir una ventana en modo privado de navegación. En este modo, el historial del navegador no se guardará.
- Anclar a Inicio: Edge permite que abras el menú y selecciones “Anclar esta página al Inicio”, lo que anclará la página web actual al menú de Inicio o la pantalla de Inicio como un icono, lo que te permitirá abrirla rápidamente. Al hacer click o tocar el icono, se abre la página web en Edge.
- Abrir con Internet Explorer: Si necesitas abrir una página web con Internet Explorer, simplemente pulsa en el botón de menú y selecciona “Abrir con Internet Explorer”. Internet Explorer también está alojado en el Menú Inicio > Todas las aplicaciones > Accesorios de Windows. Por ejemplo, puedes necesitar hacer esto si necesitas usar un plug-in de navegador como Java o Silverlight.
- Tema oscuro: al igual que muchas otras aplicaciones modernas de Windows 10, Edge incluye un tema oscuro. Para activarlo, abre el menú, haz click en Configuración y selecciona «Oscuro» en la sección «Elegir un tema».
Desactivar Flash: Microsoft Edge incluye un sistema integrado de Flash Player, como Google Chrome. Este es el único plug-in que funciona en Microsoft Edge. Si deseas desactivarlo por razones de seguridad, puedes hacerlo mediante Configuración > Ver configuración avanzada > Usar Adobe Flash Player.
Cambiar tu motor de búsqueda predeterminado: Microsoft Edge utiliza Bing por defecto, pero puedes tener que utilizar cualquier motor de búsqueda que te guste. Para ello, ve a Configuración > Ver configuración avanzada > “Buscar en la barra de direcciones con”.
Encontrarás una variedad de otras maneras de personalizar la interfaz de Edge desde su menú de Configuración. Por ejemplo, puedes habilitar un botón de Inicio para abrir rápidamente tu página de inicio preferida. O puedes activar la opción «Mostrar la barra de favoritos» para que esté siempre presente cuando abres el navegador.
También es posible configurar que las páginas web de Edge se abran cuando se inicia el sistema, y qué es lo que aparecerá cuando abras una página nueva pestaña.