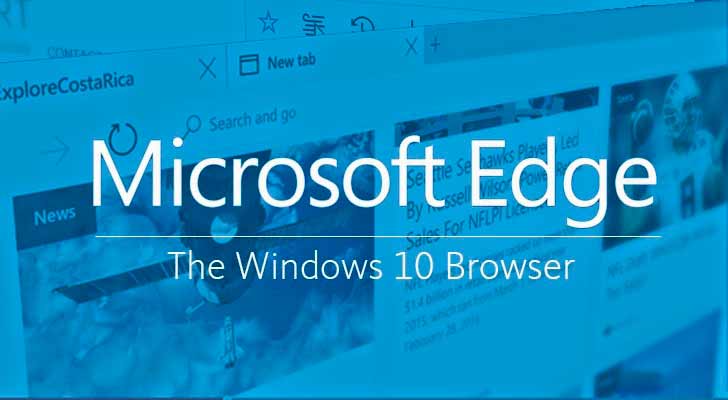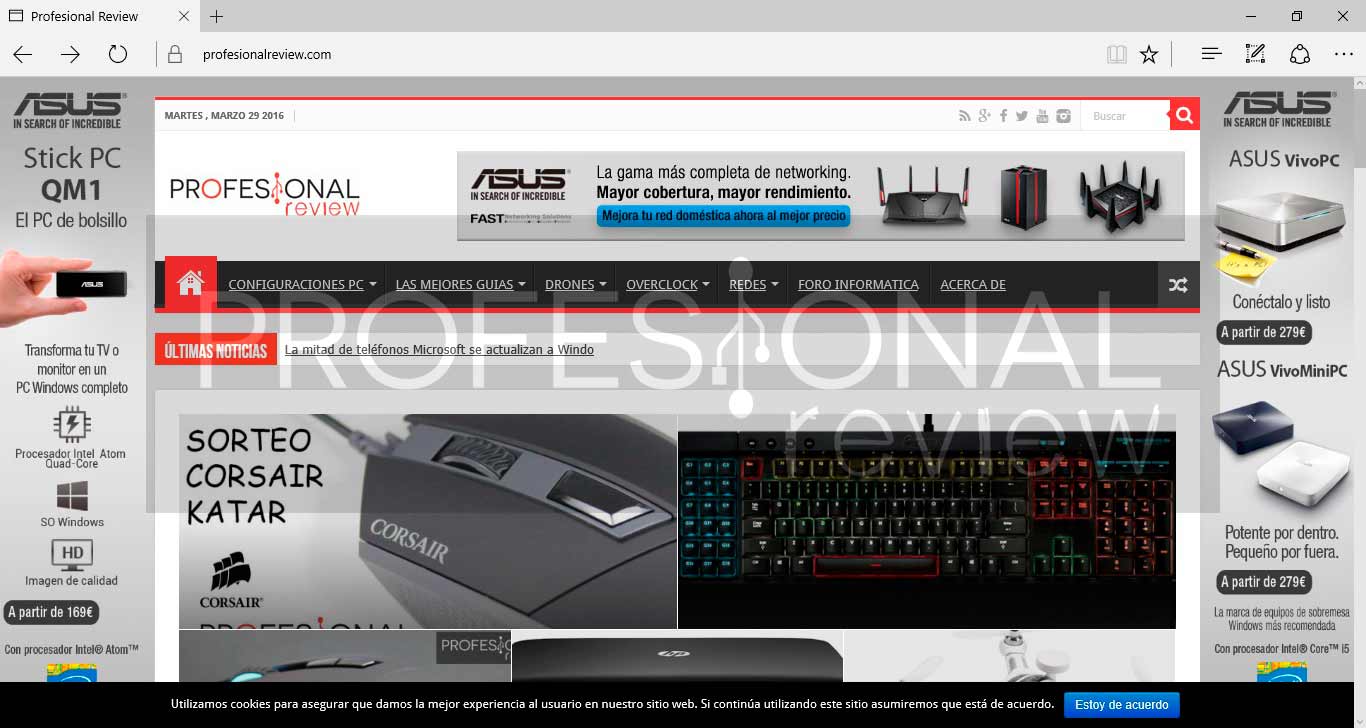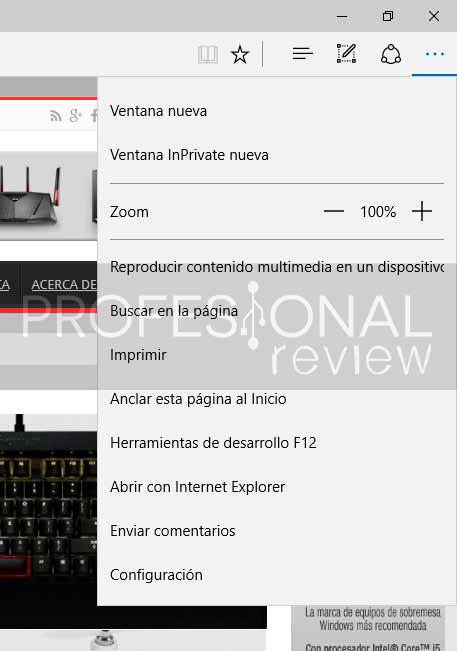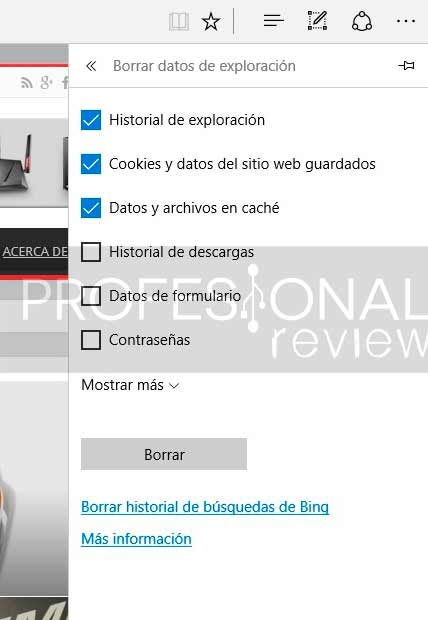Hoy os traemos el tutorial de cómo borrar el historial de Microsoft Edge en Windows 10. Como algunos sabéis mientras que el nuevo sistema operativo de Microsoft Windows 10, todavía incluye Internet Explorer 11 (que es el predeterminado). Desde su lanzamiento Windows 10 también incluye el nuevo navegador llamado Edge que poco a poco va cogiendo su público.
Cómo borrar el historial de Microsoft Edge en Windows 10 paso a paso
Microsoft Edge trabaja con varias opciones de configuración, así que lo que podría haber sido algo fácil y sencillo en Internet Explorer, podría ser confuso en Edge. Por ejemplo, en Edge cambia la forma de gestionar el historial del navegador y no presenta la misma vista detallada como el Internet Explorer hizo (y aún lo hace).
1. – Abre el navegador Edge
Haz click en la pestaña de la barra de herramientas que lleva tres líneas horizontales. Se abrirá un recuadro en la parte derecha de la ventana. Haz click en el icono de la chincheta en la parte superior derecha de la barra lateral para dejar fijo el contenedor y evitar que desaparezca. Luego, haz click en el icono de Historial en la parte superior de la barra lateral, que se parece a un reloj.
2. – Ver el historial del navegador
Ahora deberías ver una lista de páginas web que se han abierto recientemente en Edge. La lista se divide en tres secciones: páginas que se abrieron en la última hora, las páginas abiertas en la última semana y páginas que se abrieron en otro momento. Haz click en cada sección para ver todos los sitios de la lista.
3. – Eliminar las páginas individuales del historial del navegador
Puedes eliminar todas las páginas web de cada sección del historial haciendo click en la X de su lado derecho.
4. – Borrar todo el historial del navegador
Otra manera y más sencilla es ir a configuración y en la siguiente pantalla elegir la opción Borrar datos de exploración -> Elegir lo que se debe borrar. Para borrar todo el historial del navegador haremos clic y a continuación podrás ver las opciones de lo que puedes borrar, como historial de navegación, las cookies y el guardado de datos del sitio web, los datos de la memoria caché y los archivos seleccionados de forma predeterminada. Si todo lo que quieres borrar es el historial del navegador, desmarca las casillas restantes, ya que la limpieza de estos te sacará de cualquiera de los sitios web en los que estés conectado. Por último, haces click en “Borrar” y ya tienes todo eliminado del historial.