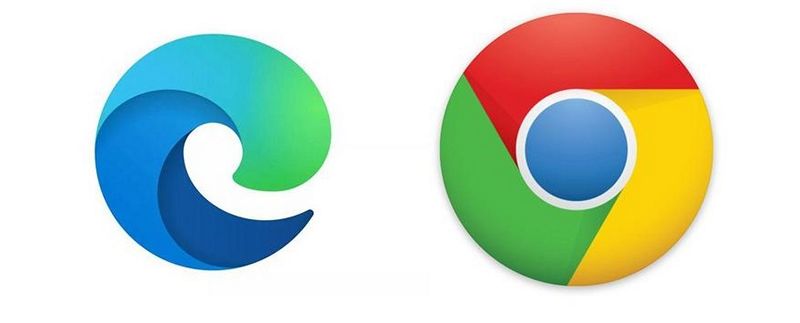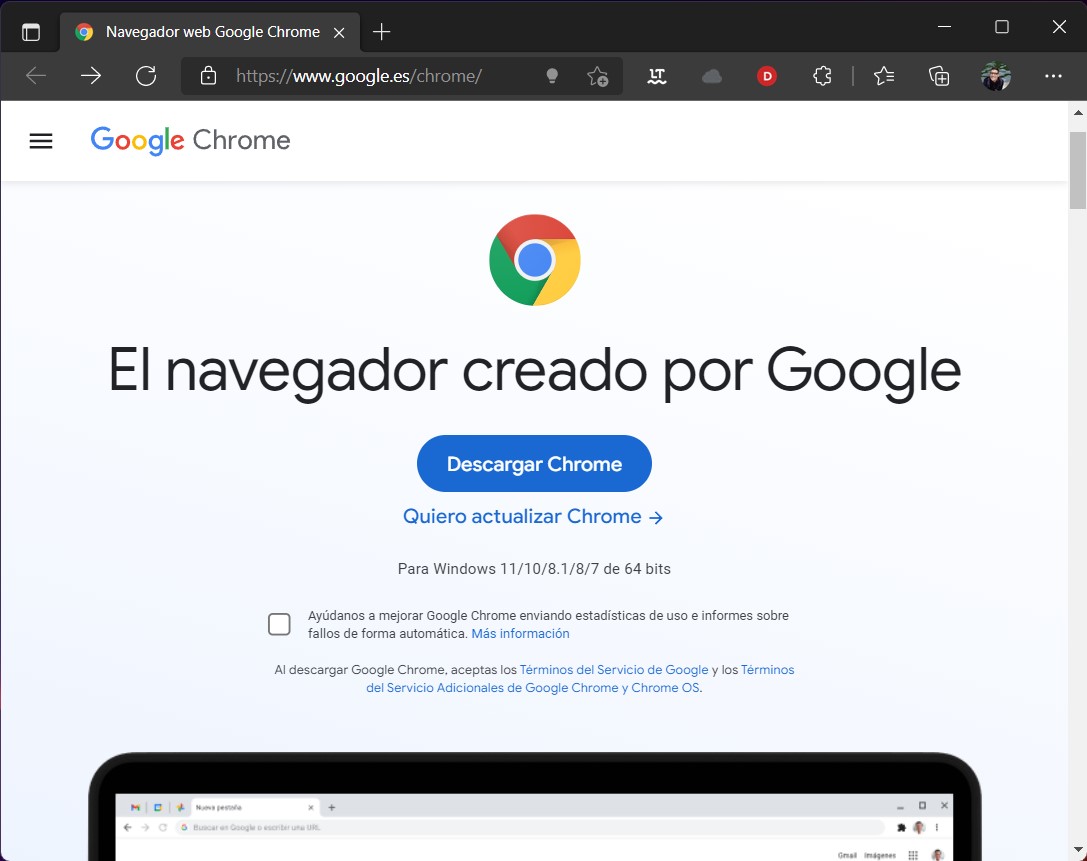Como sabes, Internet Explorer ha pasado a una mejor vida, aunque aún está muy presente en algunos sistemas. Ahora, Microsoft ha renovado su navegador web y ha lanzado Edge, para competir con Chrome, Firefox y Safari, entre otros. Si tenías el navegador de Google y quieres saber cómo pasar todos tus datos de Chrome a Edge, aquí te lo explicamos paso a paso…
Índice de contenidos
Quizás también te puede interesar:
Microsoft Edge: un navegador muy Chrome…
Microsoft Edge es el nuevo navegador web creado por Microsoft para sustituir a Internet Explorer, un navegador que ha dado más quebraderos de cabeza que alegrías. El nuevo Edge fue lanzado por primera vez para Windows 100 y Xbox One en julio de 2015, y desde entonces ha crecido en número de usuarios.
Más tarde llegarían las versiones para dispositivos móviles Android e iOS en 2017, y también la versión para macOS en 2019, incluso para distribuciones GNU/Linux en 2020. Así podría competir de tú a tú contra sus mayores rivales, como Apple Safari, Mozilla Firefox y Google Chrome.
Hay que destacar que Edge está emparentado con Chrome, ya que ambos se basan en el código fuente del navegador web de código abierto Chromium de Google. Por tanto, ambos se parecen en muchos sentidos.
En un principio, Microsoft usó sus propios motores EdgeHTML y Chakra, pero en 2018 decidieron usar mejor los motores de Chromium, que eran mejores y más maduros, junto con el buscador Blink y V8. Actualmente lo puedes encontrar preinstalado en Windows 10, Windows 11 y también en las videoconsolas de la firma de Redmond.
Edge también tiene integrado el asistente virtual Cortana, y tiene su propia tienda de complementos o extensiones Microsoft Store, no obstante, como prácticamente es un Chromium modificado, también admite las que encuentras en la tienda Chrome Web Store de Google. Además, al ser tan parecidos, tampoco presentará mayor dificultad a la hora de exportar los datos de uno a otro…
También te recomendamos leer ¿Por qué Internet va lento? Soluciones.
Cómo pasar los datos de Chrome a Edge
Ahora vamos a ver cómo se pueden pasar los datos de Chrome a Edge, para ello, vamos a ir por secciones:
Cómo pasar los marcadores de Chrome a Edge
Una de las cosas que puedes querer importar son los marcadores de Chrome para tenerlos también en Edge, es decir, los «Favoritos». Esto es imprescindible para muchos usuarios que tienen los sitios que visitan con mayor frecuencia allí para tener un acceso más fácil. Pues bien, para pasarlos a Edge, los pasos a seguir son los siguientes:
- Abre Microsoft Edge.
- Ve a Configuración.
- Luego haz clic en Importar datos de navegador.
- Seguidamente presiona el botón Elija lo que quiere importar.
- Busca el apartado Importar desde, y allí puedes escoger el navegador Chrome.
- Selecciona todos los elementos que quieras importar.
- Pincha el botón Importar.
Entre los elementos que Edge permite importar desde Chrome están:
- Favoritos o marcadores
- Contraseñas guardadas
- Información personal
- Información de pago
- Historial de exploración
- Configuración
- Pestañas abiertas
- Extensiones
Ten en cuenta que la información que proceda de Google Chrome se agrega a tu perfil Microsoft Edge. Pero eso no quiere decir que automáticamente se sincronice con tu cuenta de Microsoft, para poder sincronizarlo, tienes que hacerlo de forma manual:
- Abre Microsoft Edge.
- Ve a Configuración.
- Luego haz clic en el botón Iniciar sesión para sincronizar los datos.
Así se migra tus datos desde la cuenta de Google GMAIL hasta la Microsoft Outlook/Hotmail.
Importar las contraseñas
En el apartado anterior, entre los elementos que puedes importar están las contraseñas. Pero algunos usuarios puede que solo quieran transferir las contraseñas de Chrome a Edge, sin que los otros datos pasen. Esto también servirá para poder migrar los datos de contraseñas de un administrador de contraseñas a Edge, siempre que estén guardadas en un archivo CSV. Para ello:
- Abre Microsoft Edge.
- Ve a Configuración.
- Luego haz clic en Importar datos de navegador.
- Después presiona el botón Importar contraseñas.
- A continuación, selecciona la fuente desde la que quieres importar las contraseñas, es decir, el archivo CSV.
Esta función te permitirá traer contraseñas casi desde cualquier navegador, administrador de contraseñas o servicio.
¿Se pueden usar las extensiones de Chrome en Edge?
Como hemos dicho anteriormente, las extensiones de Chrome son compatibles para Edge debido a que tienen esa base común: Chromium. Por tanto, podrás usar extensiones o complementos para tu navegador web tanto si las descargas e instalas desde Microsoft Store como si lo prefieres hacer desde la Google Chrome Web Store.
Aunque algunas de las extensiones más populares de Chrome también están ya disponibles en la tienda oficial de Microsoft, no será así con todas. Por tanto, es posible que alguna de la que usases con frecuencia para Chrome también tengas que buscarla en Chrome Web Store. El procedimiento para descargar e instalar es exactamente el mismo que para Chrome…
Eso sí, en este caso no es algo que se pueda importar como los datos anteriores, sino que tendrás que instalarla desde cero en el otro navegador web. Sea como sea, es un proceso muy sencillo.
Eso sí, recuerda que para bajar una extensión desde la Chrome Web Store en el navegador de Microsoft, es necesario hacer clic en el botón Permitir instalación desde tiendas externas que aparece en la parte superior, ya que de lo contrario lo verá como una fuente desconocida y no te permitirá hacerlo por motivos de seguridad…