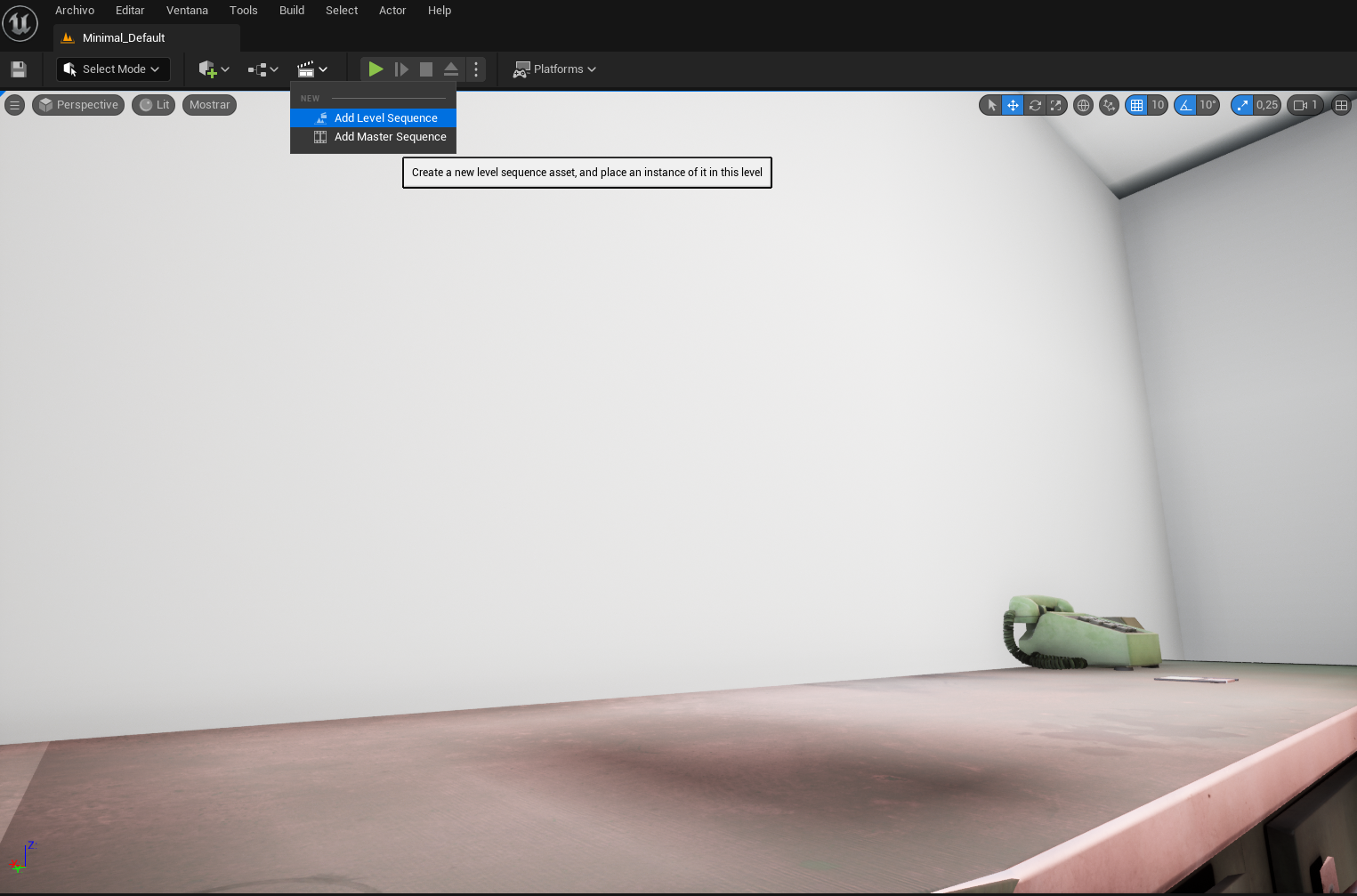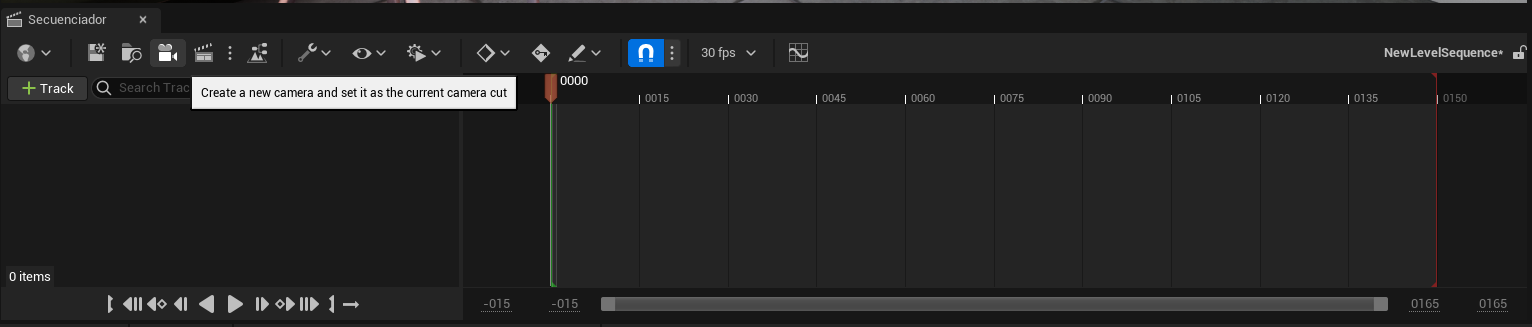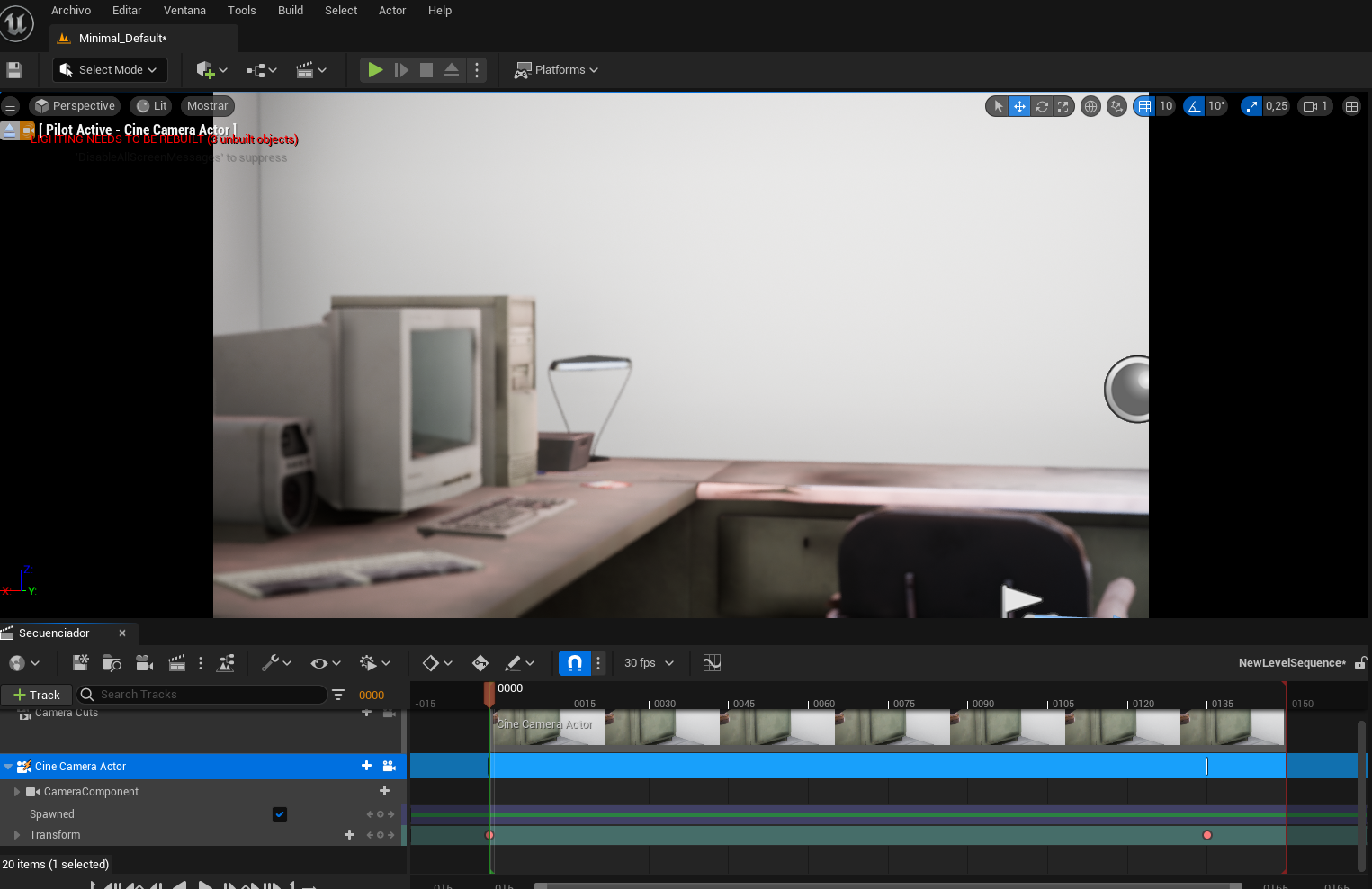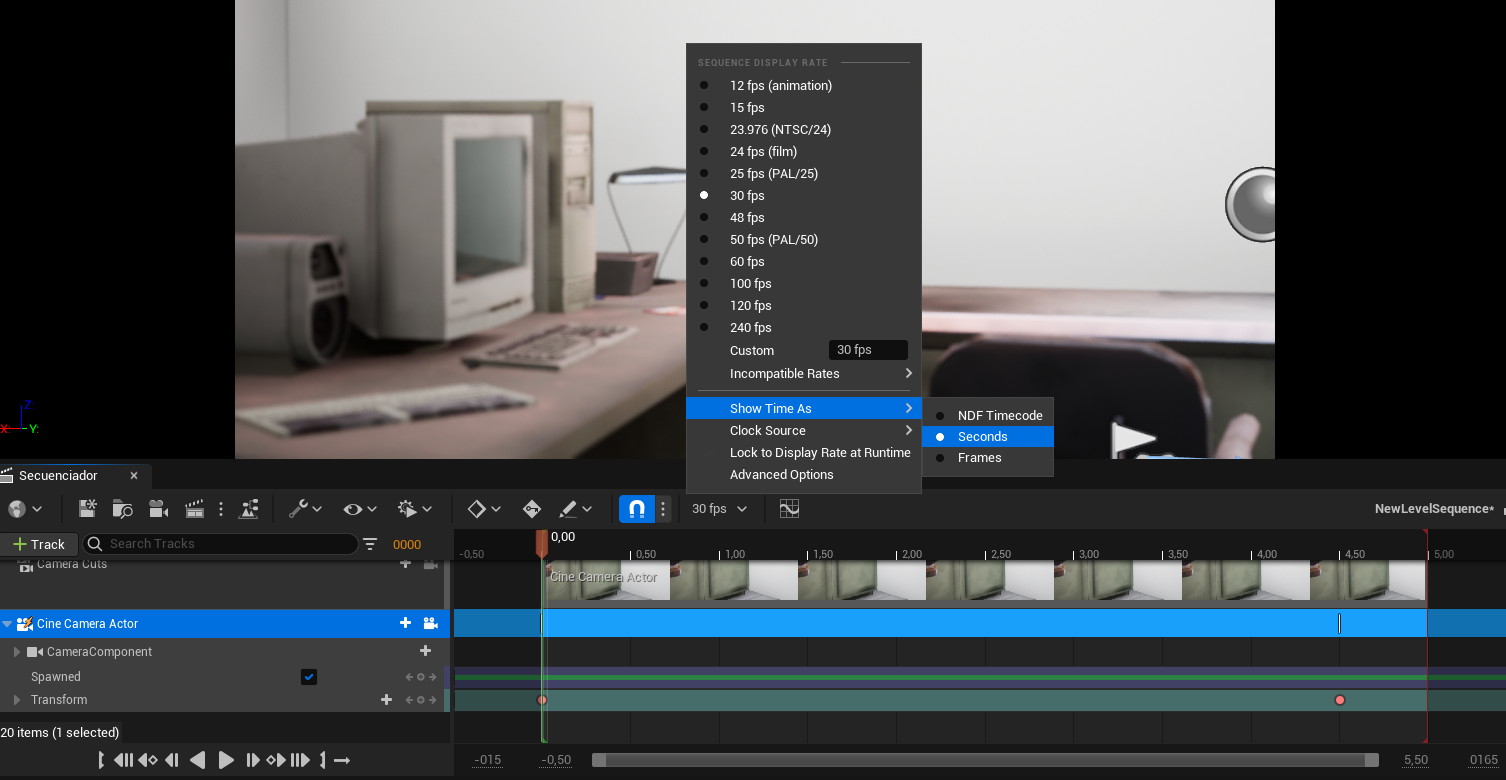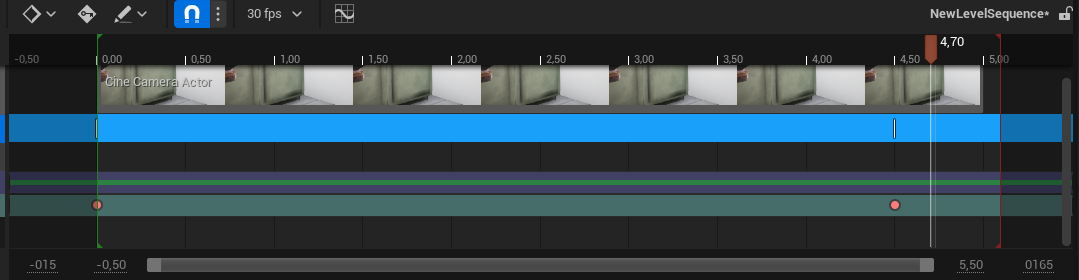Cuando realizamos un trabajo en el motor gráfico de Unreal Engine, sobre todo si son escenarios. En muchas ocasiones nos interesa grabar pequeños vídeos para después crear una cinemática para presentar mejor nuestro trabajo. Es por eso mismo, que he decidido enseñarte, cómo puedes crear una cinemática en Unreal Engine 5 de una forma sencilla en pocos pasos. Por lo que si estás interesado o interesada en conocer más, te invito a que sigas leyendo este tutorial con más secretos de Unreal Engine 5 que debes conocer.
Índice de contenidos
Pasos a seguir para crear una cinematica en Unreal Engine 5
Vamos a empezar ya con los pasos que debes de seguir para poder crear una cinematica. Yo estaré usando un ejemplo de escenario, pero tú puedes hacerlo con un proyecto desde cero para aprender o directamente con el escenario con el que estás trabajando en el motor gráfico.
Añadir una secuencia de nivel en nuestro escenario
El primer paso que tenemos que hacer para poder crear una cinematica en Unreal Engine 5, es crear una secuencia de nivel. Para poder crearla, lo que tenemos que hacer es ir a la parte superior de la interfaz y buscar el icono de una claqueta de cine. Al hacer clic izquierdo con el ratón sobre este icono, desplegamos un menú con dos opciones. En estas opciones, elegiremos la primera llamada Add Level Sequence. Esta opción, nos permitirá hacer varias tomas con una cámara.
Cuando hacemos clic con este icono, veremos como se despliega una ventana, donde nos indicará donde podemos guardar el nivel de secuencia que vamos a crear. Una vez que elegimos el lugar donde lo queremos, le damos a la opción de guardar. Cuando hacemos estos pasos veremos que se forma una línea de tiempo en el programa llamado secuenciador.
Añadir una nueva cámara en nuestro escenario
Para poder añadir una nueva cámara, podemos hacerlo de una manera muy rápida, haciendo clic en la barra de herramientas del secuenciador que hemos creado. El icono que necesitamos, tiene forma de cámara. Al hacer clic sobre este icono en forma de cámara, veremos que hemos creado una cámara en nuestro escenario, teniendo sobre esta, el control absoluto.
Interfaz de la cámara
Dentro de la cámara, encontramos una interfaz para poder controlarla. Ahora mismo, si nos fijamos, podemos ver que en la parte de la escena, en la zona superior izquierda encontramos que nos dice Pilot Active. Esto es, lo que estamos viendo, lo que está viendo la cámara. Esto es ideal, para poder poner la cámara en lugares específicos de nuestra escena.
Crear movimiento de la cámara
Cuando tengamos la cámara situada donde queremos para empezar a grabar, tenemos que decirte a Unreal Engine 5 lo que queremos grabar. Para ello, lo que tenemos que hacer es añadir un Keyframe, en la línea de tiempo. Para ello, nos dirigiremos a la línea de tiempo y en las opciones que encontramos a la izquierda de esta, iremos a una opción llamada Transform. Si nos vamos a la derecha, veremos dos flechas y en medio un círculo. Este icono de un círculo, es donde si hacemos clic, añadimos un Keyframe en la línea de tiempo. Para poder elegir el lugar donde queremos añadir el Keyframe, tendremos que mover la línea roja que aparece en la línea de tiempo y así indicaremos el lugar exacto al que añadiremos el Keyframe.
Cuando creemos un Keyframe, lo que hacemos es mover la cámara al lugar donde queramos llevar el movimiento para la grabación. Esto lo que hará es darle el movimiento que nosotros deseamos.
Otra forma que encontramos de poder mover la cámara, es con las opciones que encontramos en la parte derecha llamada Transformación. En estas opciones, podemos tocar los diferentes números que nos permiten rotar o cambiar la ubicación de nuestra cámara.
Cómo cambiar la línea de tiempo a segundos
Seguramente, si acabas de empezar en este mundo de los Frames, podrá ser un poco complicado a la hora de calcular los segundos en el movimiento de nuestra cámara. Pero para ello, existe una solución que podrás cambiar de Frames a segundos en tan solo un par de pasos.
Para ello, tendremos que ir a la barra de herramientas del secuenciador y elegir el icono donde pone 30 fps. Si hacemos clic, veremos que se despliega un menú. A continuación, tendremos que elegir la opción que encontramos abajo llamada Show Time As y esto hará que se despliegue otro menú. En este nuevo menú, tendremos que elegir la opción llamada Segundos para así poder cambiar nuestra línea de tiempo de Frames a segundos.
Modificar duración de la secuencia
Para poder hacer que nuestra grabación dure más tiempo es muy sencillo. Para ello, si nos fijamos en la línea de tiempo, veremos al final de esta una línea roja. Si hacemos clic y la mantenemos mientras la movemos hacia la derecha o la izquierda, podemos ver cómo se va alargando la línea de tiempo. Esto nos permite, poder hacer más corta o más larga la grabación que queremos hacer con la cámara, permitiendo así añadir diferentes Keyframes en nuestra línea de tiempo para poder modificarlos y crear más movimiento en la cámara.
“Te recomendamos Entorno de trabajo en Unreal Engine”
Con todo esto ya tienes creada la cámara y la grabación que quieras tener en el escenario que has creado en Unreal Engine 5. Cómo puedes ver, renderizar una escena y hacer una cinemática es bastante sencillo si has seguido los pasos que te he ido comentando anteriormente.