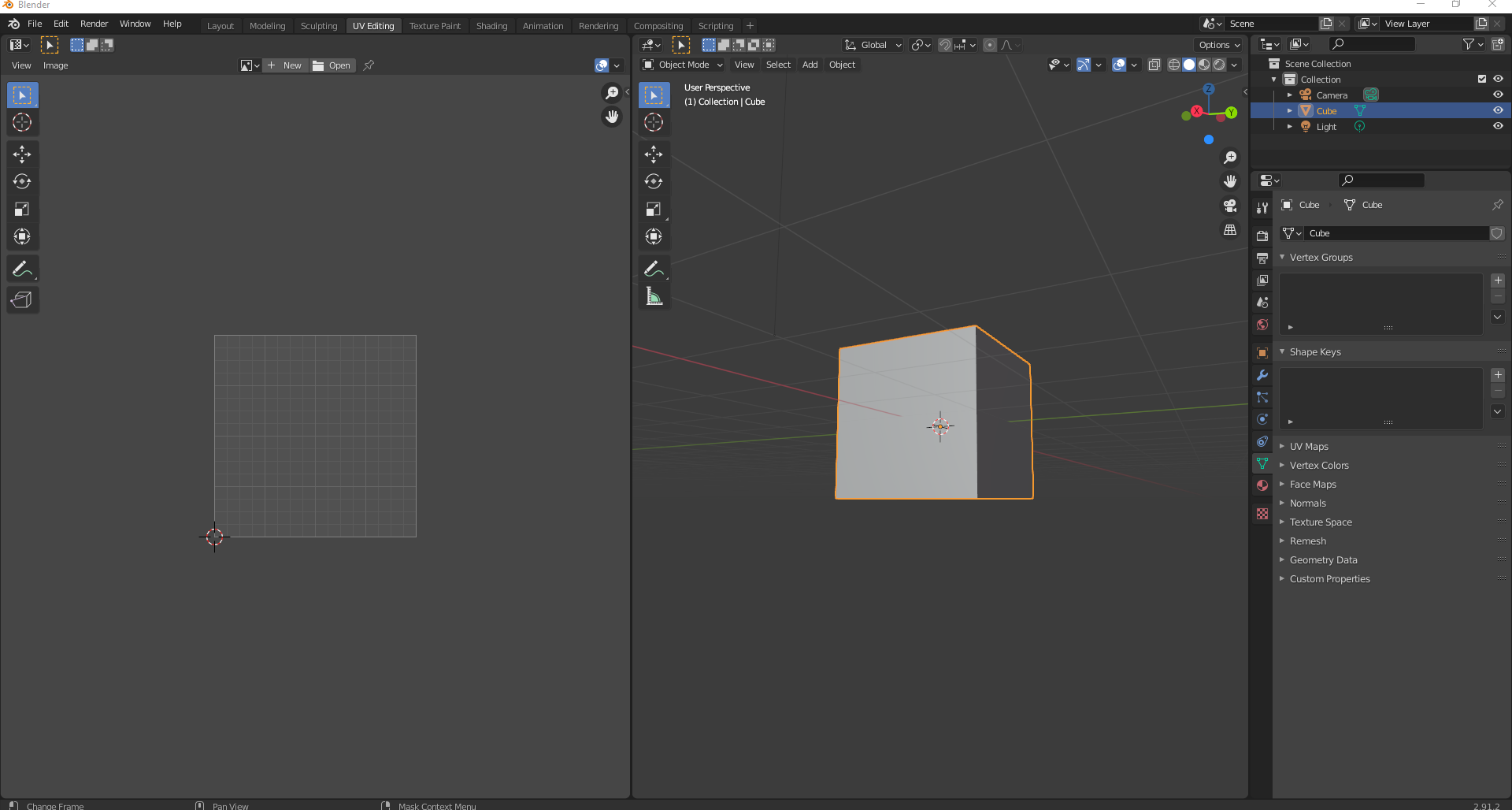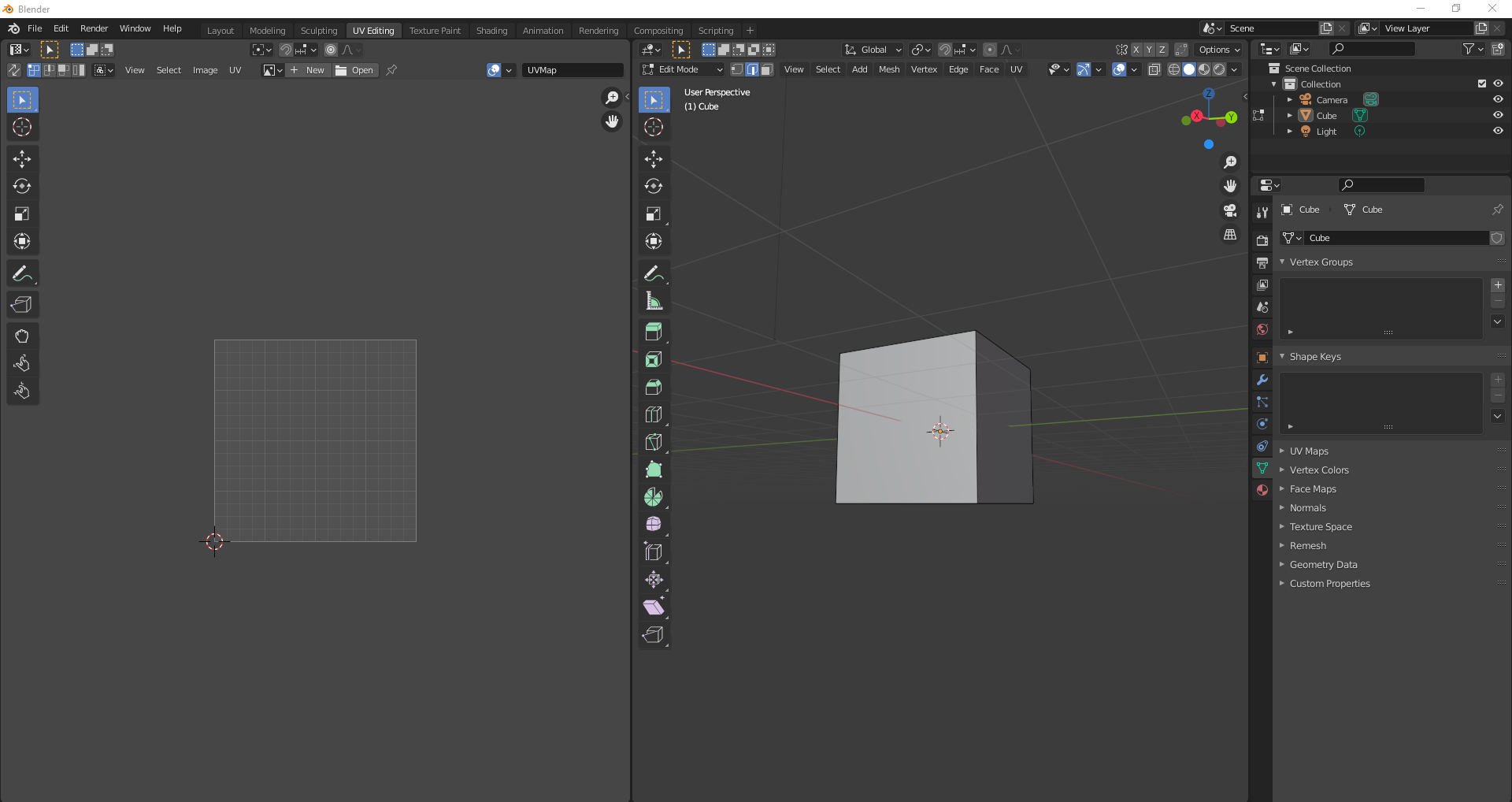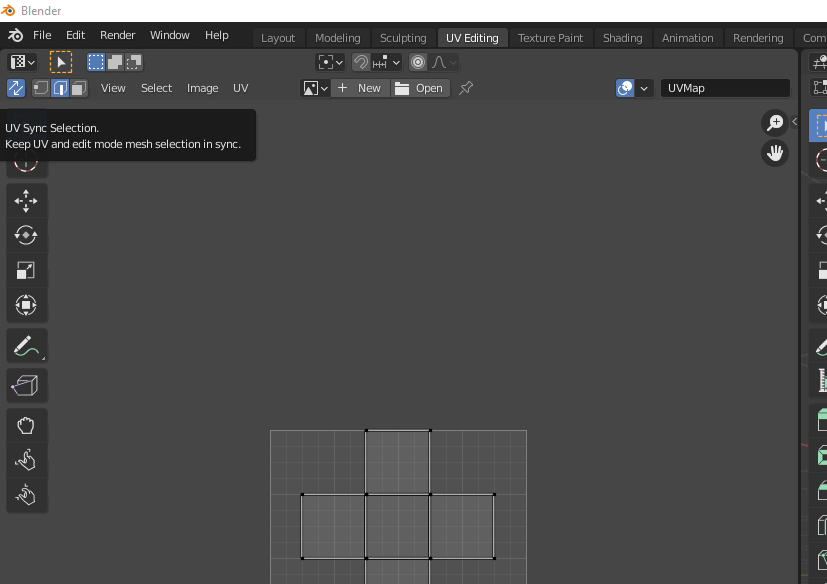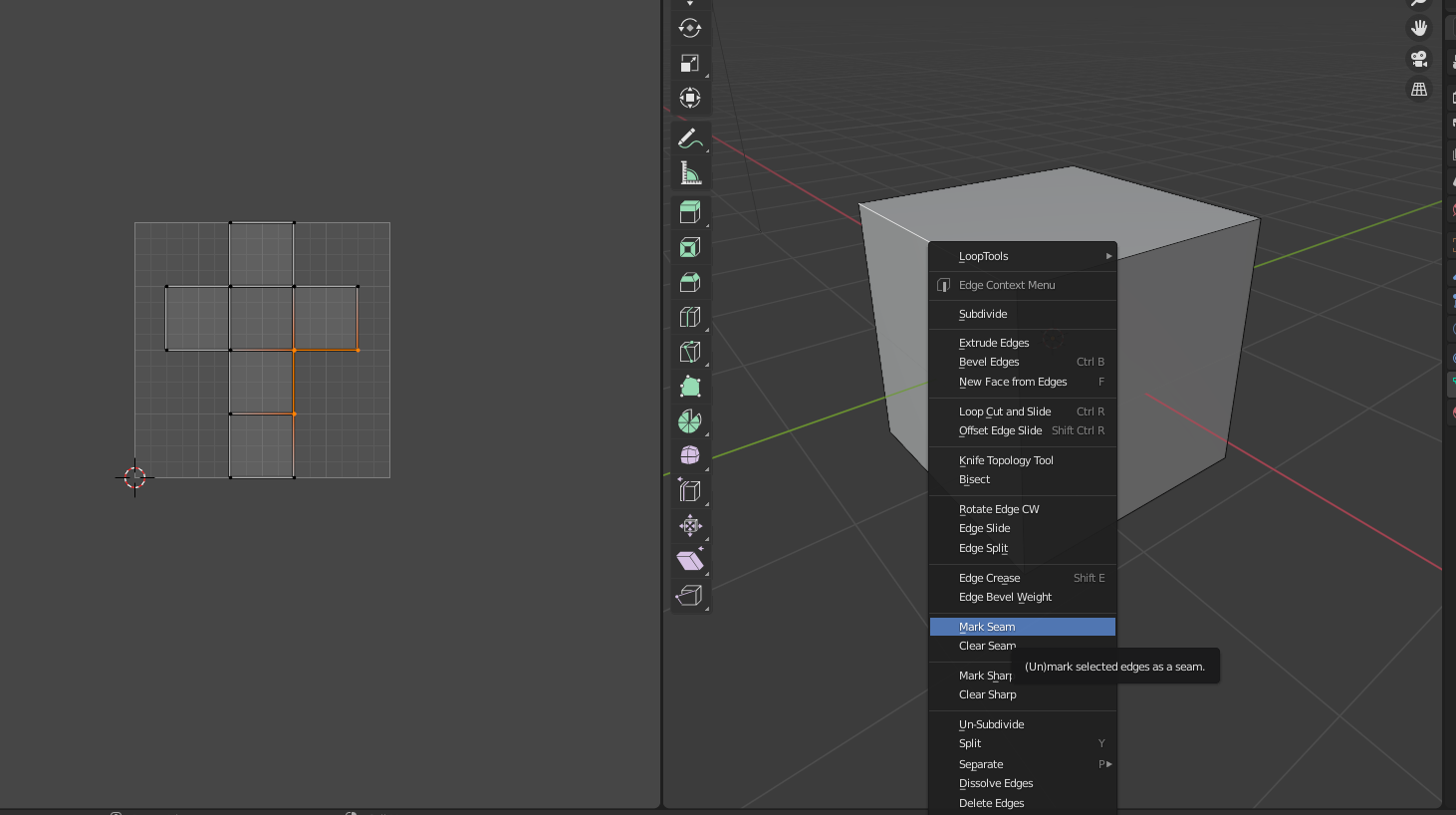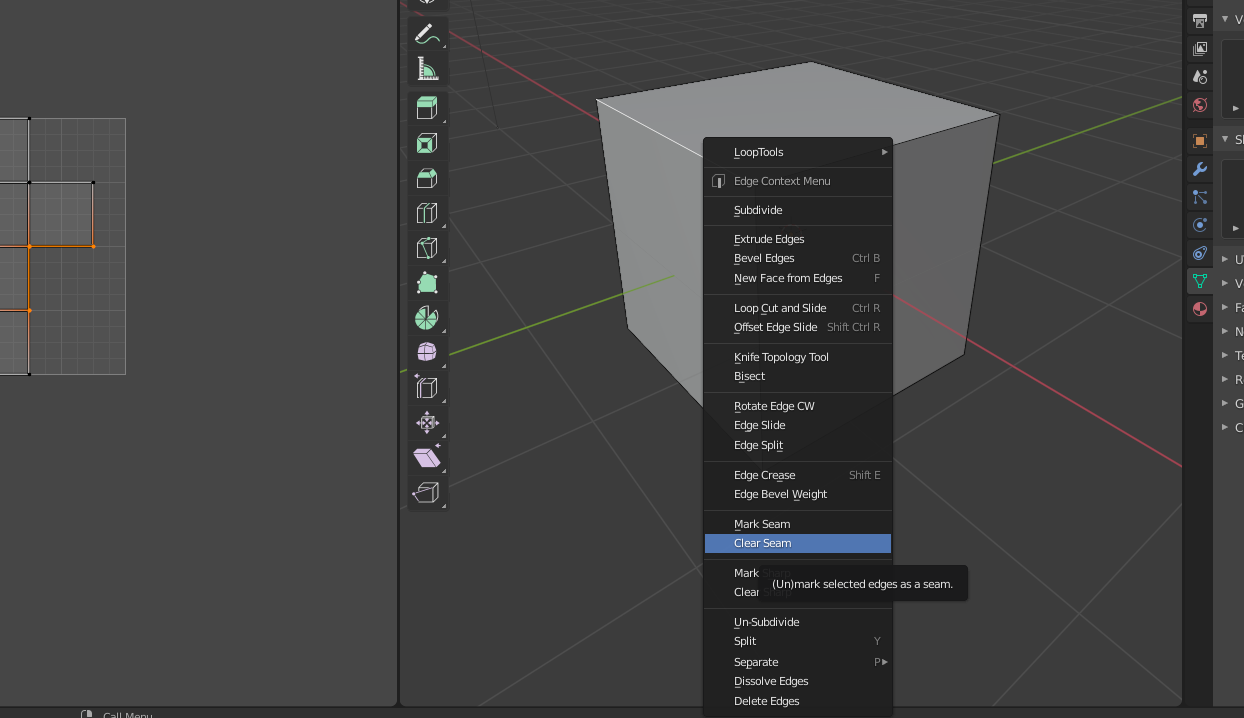Sacar las UVS es parte del proceso muy importante una vez que estamos realizando un modelo 3D, ya sea de un objeto o un elemento. Este proceso, nos ayuda a crear después las texturas y para que queden perfectamente donde nosotros queremos. Es por eso mismo, que te voy a enseñar cómo puedes sacar las UVS en Blender de una forma sencilla y rápida. Si estás interesado o interesada en conocer más, te invito a que sigas leyendo este tutorial y sigas los pasos para sacar las UVS en Blender para que te quede perfecto el modelo 3D que estés realizando.
Índice de contenidos
¿Qué son las UVS y para qué sirven en un modelo 3D?
Es muy importante conocer para qué sirven las UVS en un modelo 3D, ya que gracias a estas, podemos hacer que nuestro modelo se vea realmente increíble, además de poder finalizarlo completamente. Pero en primer lugar, debemos de entender que son las UVS y para ello viajaremos a tu infancia. Seguramente, hayas jugado a cortar un papel, donde después, este lo pegas por las líneas para hacer una figura 3D. Hacer UVS en un programa de modelado 3D, es lo mismo pero cambiando el método de hacerlo.
El UVs mapping, mapeo o mapa UV es un proceso con el que desmontamos o desarmamos una figura 3D en un plano de tan solo dos dimensiones. Hacer un buen mapeo de nuestro objeto 3D, nos ayudará a tener una buena textura. Es sobre este mapa en plano sobre el que debemos añadir nuestra textura, diseño o lo que sea que queramos aplicar a nuestra figura. De esta manera la aplicación se llevará a cabo de manera uniforme y limpia, sin distorsiones ni deformaciones.
Haciendo UV Unwrapping en el programa de Blender
Una vez que ya has entendido para qué funcionan las UVS y por qué son tan importantes, veamos cómo podemos sacar nuestras UVS de los objetos o personajes que estemos creando con el programa de modelado 3D de Blender.
Dividir la vista de nuestra escena en Blender
En primer lugar, lo que tenemos que hacer es partir la vista de la pantalla, para así, poder ver tanto los objetos 3D como las Uvs del objeto que tenemos seleccionado.
Para poder hacer esto, tenemos que mirar la vista en la parte superior del programa, donde encontramos un menú con diferentes opciones llamadas “Layout, Modeling, Sculpting, UV Editing”. Esta última, UV Editing, es la que nos interesa. Si la seleccionamos, podemos ver como nuestra escena se ha dividido en dos pantallas.
Entrar a Edit Mode en Blender
El siguiente paso, una vez que tengamos seleccionado el objeto, es entrar en el modo de editar el elemento 3D. Para poder hacer esto, es un paso muy sencillo, tan solo tendremos que seleccionar la tecla de nuestro teclado “Tabulador”. Al hacer esto, veremos que aparecen nuevas opciones para editar el objeto que queremos, por lo que nos permite editar las uvs con una mejor facilidad.
Cómo reflejar los cambios en la escena 3D desde el editor de UVS
Cuando estamos editando las UVS dentro de la pestaña que hemos abierto, vemos que tenemos las opciones de seleccionar aristas, vértices o caras. Pero estas no se reflejan en la escena 3D donde tenemos el objeto y puede llegar a ser confuso ya que no vemos lo que estamos haciendo. Para ello, podemos seleccionar el modo UV Sync Selection, para poder sincronizar la vista del editor de UVS con la vista 3D. Este, lo encontramos en la parte izquierda superior, con forma de iconos de flecha una hacia arriba y otra hacia abajo. Lo seleccionaremos.
Cortar geometría para desplegar las UVS de nuestro modelo 3D
El siguiente paso, es realizar los cortes por donde queremos que las UVs de nuestro objeto estén cortadas. Para ello, seleccionaremos las aristas que nosotros queramos para realizar la forma del corte de las UVS, una vez que lo tengamos listo como las queremos, haremos clic derecho con nuestro ratón sobre la vista 3D, encima del objeto. Esto lo que hará es desplegar un menú donde tendremos que seleccionar la función llamada “Mark Seam”. Al hacerlo, veremos como ha cambiado de color indicandonos que esta arista ya esta cortada.
Borrar geometría para desplegar las UVS de nuestro modelo 3D
Puede que nos llegue a pasar, que hayamos cortado una arista de más y queremos borrarla. Para ello, tendremos que seleccionar la arista que queremos borrar y dirigirnos a la vista 3D donde tenemos nuestro objeto. Cuando estemos aquí, colocaremos el cursor encima del objeto y haremos clic derecho con el ratón. Cuando tengamos abierta el mismo menú con el que creamos los cortes, buscaremos la opción “Clean Seam”. Esto lo que hará es borrar la arista que nosotros queramos.
Para volver hacerla donde queremos, tan solo tendremos que seguir el paso anterior de cortar la arista. Así, hasta que despleguemos completamente nuestras UVS del objeto o el personaje que estamos haciendo.
“Te recomendamos Cómo hacer un render en Blender”
Listo, ya tienes sacadas las UVS en Blender del modelo que has realizado si has seguido todos los pasos que te he dicho anteriormente. Con esto, puedes sacar las UVS de cualquier modelo
que hayas realizado para poder texturizar. Recuerda, que si se sacan correctamente, la textura quedará mucho mejor en el modelo 3D, ya que después en la textura no se notarán los cortes de esta y quedará todo más unificado en el objeto o personaje que hemos realizado con el programa de Blender o en otros programas de modelado 3D.