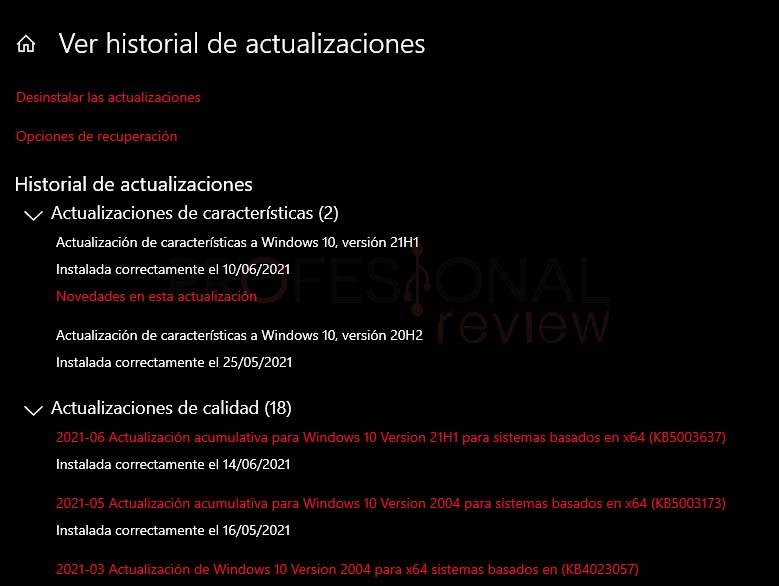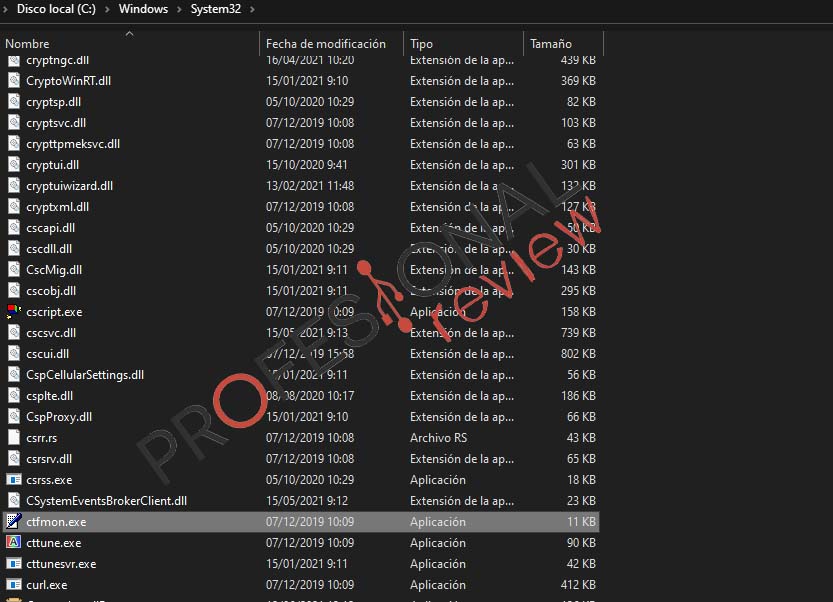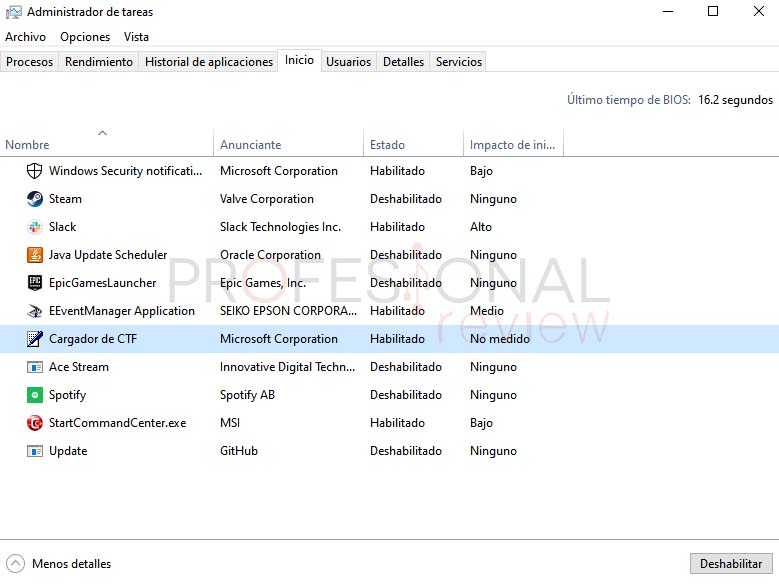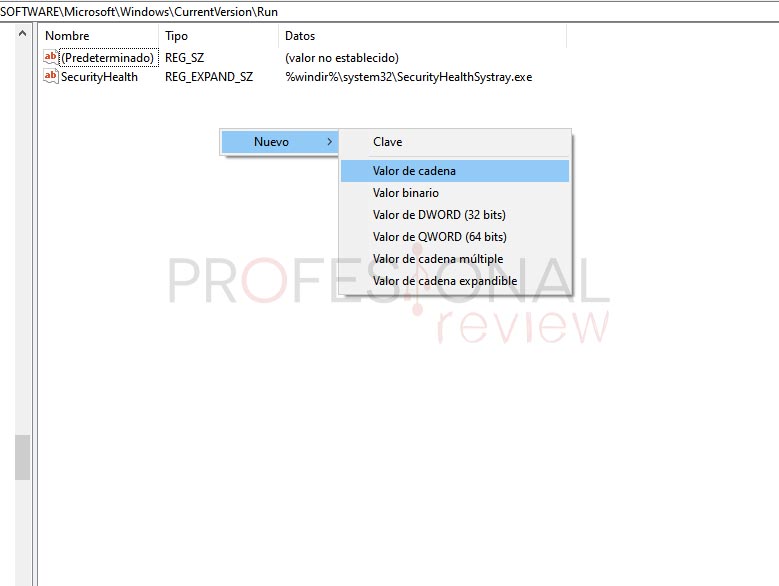Hemos visto que en las últimas actualizaciones de Windows 10 se han dejado ver errores, como el de que nuestro teclado no escribe en el menú inicio o que el explorador de Windows no nos permita buscar. No es un error del teclado, sino del sistema operativo, el cual te ayudamos a solucionar.
Yo mismo he sufrido este problema en mi portátil y en mi sobremesa, dándose el mismo patrón: ocurre tras actualizar Windows 10 en las últimas versiones. No entiendo por qué se produce este fenómeno, pero lo cierto es que hay solución y es más sencillo de lo que parece. Por si no os sirve la primera solución, vamos a proponeros varios métodos con el fin de que buscar en el menú inicio o en el explorador de Windows sea posible.
Índice de contenidos
Mi teclado no escribe en el menú inicio de Windows 10
Este problema se lo están encontrando muchas personas y parece originarse tras instalar los últimos parches de actualización de Windows 10:
- Windows 10 21H1 para sistemas basados en x64 (KB5003637).
- Windows 10 Version 2004 para sistemas basados en x64 (KB5003173).
¿Cuáles son los posibles efectos tras actualizar? El problema de no poder escribir en menú inicio de Windows 10, así como tampoco buscar en el explorador. A priori, parece que el teclado falla o que hay algún problema con el reconocimiento de teclas, pero veréis que con el teclado virtual de Windows 10 tampoco funcionará.
Esto no le ha pasado a todo el mundo por igual, pero sí ha afectado a muchos (a mí entre otros), por lo que lo he estudiado para daros la solución que a mí me ha funcionado, como otras adicionales que os podrían funcionar de igual manera.
Soluciónalo con el archivo CTFMON
Todo este problema se soluciona ejecutando el archivo CTFMON con permisos de administrador, ¡así de fácil! Para ello, tenemos que buscarlo, encontrarlo y ejecutarlo, así que haced lo siguiente:
- Abrid el explorador.
- Iros al disco duro o unidad en la que esté instalada Windows.
- Entrad en la carpeta Windows y luego a System32.
- Buscad el archivo ctfmon.exe, hacéis clic derecho sobre él y seleccionáis en «ejecutar como administrador».
- Una vez ejecutado, no hará nada, solo tendréis que comprobar que ha surtido efecto -> abrid el menú inicio y escribid.
- También, comprobad que podéis escribir en el cuadro de búsqueda del explorador de Windows.
Si habéis solucionado esto, solo os queda que el proceso se automatice siguiendo los pasos finales. De lo contrario, cuando reiniciéis el problema volverá a aparecer. Seguid estos pasos:
- Hacéis un acceso directo al escritorio del archivo CTFMON (podéis hacerlo pulsando clic derecho «enviar a»).
- Copiamos o cortamos el acceso directo y lo pegamos (CTRL +`V) en este directorio:
Unidad donde esté instalada Windows -> Program Data -> Microsoft -> Windows -> Menú Inicio -> Programas -> Inicio
Si no os aparece Program Data, es porque es una carpeta que está oculta, por lo que tendréis que activar los archivos ocultos de este modo:
- Vais a la parte superior del explorador y seleccionáis la pestaña «Vista». Luego, marcáis la casilla «elementos ocultos«.
Cuando esté pegado el archivo en dicho directorio, nos queda el paso final: comprobar que está habilitado su inicio automático. Para ello:
- Abrimos el administrador de tareas pulsando CTRL + SHIFT + ESC.
- Vamos a la pestaña inicio y comprobamos que esté «Cargador de CTF» activado.
De esta manera, se iniciará de forma automática, lo que significa que no tendremos que buscar el archivo para ejecutarlo cuando iniciamos sesión de nuevo.
Solución con Regedit
La alternativa para solucionar el problema por el que el teclado no escribe en el menú de inicio de Windows 10, es acudiendo al editor de registro. Así que, haced lo siguiente:
- Pulsad Win + R para ejecutar y escribid regedit. Solo queda darle al Intro.
- Con el registro abierto, id a esta ruta (podéis copiarla y pegarla en la barra de dirección del editor:
Equipo\HKEY_LOCAL_MACHINE\SOFTWARE\Microsoft\Windows\CurrentVersion\Run
- Pulsamos el clic derecho en el recuadro de derecho y seleccionamos Nuevo -> valor de cadena.
- Se creará la cadena, así que vamos a editarla haciendo clic derecho en ella y dándole a «modificar«. Con el nuevo recuadro, escribimos lo siguiente en «información de valor«.
Después de pulsar aceptar, habremos terminado y solucionado el problema (en teoría). Solo nos quedaría reiniciar y comprobar que se ha solucionado. Si tu teclado no escribe en el menú inicio, pasa a la siguiente solución.
Comprobar que no tenemos un virus
Si no se soluciona con ninguno de los 2 métodos, el paso siguiente es analizar el sistema en búsqueda de algún malware que esté ocasionando esto. Os recomendamos que echéis un vistazo al tutorial que hicimos sobre Windows Defender para ello.
Aconsejo elegir la opción de un examen completo de todas las unidades para «curarnos en salud», es posible que haya algún malware ocasionando esta anomalía en el funcionamiento de Windows.
Actualizar a una versión o posterior o restaurar copia de seguridad
¿No os ha servido ninguna solución hasta ahora? Nos quedan 2 posibilidades:
- Esperar a que salga una actualización y cruzar los dedos para que la instalación de ésta solvente el problema.
- Restaurar Windows 10 a una versión anterior, lo que implica perder datos o configuraciones que se hayan realizado después de la fecha de restauración.
Esto dependerá de la prisa o paciencia que tengáis, pero espero que os haya servido las 2 primeras soluciones porque considero que solventa el problema; al menos, cuando se origina por una de las últimas actualizaciones.
Si tenéis alguna duda, podéis escribir abajo y os atenderemos en seguida.
Te recomendamos los mejores antivirus del mercado
¿Os han servido?