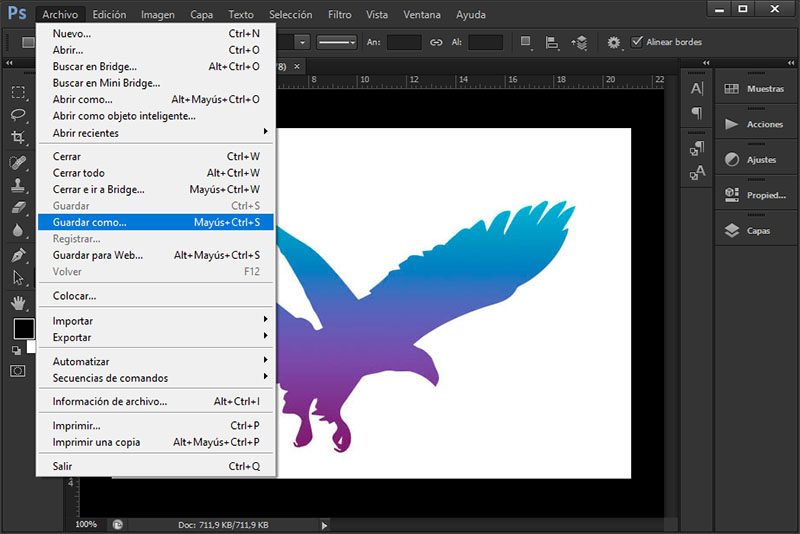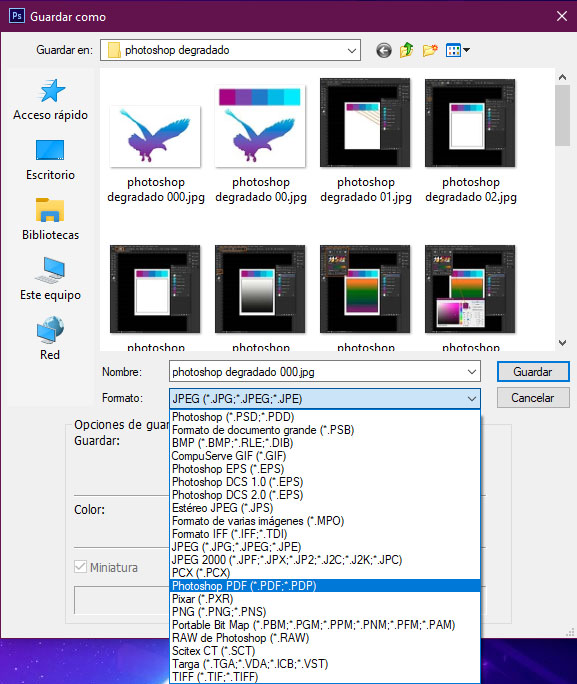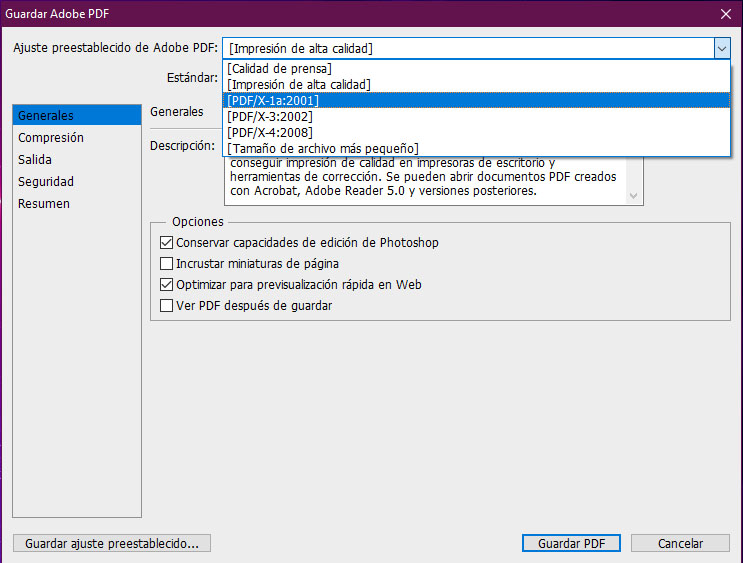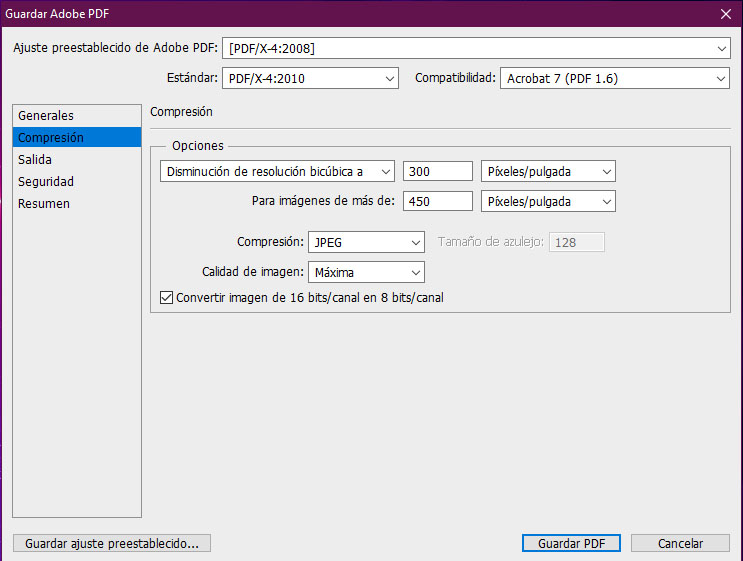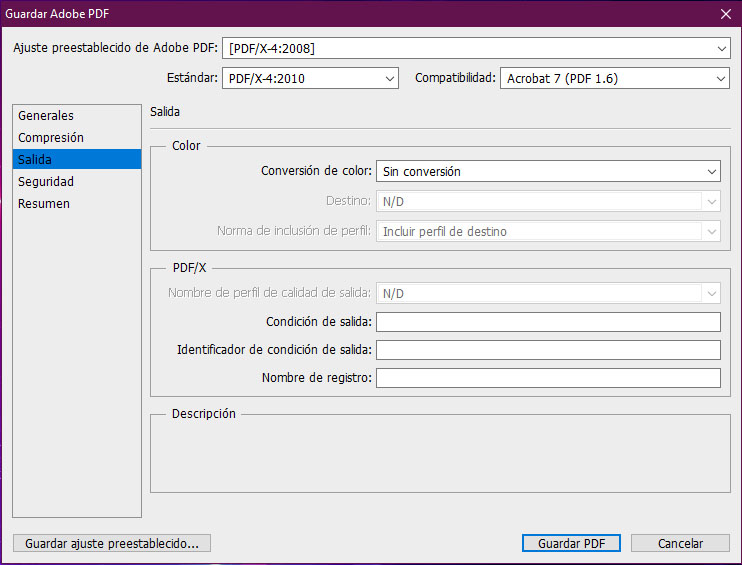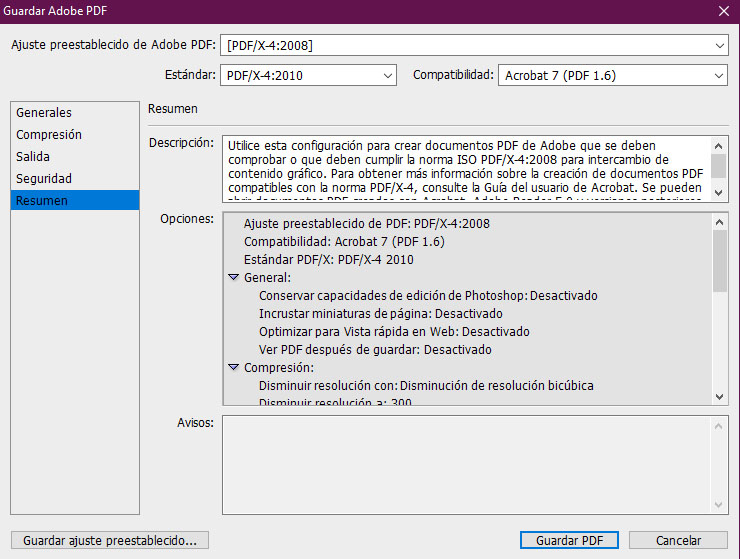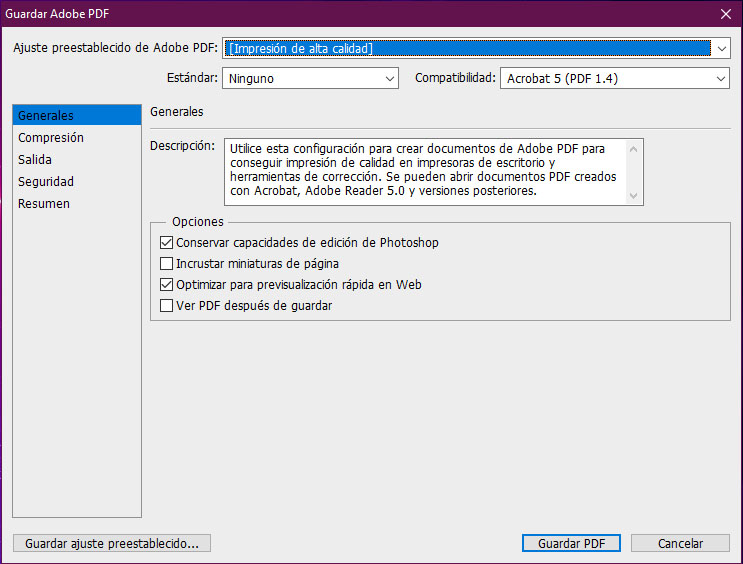Ya sea un archivo editable tipo PSD, EPS o una simple imagen, si vuestra intención es llevar un documento a imprimir, guardar como PDF en Photoshop suele ser la mejor opción para garantizar buena compresión y mantener el perfil de color deseado. ¡Veamos como!
Cómo guardar como PDF en Photoshop
Para empezar, tendremos nuestro archivo abierto en Photoshop después del proceso de edición. Aquí no importa su número de capas, pero sí es interesante valorar el modo de color en Imagen > Modo dado que para impresión se utiliza cuatricromía (CMYK) en lugar del tradicional RGB para contenido multimedia.
Esencialmente, el color reflejado en CMYK tiende a presentar un contraste y saturación menor dado que el número de colores físicos no alcanza los más de 16 millones que podemos llegar a visualizar en RGB. Tampoco con esto queremos decir que los PDF sólo puedan guardarse en cuatricromía, simplemente aclarar que dependiendo del objetivo final del producto os convendrá convertirlo o no al modo de color correspondiente.
En nuestro documento abierto, iremos a Archivo > Guardar como y haremos clic. Esto nos llevará a la venta de guardado, donde podremos escoger la ruta donde quedará nuestro PDF así como un desplegable dentro de la categoría Formato en la que deberemos seleccionar Photoshop PDF. Pulsamos en Guardar.
A diferencia de otros formatos, como JPEG, guardar como PDF en Photoshop conlleva un buen número de ajustes aplicables al documento final a través de una nueva ventana emergente.
Esencialmente tenemos cinco categorías:
- Generales: establece la calidad de impresión del proyecto, la posibilidad de ver el PDF después de guardar e incluso dependiendo del modo, conservar capacidades de edición de Photoshop. Lo apropiado es llevar Impresión de alta calidad o PDF/X (1, 1a, 3, 4, 5…) de cualquiera de las categorías que tenga nuestro programa de edición. Dependiendo de vuestra versión de Photoshop podréis tener disponible más o menos variantes actuales, pero nuestra recomendación es exportar siempre a PDF/X-1a o PDF/X-3 para garantizar la máxima compatibilidad posible. A veces puede ocurrir que en las imprentas no se disponga de las versiones más recientes de Acrobat.
- Compresión: si estamos tratando con un documento destinado a la imprenta, la relación de píxeles por pulgada no debe ser nunca inferior a 300 puntos. En cambio, si lo estamos guardando para difusión web, 72px o 90px pueden ser una resolución mínima aceptable. También os recomendamos, en caso de tratarse de una imagen, que la comprimáis como JPEG en calidad media o alta, mientras que para reducir peso también podéis marcar la casilla para convertirla a 8 bits. No obstante, si el peso no es problema no deberíais tocar esta opción.
- Salida: si nuestro archivo tiene un espacio de color específico y queremos adaptarlo al de su destino final, esta es la pestaña que nos interesa. En Conversión de color deberíamos marcar Convertir a destino, siendo este último uno entre muchísimos formatos de carácter internacional. Los más utilizados para RGB son Adobe RGB 1998 y sRGB IEC647-2:2004, mientras que para CMYK tenemos Coated FOGRA27, ISO 12647-2:2004 y Coated FOGRA39, ISO 12647-2:2004.
- Seguridad: aquí podemos establecer un nivel de codificación, solicitud de contraseña para abrir el documento o limitar la resolución de impresión. Para añadir estos parámetros, el Estándar debe estar fijado en Ninguno.
- Resumen: en esta ventana veremos un listado con todas las especificaciones que hemos fijado a lo largo de las anteriores, siendo posible comprobar de un vistazo si todos los parámetros son correctos antes de pulsar en Guardar PDF.
Os recomendamos la lectura de: Mejores monitores del mercado.
Con esto habríamos terminado de revisar las diversas opciones disponibles a la hora de guardar como PDF en Photoshop todo tipo de archivos. ¿Os habéis quedado con alguna duda? ¿Hay algún otro tutorial de Adobe que os gustaría que trajésemos al portal? Contadnos vuestras impresiones en los comentarios.