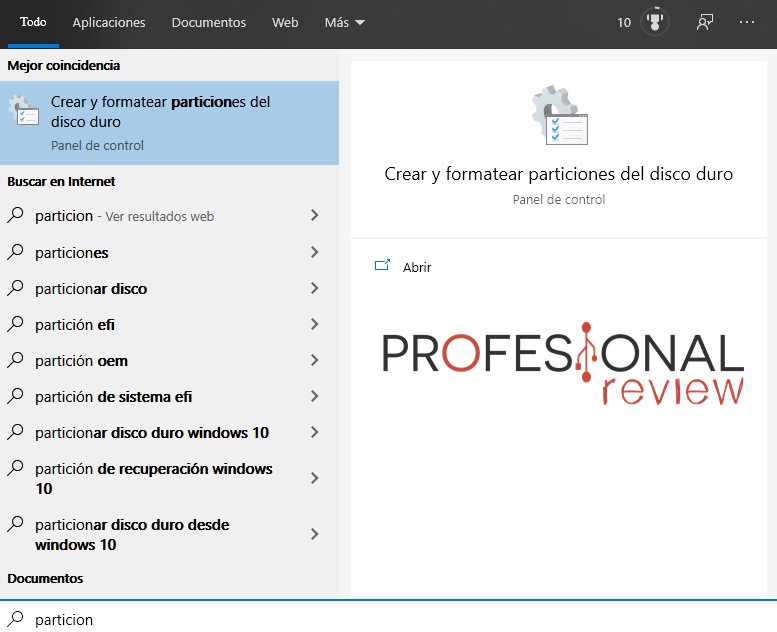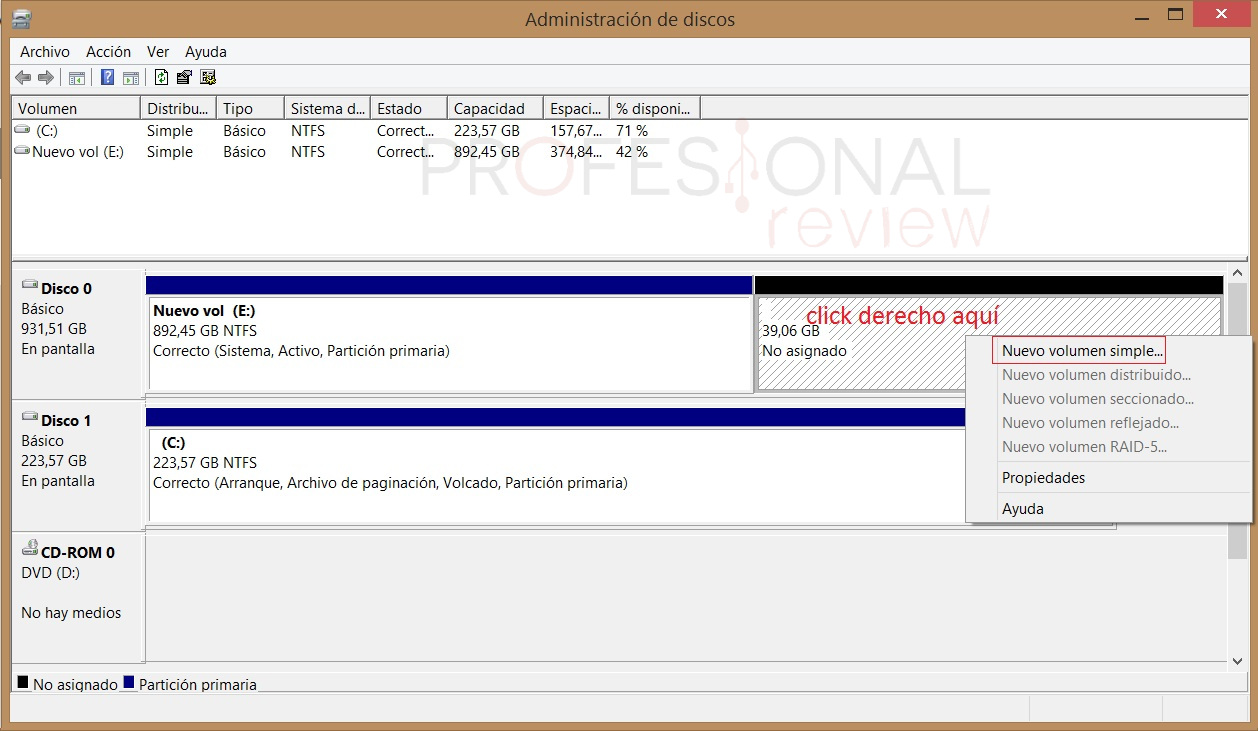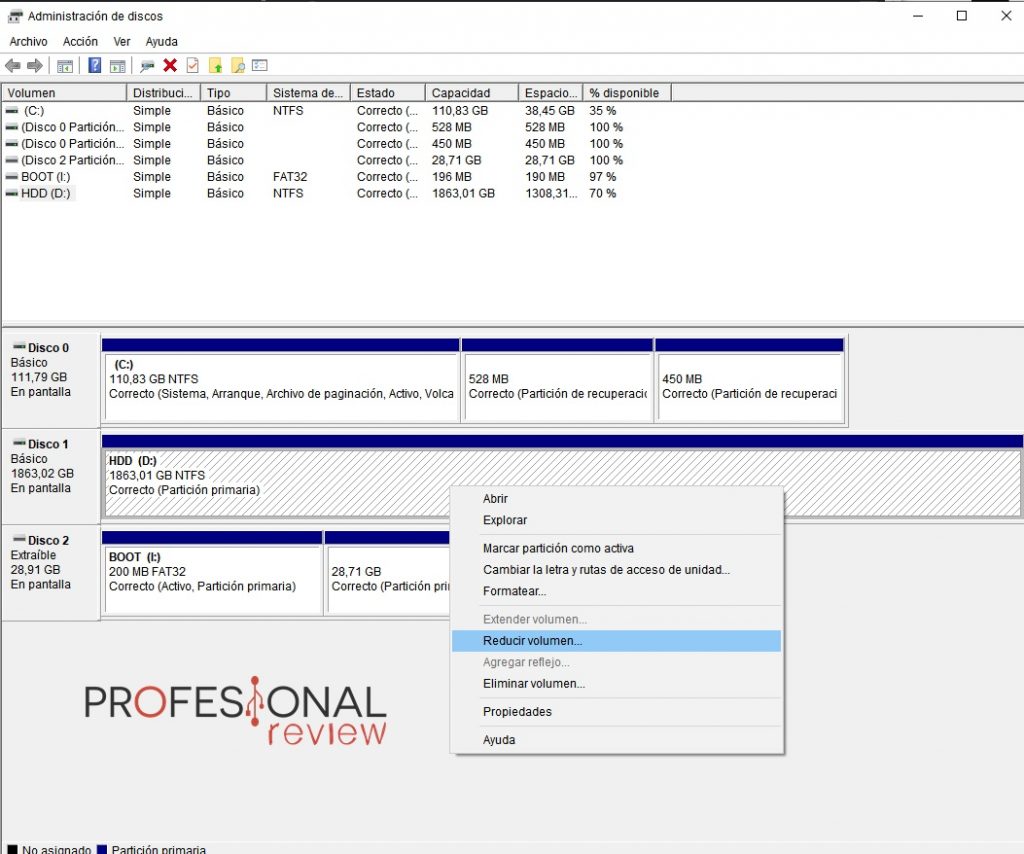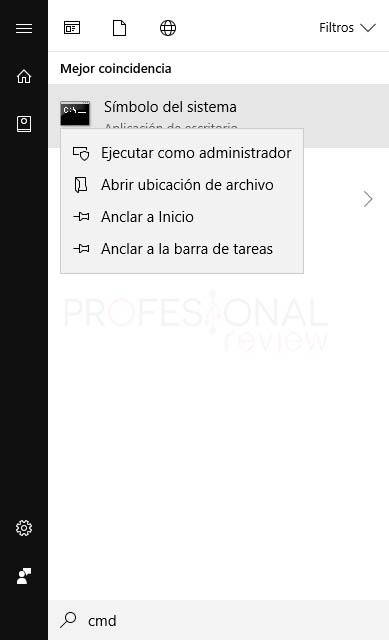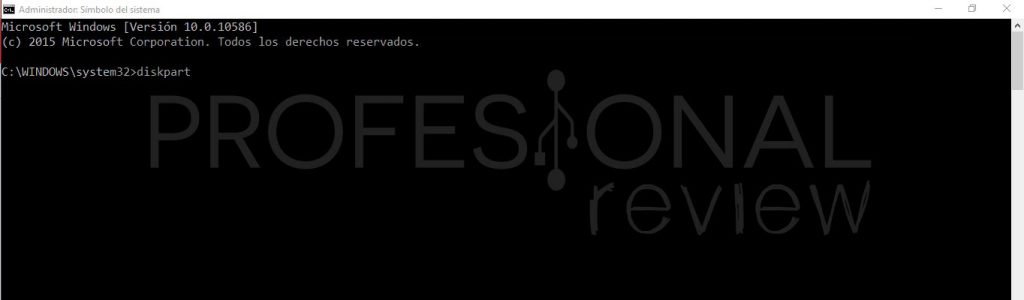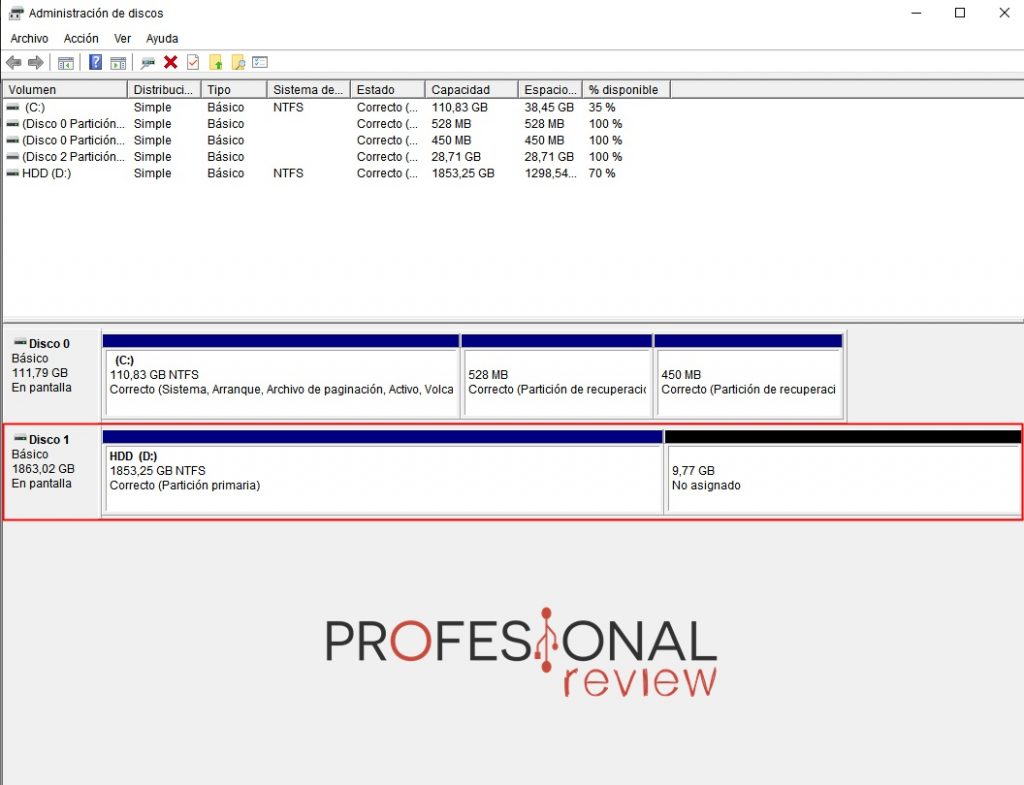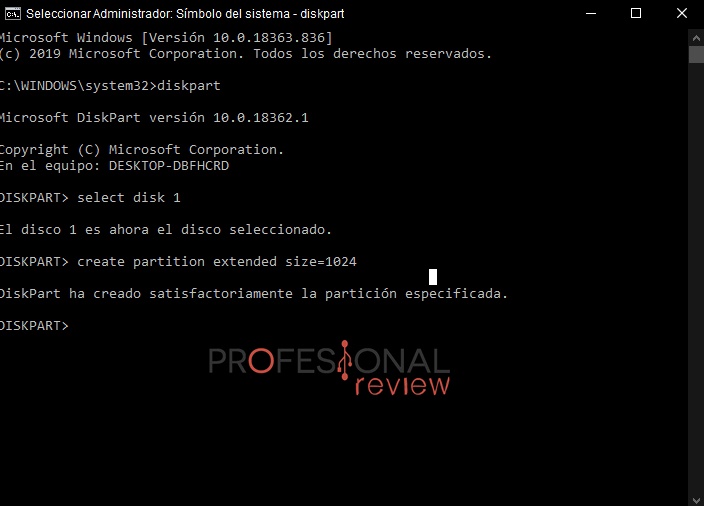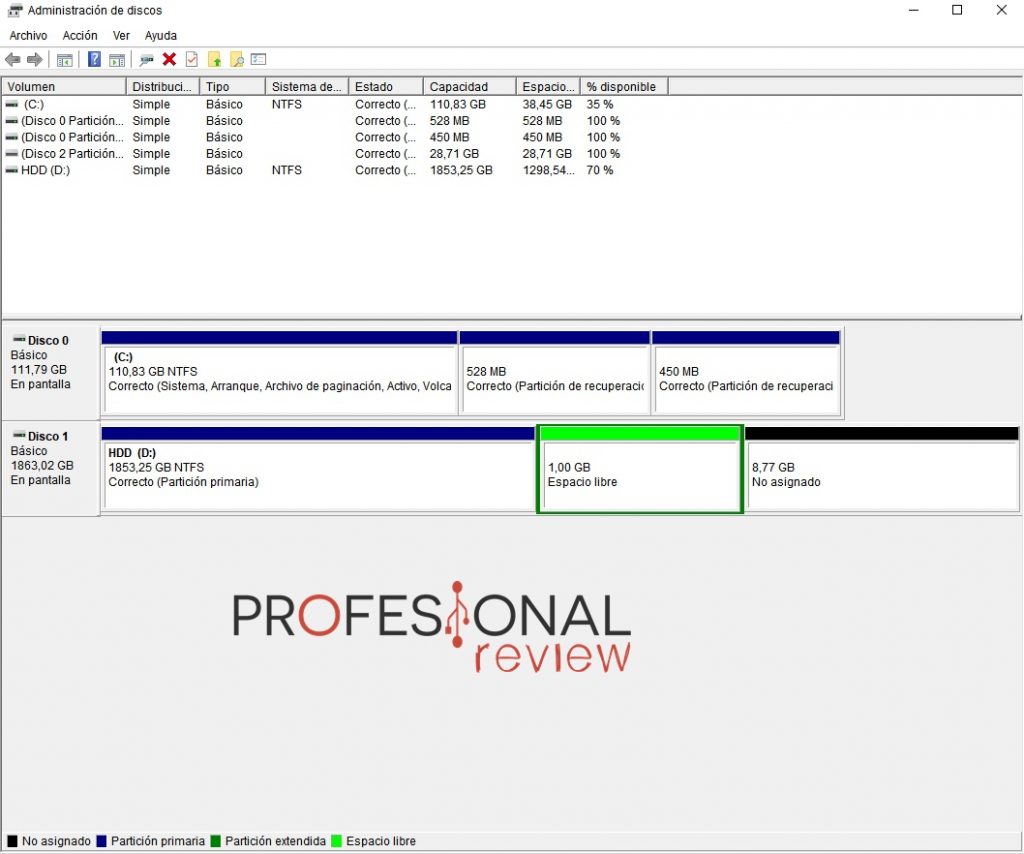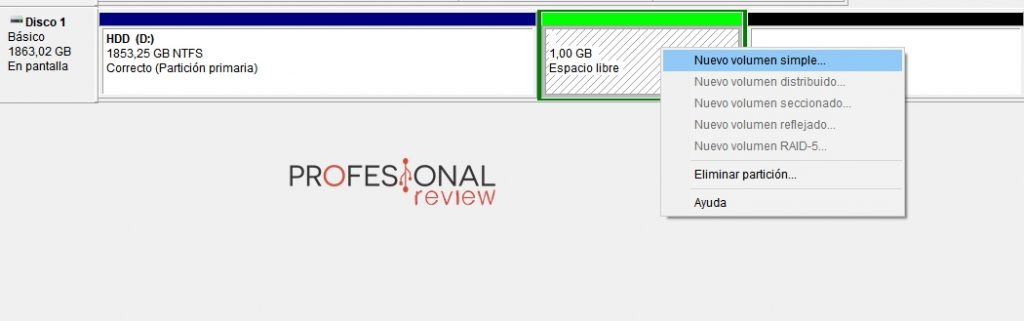Pocos saben diferenciar entre una partición primaria y otra extendida. Dentro, te explicamos qué es cada una y las diferencias que existen.
Dentro de un disco duro pueden haber particiones que atiendan a diferentes fines. No obstante, existen distintos tipos de particiones que significan cosas muy dispares. Si abrís el «administrador de discos» de Windows 10, veréis las particiones que tiene el disco duro. En este caso, vamos a centrarnos en la partición primaria y en la extendida. A continuación, sus diferencias.
Índice de contenidos
¿Qué es una partición primaria?
Empezando por la partición primaria, se trata de una división del disco que el ordenador reconoce nada más arrancar. Por tanto, en una partición primaria se suele instalar el sistema operativo. Como máximo, puede haber 4 particiones primarias en un disco duro.
Los sistemas operativos detectarán las particiones primarias y les asignará una unidad, a no ser que utilicen un sistema de archivos diferente. Normalmente, si sólo tenemos un volumen en un disco duro, suele ser la partición primaria.
Que no se malinterprete: en la partición primaria también se guarda información como en cualquier otra. La diferencia es que la BIOS detecta esta partición en el arranque para poder elegir el orden de arranque preferido.
Os ponemos un ejemplo rápido:
- Tenemos 1 disco duro de 500 GB.
- Hacemos una partición primaria de 250 GB (aprox) para instalar Windows 10.
- Hacemos otra partición primaria de 250 GB (aprox) para instalar Linux.
- En la BIOS, podremos elegir qué partición tiene prioridad de arranque.
Partición extendida o secundaria
En este caso, tenemos una partición que no detecta la BIOS y, por ende, no se puede instalar un sistema operativo en ella. La finalidad de esta partición es la de almacenar datos, aunque sólo podremos tener una de estas particiones.
La partición extendida presenta una peculiaridad: se puede subdividir en 24 particiones lógicas. Pero ¿Qué es una partición lógica? Simplemente, es una partición que se encuentra dentro de una partición secundaria. De esta forma, el esquema en un disco duro sería así:
- Partición primaria -> SO.
- Partición secundaria.
-
- Partición lógica.
- Partición lógica.
-
Cada partición lógica puede tener un sistema de archivos distinto: NTFS, FAT32 o FAT . Puede que os preguntéis para qué complicarnos tanto la vida ¿Verdad? Es simple: hay gente que quiere organizar sus datos de distintas formas. Las particiones lógicas sirven para almacenar archivos.
Yo no soy partidario de tener muchas particiones, como mucho tengo 2 por disco duro. Sin embargo, no utilizo mejor que nadie mis discos duros, ya que la cuestión de particionar el disco duro es personal. En el caso de los usuarios de máquinas virtuales, exprimen al máximo las posibilidades de partición.
¿Cómo crear particiones primarias y secundarias?
Ya sabéis lo que es una partición primaria y una extendida, sólo os queda conocer el proceso de creación de las mismas. Este pequeño tutorial versará sobre Windows 10, aunque en Mac podéis recurrir a la «Utilidad de discos«.
Antes de nada, tenemos un tutorial más extenso sobre cómo crear particiones. Si queréis más detalles, haced clic en el enlace.
No podréis crear particiones extendidas desde el disco de instalación de Windows, pero sí podéis crear particiones primarias.
Crear partición primaria
Esto es muy sencillo de hacer y ya está explicado en otros tutoriales. Lo explicaremos de forma resumida aquí.
- Desde Menú Inicio iremos a «Crear y formatear particiones del disco duro» buscando «partición» o algo similar.
- Con los discos expuestos, vamos al que queremos particionar y hacemos clic derecho en él para seleccionar «reducir volumen». Seleccionáis el tamaño que queráis.
- Ahora, tendremos un volumen sin asignar, por lo que hacemos clic derecho en él y seleccionamos «Nuevo volumen simple».
- Le dais a «siguiente», le asignáis una letra y elegís un sistema de archivos, como el nombre que va a tener.
- Ya habremos creado nuestra partición.
Crear partición secundaria
- Vamos a Menú Inicio y escribimos «partición». Damos clic izquierdo en «Crear y formatear particiones del disco duro«.
- Nos vamos al disco duro que queramos particionar y hacemos clic derecho en él para seleccionar «reducir volumen». Nunca elijáis la partición «reservado para el sistema» para ello, sólo aquella que tenga mucho espacio.
- Os saldrá una ventana en la que tendremos que poner los MB que queremos en la partición. Podéis utilizar una calculadora para convertir GB en MB y elegir con precisión el espacio de la partición.
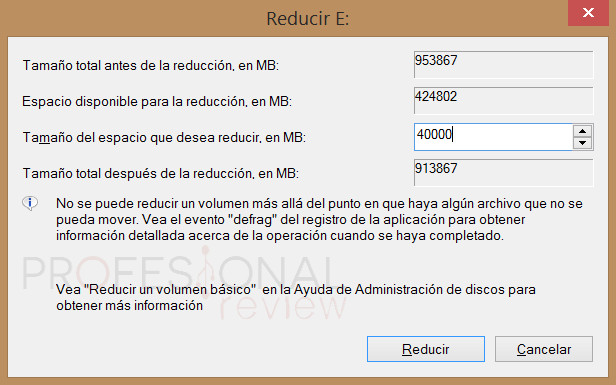
- Puesto el tamaño del espacio, le damos a reducir y Windows creará un volumen nuevo que se mostrará en color negro.
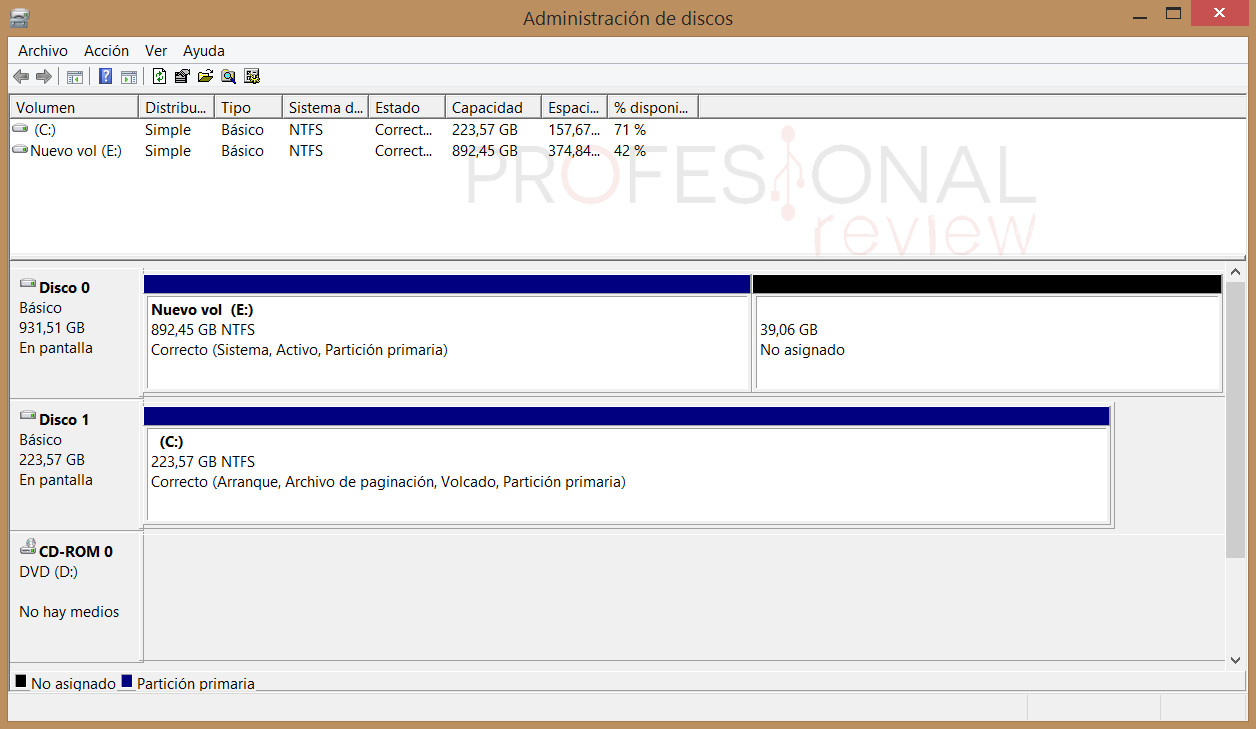
- Ahora, abrimos el «Símbolo del sistema» o consola de Windows desde Menú Inicio. Abridla «Como administrador«.
- Escribimos diskpart y le damos a enter.
- Ahora, seleccionaremos el disco duro cuya partición hemos creado. En mi caso es el disco 1.
- Por tanto, pondré este comando:
select disk 1
- Ahora, creamos la partición extendida. Podemos asignarle un tamaño en específico, aunque es opcional. Si no pones «size=XXXX», Windows creará una partición extendida del volumen libre que hemos creado antes. En mi caso, he elegido 1 GB de partición secundaria. El comando que tenéis que poner es este:
create partition extended size=XXXX
Ahora, veréis que tenemos una nueva parte de color verde denominada «espacio libre«. Esta es la partición extendida.
Crear una partición lógica
Para terminar este tutorial, crearemos una partición lógica dentro de la partición extendida que hemos creado. Para ello, haced lo siguiente:
- Damos clic derecho en «espacio libre» y le damos a «Nuevo volumen simple«.
- El proceso de creación de partición es como otro cualquiera. La única diferencia es que el sistema de archivos queda limitado a FAT, FAT32 y NTFS.
Esperamos que os haya sido de ayuda este tutorial. Si tenéis alguna duda, podéis comentar abajo para que os echemos un cable.
Te recomendamos los mejores discos duros del mercado
¿Conocíais la existencia de este tipo de particiones? ¿Las usaréis? ¿Cuántas particiones tenéis en vuestros discos duros?