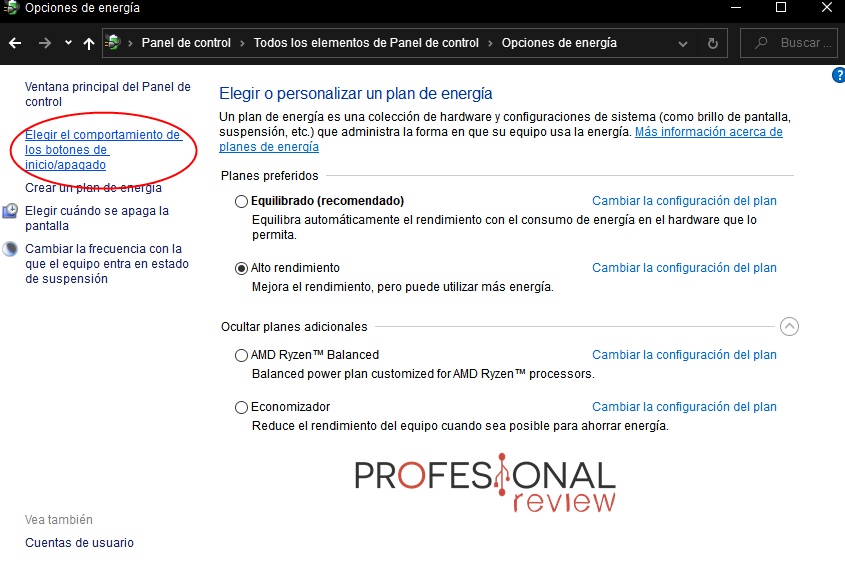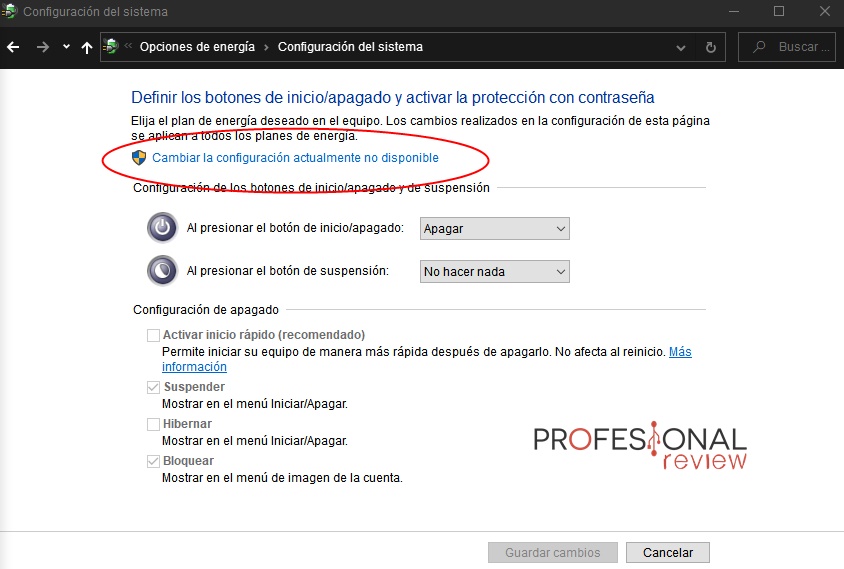El inicio rápido de Windows 10 viene activado por defecto, pero nosotros te enseñamos cómo desactivar esta opción. Dentro, los detalles.
Puede que no sepáis que Windows tiene una opción llamada «inicio rápido» que, a fin de cuentas, no permite apagar el PC. De este modo, el PC entra en una especie de hibernación y apagado, pero no está totalmente apagado. Así que, si queréis cambiar esto, es posible y os decimos cómo en unos sencillos pasos.
¿Por qué desactivar el inicio rápido?
Este es un debate cíclico que tienen sus detractores y sus partidarios. Nosotros no buscamos posicionarnos con este artículo, sólo ilustramos la posibilidad de activar/desactivar el inicio rápido de Windows 10. Podemos resumir sus pros y contras:
- Pros:
-
- Encendido más rápido.
-
- Contras:
-
- Complicaciones con virtualización y arranque dual.
- Incompatibilidad con ciertos teclados en teclas de apagado/encendido.
- Menor reposo del PC, ya que no se apaga por completo.
-
Aquí, debéis entrar a valorar vosotros/as mismos/as si os merece la pena tenerlo o no. Lógicamente, quien no tenga ninguna de las 3 contras mencionadas, no va a encontrar una razón clara para desactivarlo.
Cómo desactivar inicio rápido
El proceso es muy sencillo, así que no os preocupéis por su dificultad. Sólo hay que hacer lo siguiente:
- Abrimos menú inicio y buscamos «panel de control«.
- Una vez hayamos accedido, seleccionar «Ver por: iconos pequeños«. Acto seguido, nos vamos a «opciones de energía«.
- Dentro, nos dirigimos a la columna de la izquierda y seleccionamos «Elegir el comportamiento de los botones de inicio/apagado«.
- Ahora, tenemos que hacer clic izquierdo en la opción azul que pone «Cambiar la configuración actualmente no disponible«.
- Seguidamente, podremos marcar/desmarcar las casillas de abajo. Si tenéis la casilla «Activar inicio rápido» marcada, la desactiváis y guardáis los cambios abajo.
Con ello, ya habremos desactivado esta función de Windows 10. Como veis, ha sido muy sencillo y fácil de seguir.
Esperamos que os haya sido de ayuda este tutorial. Si tenéis alguna duda, comentad abajo y os responderemos gustosamente.
Te recomendamos las mejores fuentes de alimentación del mercado
¿Tenéis activada o desactivada esta opción? ¿Qué creéis qué es mejor? ¿Sabíais esto?