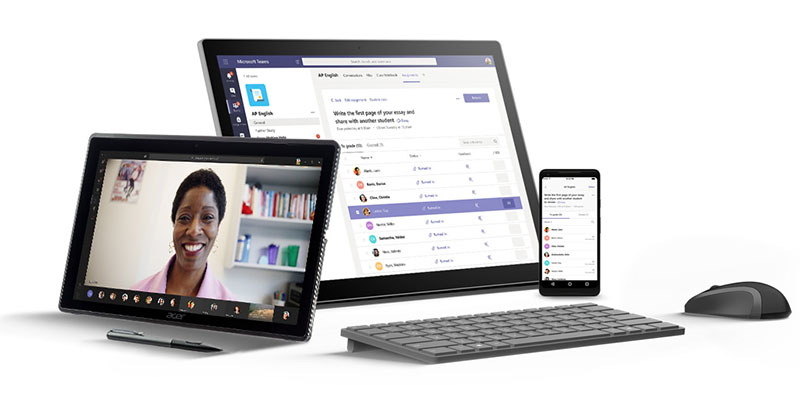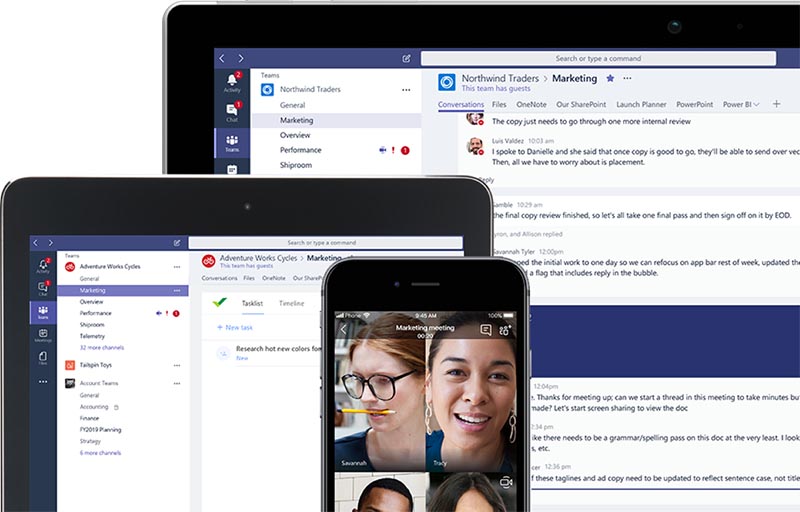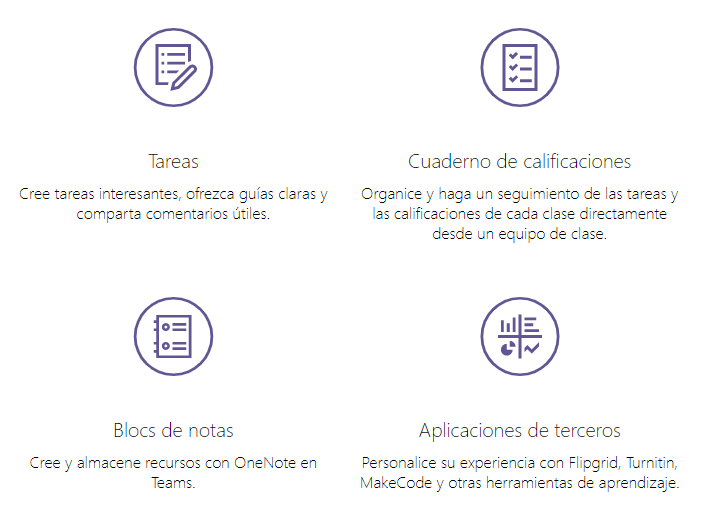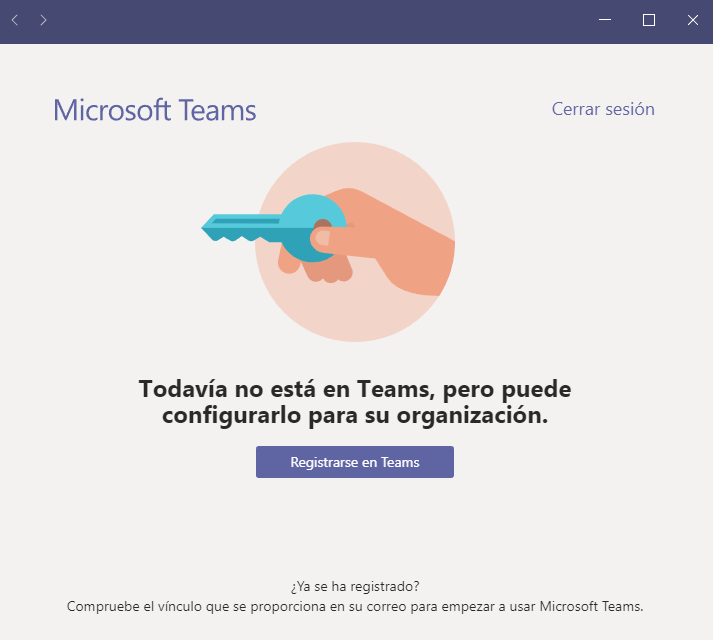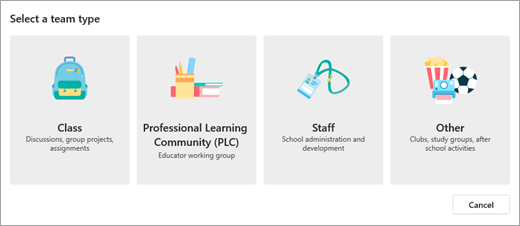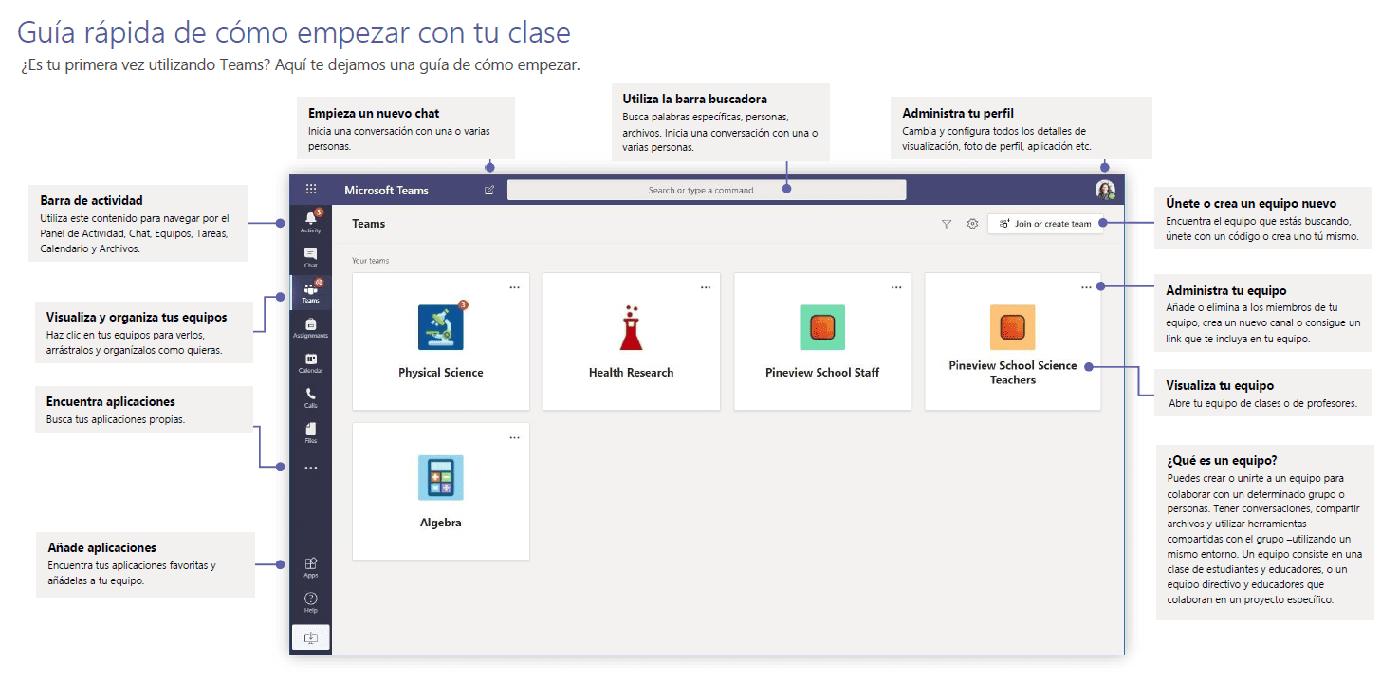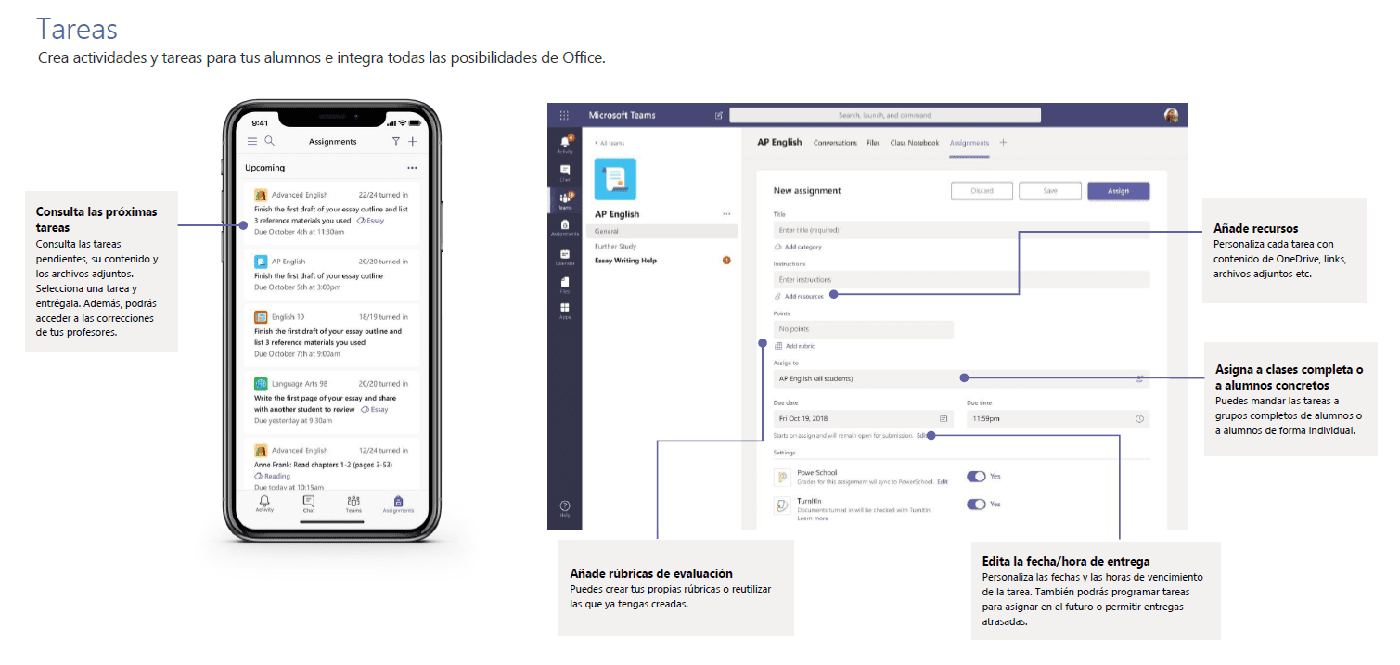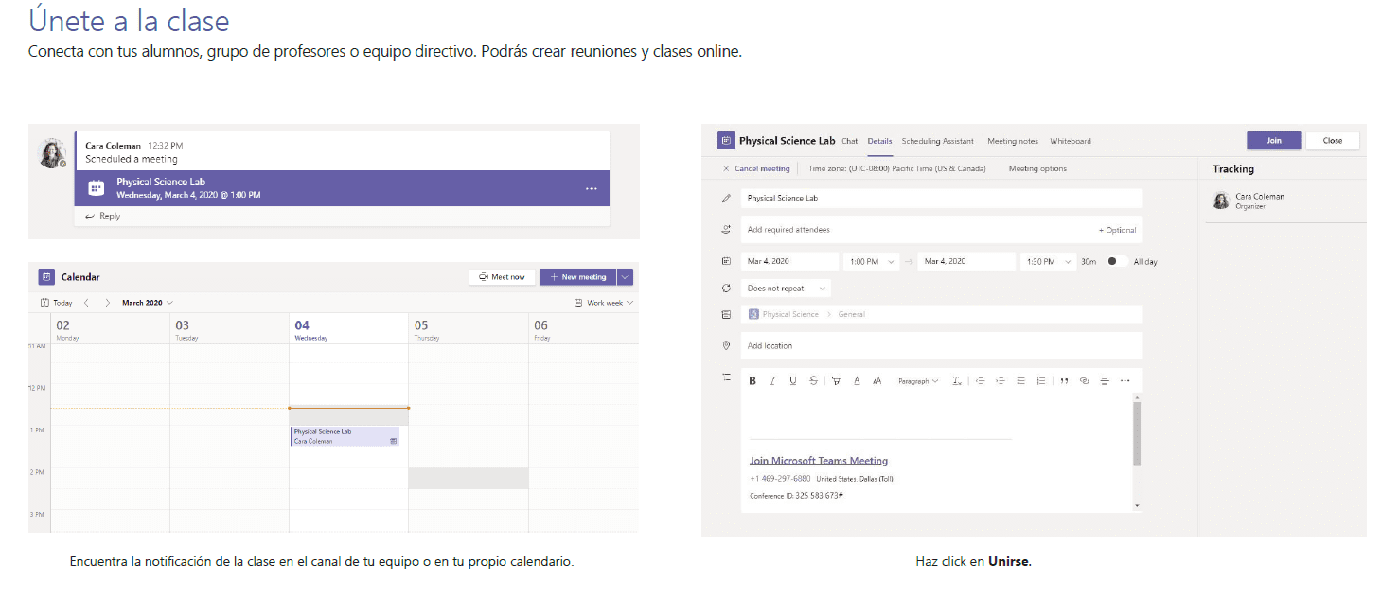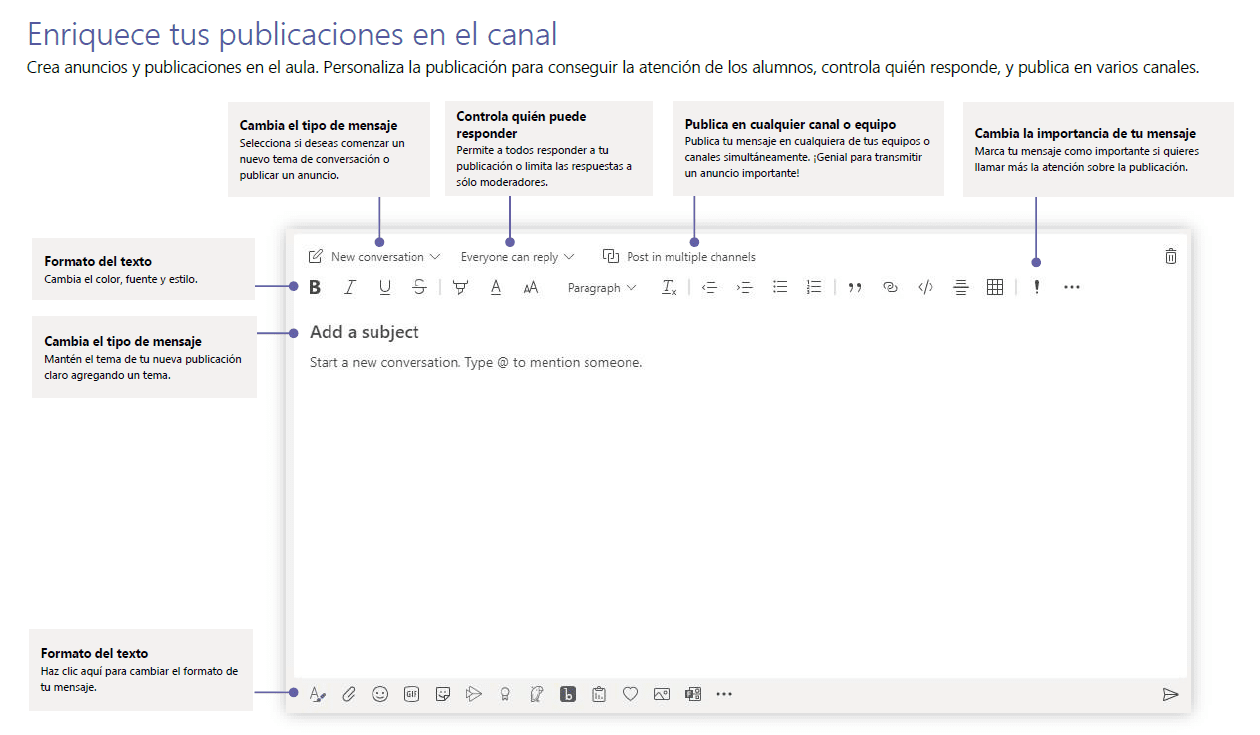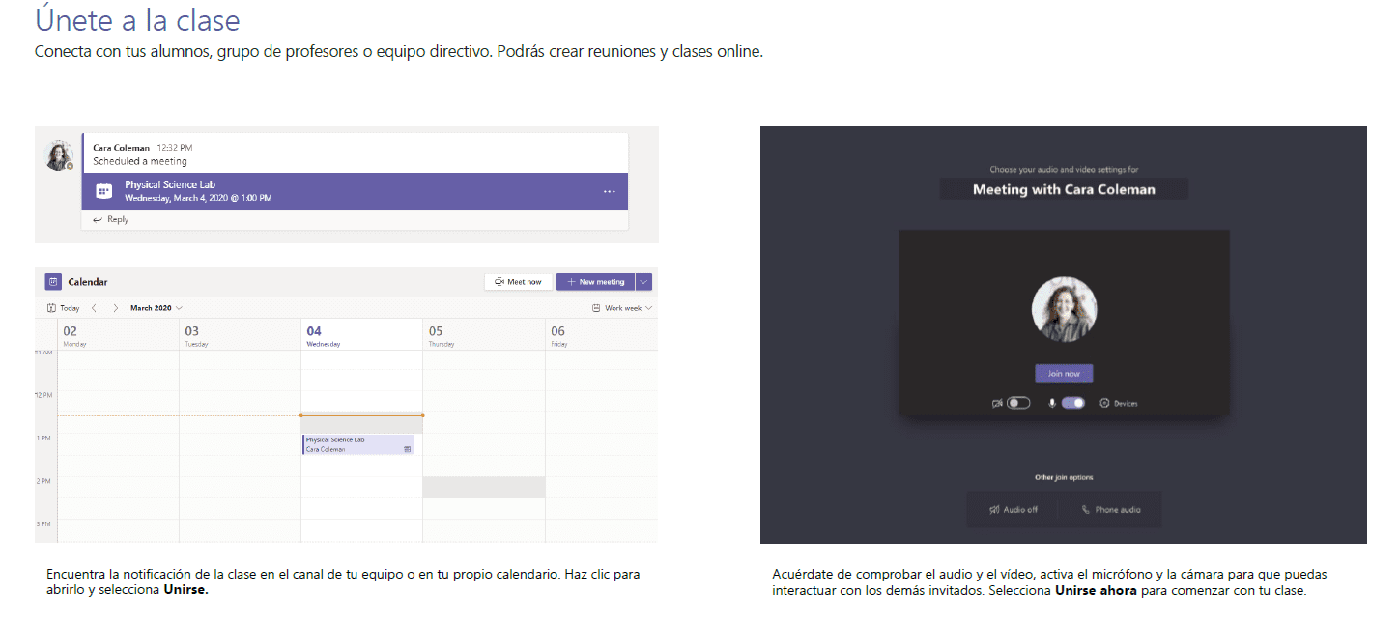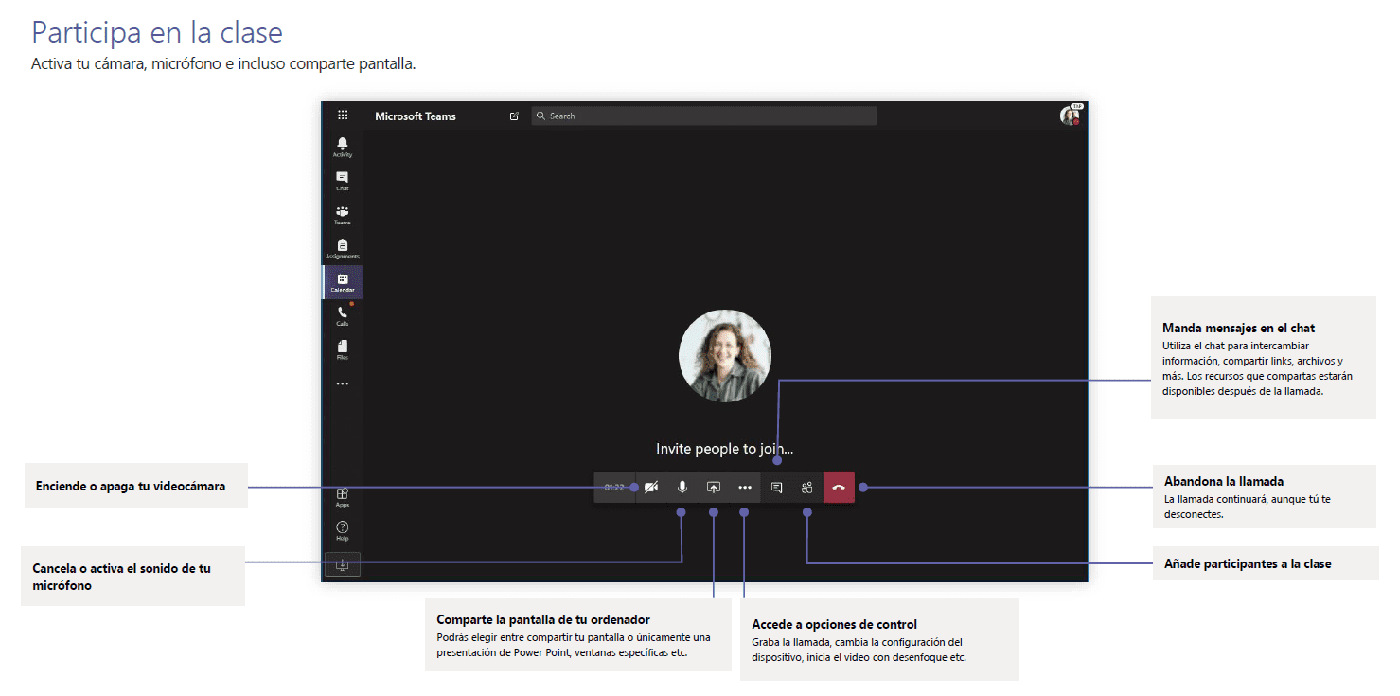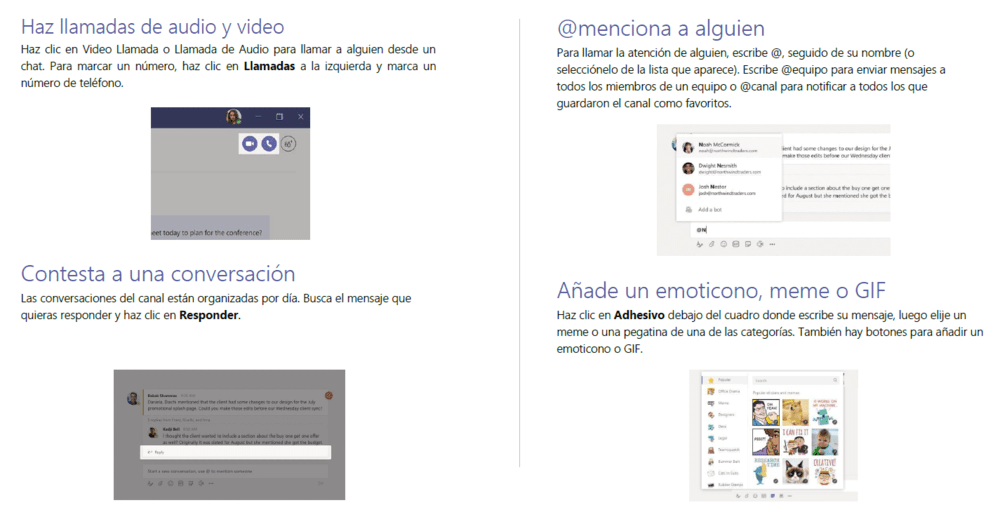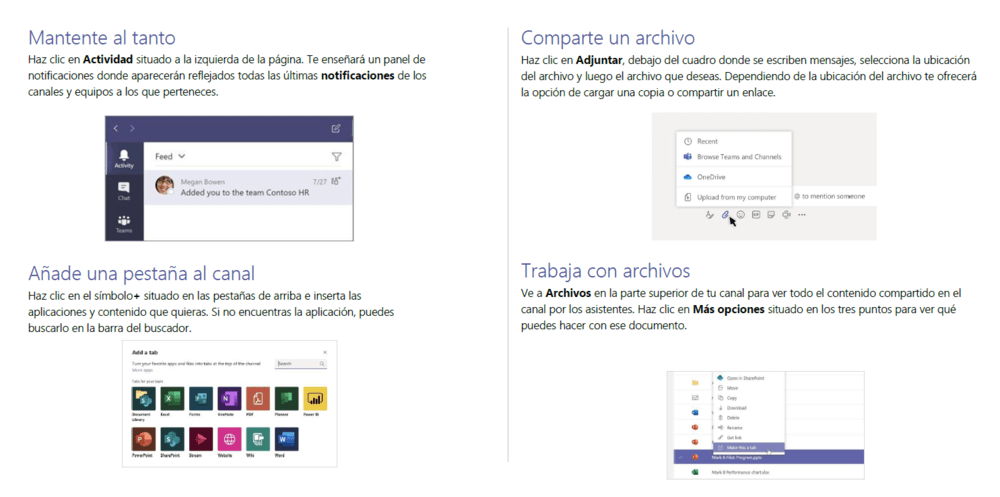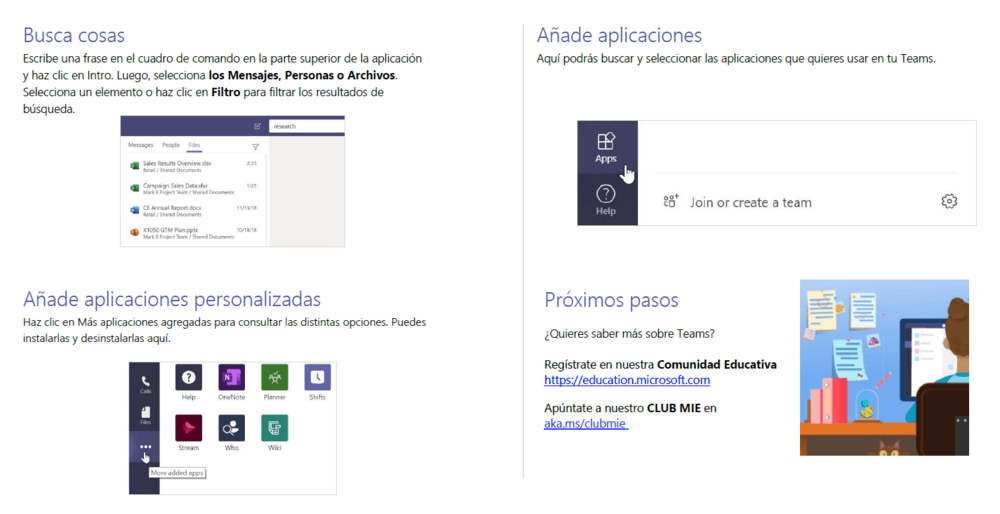Con el aumento de trabajo y estudio en remoto a raíz del distanciamiento social impuesto a consecuencia de la pandemia de COVID-19 muchos centros educativos y empresas están ahora buscando recursos con los que optimizar la comunicación y administrar las actividades de sus trabajadores y estudiantes. Microsoft Teams es una plataforma que forma parte del Paquete Office y que es extremadamente útil para el teletrabajo.

Índice de contenidos
Qué es Microsoft Teams
Microsoft Teams es un hub digital orientado a aunar conversaciones, reuniones, archivos y aplicaciones en un solo lugar. Gracias a que está incorporado en el paquete Office 365 empresas y colegios se benefician de la integración con las conocidas aplicaciones y servicios de Office. Como plataforma ofrece seguridad y cumplimiento de nivel empresarial que es extensible y personalizable para adaptarse a cualquier situación.
Las principales claves de Microsoft Teams son:
- Alojar chats de grupo para mantener conversaciones cerradas.
- Todos los usuarios tienen autenticación de identidad en varios pasos.
- Todo el contenido, las herramientas, los usuarios y las conversaciones estarán disponibles en el área de trabajo del equipo.
- El contenido permanece cifrado en todo momento.
- Podemos trabajar con archivos editables directamente desde la aplicación.
- SharePoint y OneNote están integrados en Microsoft Teams.
- Amplia compatibilidad con los estándares de cumplimiento.
- Es posible agregar accesos rápido a documentos, sitios web y aplicaciones que se usen con frecuencia.
- Podemos obtener conectores a herramientas de terceros como RSS, Trello, GitHub y Asana.
- Permite hacer vídeos por Twitch, compartir archivos, acceder al Bloc de notas, IPages y Powerpoint entre otros.
Microsoft Teams descargar desde un sitio fiable
No hace falta que lo busquéis en repositorios no oficiales, la descarga es gratuita y la podéis hacer desde este enlace. Evita instalar Microsoft Teams desde webs externas que no sea de Microsoft, ya que puede traer algun software malicioso en su interior.
En vez de instalar puedes iniciar sesión y usar la opción de Microsoft Teams online.
Te recomendamos la lectura:
Habilitar Microsoft Teams
Tanto si sois empresarios como instituciones de enseñanza, con Microsoft Teams podeis crear aulas de colaboración, conectarse a comunidades profesionales de aprendizaje, comunicarse con personal escolar, coordinar investigaciones entre instituciones o facilitar un aprendizaje personalizado a los estudiantes. Actualmente supone una herramienta complementaria para el teletrabajo y una muy buena forma con la que coordinar esfuerzos conjuntos entre trabajadores o estudiantes. Microsoft Teams ahorra tiempo, profundiza las conexiones y simplifica la logística diaria. Esto permite que el personal se concentre en sus roles como educador, investigadores y líderes de su escuela o institución.
Ya sea para trabajadores o alumnado, primeramente debemos habilitar Microsoft Teams en nuestra institución y posteriormente conocer el tipo de controles que están disponibles para administrar equipos y los servicios de terceros. Un punto de partida para todo ello es:
- implementar School Data Sync para facilitar a los educadores la creación automática de equipos.
- Configurar los puertos y protocolos adecuados para Microsoft Teams, como direcciones IP o URL de Office 365.
- Preparar una red de trabajo, ya sea empresarial o escolar.
- Elegir el tipo de equipo que mejor se adapte. A grandes rasgos existen 4 modelos entre los que escoger.
Cómo funciona Microsoft Teams
Inicialmente lo primero que deberemos hacer será registrarnos como usuario. Por un lado podemos registrar nuestro centro escolar o empresa y por otro podemos acceder mediante un vínculo que se nos haya facilitado previamente.
A partir de aquí llega el momento de desenvolverse por el propio entorno de Microsoft Teams y navegar entre los paneles y actividades que podemos desarrollar dentro de los mismos. En esta plataforma existen cuatro tipo de equipos diferentes a utilizar según el objetivo de sus participantes.
Tipos de equipo en Microsoft Teams
Los administradores inicialmente han de seleccionar un modelo de equipo desde el que gestionar tanto a los usuarios como el contenido que se va a exponer. Microsoft Teams ofrece un total de cuatro variantes, siendo tres de ellos específicamente orientados hacia el entorno educativo mientras que un cuarto es polivalente con tendencia hacia lo empresarial.
- Clase: acceso a foros de debate, grupos, proyectos y material
- Comunidad de aprendizaje profesional: un grupo específicamente para los educadores.
- Personal: administración y desarrollo.
- Otros: clubs de estudio o cualquier otra naturaleza. Actividades extraescolares.
Clase
En este tipo de grupo tanto profesores como alumnos colaboran en proyectos, tareas de grupo, actividades y corrección de ejercicios. Los propietarios de este tipo de grupos son los propios profesores. Ellos deciden qué participantes tendrán acceso al material y gestionarán al alumnado moderando conversaciones y publicando material. Los alumnos sólo tienen permisos de escritura en áreas concretas.
Las funciones que podemos encontrar dentro de este equipo son:
- Bloc de notas de clase
- Tareas
- Conversaciones
- Archivos
- Llamadas de audio y vídeo
- Chat (si está habilitado)
- Anclar nuevas pestañas con documentos o sitios como Microsoft Forms
Tenemos aquí por tanto un entorno fuertemente dirigido al ámbito escolar para asignar y revisar los trabajos de los alumnos así como calificar y publicar tareas.
Comunidad de aprendizaje profesional
Una categoría específica para los profesionales de la enseñanza. Está planteada como un espacio de colaboración entre departamentos académicos o grupos con un objetivo común. Sólo los formadores del equipo u otros formadores forman parte de esta categoría y todos ellos tienen los mismos permisos de lectura y escritura en todos los documentos.
Las funciones que podemos encontrar dentro de este equipo son:
- Bloc de notas de OneNote
- Conversaciones
- Archivos
- Reuniones
- Llamadas de audio y vídeo
- Chat (si está habilitado)
- Anclar nuevas pestañas con documentos o sitios
Este equipo puede considerarse un modelo de gestión entre colaboradores en los que realizar comunicados o reuniones virtuales, trabajar en grupos pequeños y en general organizar y compartir contenido.
Personal
Supondría una categoría superior a la comunidad de aprendizaje profesional en que coordinadores del personal y otros colaboradores gestionan desde aquí en la administración de tareas. Estos coordinadores serían los propietarios y pueden invitar o expulsar miembros. Los coordinadores de personal controlan la configuración de las publicaciones, aunque sólo tienen permisos de escritura en áreas concretas.
Las funciones que podemos encontrar dentro de este equipo son:
- Bloc de notas para docentes
- Conversaciones
- Archivos
- Reuniones
- Llamadas de audio y vídeo
- Chat (si está habilitado)
- Anclar nuevas pestañas con documentos o sitios
Básicamente podemos considerar este equipo como un modelo planificado para supervisar objetivos administrativos y del personal. También desde aquí se realizan anuncios y comparten informes.
Otro
Planteada como una categoría en que alumnos y trabajadores pueden interactuar respecto a actividades y grupos de interés. Más orientado al ocio e intercambio cultural. Tanto profesorado como alumnado pueden optar a ser propietarios del equipo. Todos los miembros tienen por defecto permisos de lectura y escritura a menos que los propietarios modifiquen la configuración inicial.
Las funciones que podemos encontrar dentro de este equipo son:
- Bloc de notas de OneNote
- Conversaciones
- Archivos
- Reuniones
- Llamadas de audio y vídeo
- Chat (si está habilitado)
- Anclar nuevas pestañas con documentos o sitios
A grandes rasgos esta es una modalidad de grupo entendida para colaborar y compartir proyectos comunes. El número de miembros siempre puede variar aunque comparte todas las características de los anteriores grupos.
Navegación y uso de Microsoft Teams
Para empezar debemos hacer distinción entre el manejo de Microsoft Teams entre la aplicación y portal web. La interfaz es en general más adaptable en la aplicación al margen de que podremos desenvolvernos con mayor comodidad no sólo en ordenador, sino tablet y smartphone. Por este motivo nuestra recomendación principal es instalarla en nuestros dispositivos siempre que sea posible y darle prioridad.
Panel de inicio
Cuando ingresamos por primera vez a Microsoft Team observaremos que el panel de navegación principal se encuentra a la derecha. Este recibe el nombre de Barra de actividad y aquí tenemos acceso a los equipos, notificaciones y aplicaciones que utilizamos normalmente. También en el margen superior de la aplicación se encuentra un menú en la que podemos iniciar chats privados, utilizar el buscador o gestionar nuestro perfil de usuario. Las secciones que destacan en la Barra de actividad son:
- Actividad: muestra los cambios y notificaciones recientes.
- Chat: para abrir discusiones tanto en equipos como privadas.
- Equipos: vista previa de cada uno en los que somos miembros.
- Tareas: fechas de entrega en cada uno de nuestros equipos.
- Calendario: gestión de nuestras actividades programadas.
- Llamadas: tanto normales como videoconferencias.
- Documentos: un listado de los archivos compartidos.
- Aplicaciones: permite gestionar y agregar las apps de las que hagamos más uso o añadirlas a nuestro equipo.
- Ayuda: ofrece soporte de Microsoft.
Dentro de cada grupo podemos observar a su vez las diversas tareas pendientes o entregadas. Si somos los propietarios también aquí es donde calificaremos y publicaremos los documentos de temario o trabajos a realizar. En general el menú sigue una estructura muy simple que procura reducir los elementos al mínimo para ganar en lo práctico.
En cada equipo encontramos clases específicas a las que asistir en fechas determinadas. Estas suelen estar programadas previamente en el calendario o servir como reunión de trabajo o tutoría. Haciendo clic sobre ella podremos unirnos y participar como oyentes.
Redacción y publicaciones
A la hora de redactar tenemos un editor de texto en que disponemos de las mismas acciones básicas que podemos encontrar en Microsoft Word. Esto dentro de lo que cabe es previsible dado que son productos de la misma compañía, pero tienen el lado positivo de que para el usuario promedio es muy fácil de utilizar.
Podemos modificar libremente el formato de texto, establecer si nuestra publicación puede recibir respuestas y titularlas con un asunto o cabecera para el mismo (como si de un email se tratase). En general la interfaz es simple y funcional, que es la línea que Microsoft Teams ha estado siguiendo para la aplicación.
Videollamadas
Al margen de las actividades en los chats de tareas o colaboración tenemos las videollamadas. Estas pueden realizarse de forma colectiva o apuntarse a una clase en remoto como oyente. Si por ejemplo asistimos a una reunión o clase virtual fijada previmante en el calendario podremos unirnos a ella sólo con hacer clic en el botón.
La interfaz del menú de videollamada conserva el panel izquierdo, añadiendo una barra inferior para gestionar parámetros específicos de vídeo como opciones de control, mensajes o compartir pantalla.
Sobre el rendimiento, podemos asistir a una clase virtual impartida por videoconferencia con una audiencia de entre 30 y 40 personas (según nuestra experiencia) sin que se experimente sobrecarga en la transmisión. No obstante esto es con una única persona emitiendo vídeo, por lo que resulta difícil de determinar si sería posible el mismo resultado con todos los participantes en videollamada.
Notas y calendario
Para facilitar la administración de nuestra actividad en Microsoft Teams no podían faltar ni las notas ni el calendario. Podemos realizar anotaciones en trabajos de personas a nuestro cargo o tareas de estudiantes así como realizar comentarios.
Dentro de nuestro calendario personal también podemos añadir eventos importantes o, si somos los propietarios del equipo, fijar reuniones, fechas de entregas, tutorías, etc.
Acciones adicionales
La comunicación dentro del equipo va más allá de recurrir a chats o videollamadas. Podemos mencionar a colaboradores, añadir emoticonos o GIFs o contestar a participantes anteriores. La gestión de aplicaciones para nuestro uso personal es posible desde la Barra de Actividad, donde podremos añadirlas y consultar aquellas que están disponibles. Ya os adelantamos que no son pocas.
Privacidad y seguridad en Microsoft Teams
Tanto cuando coordinamos trabajos con menores como documentación empresarial confidencial la seguridad es siempre clave a la hora de gestionar actividades de forma individual o grupal. Microsoft tiene esto presente de principio a fin con una buena serie de medidas que garantiza la confidencialidad del usuario y su contenido:
- Todos los usuarios tienen autenticación de identidad
- Los datos se cifran tanto en tránsito como en reposo
- Disponibilidad de salas de chat privadas
Conclusiones sobre Microsoft Teams
Como aplicación alternativa para administrar tareas y teletrabajo, Microsoft Team es una herramienta extremadamente completa que ofrece prácticamente cualquier recurso que podamos necesitar. Digna mención es la presentación de la interfaz, que está diseñada para hacernos el trabajo más fácil y minimizar el periodo de adaptación. Para los propietarios de equipos y administradores encontrarán cuatro modalidades diferentes entre las que elegir según los objetivos a lograr.
Os recomendamos la lectura de los Mejores portátiles del mercado.
En general podremos notar que Microsoft Teams es una plataforma que presta una especial atención a la enseñanza, función hacia la que está más orientada. Para todos aquellos que buscan alternativas con las que organizar a sus alumnos o trabajadores de forma remota aunando en una sola plataforma chats, conferencias e intercambio de documentación supone una excelente herramienta. Sobre todo teniendo en cuenta que dispone de cifrado de seguridad para todos los documentos que compartamos en nuestra red.