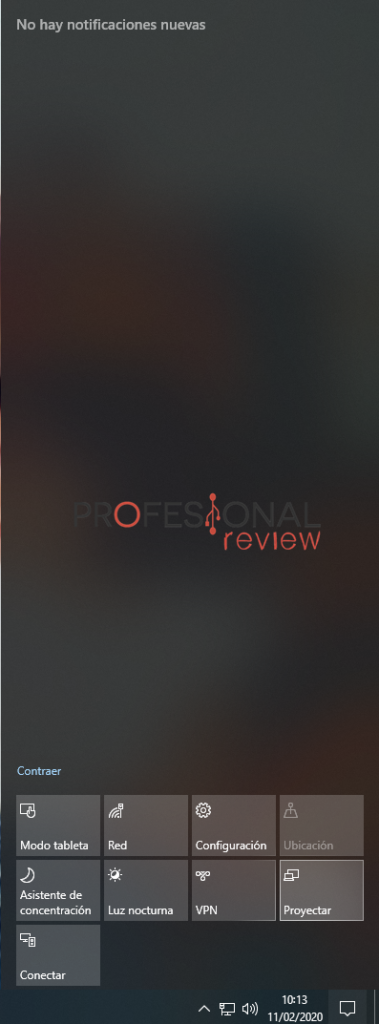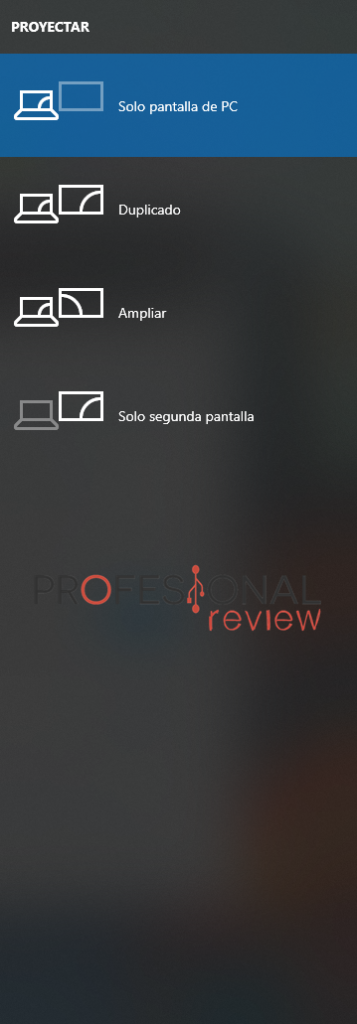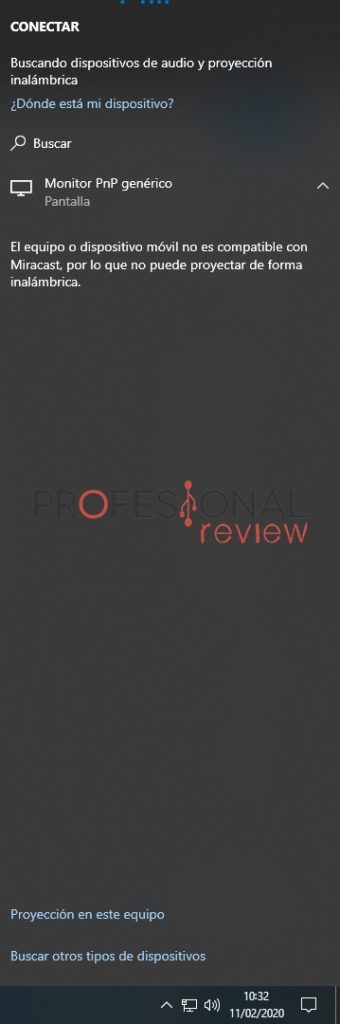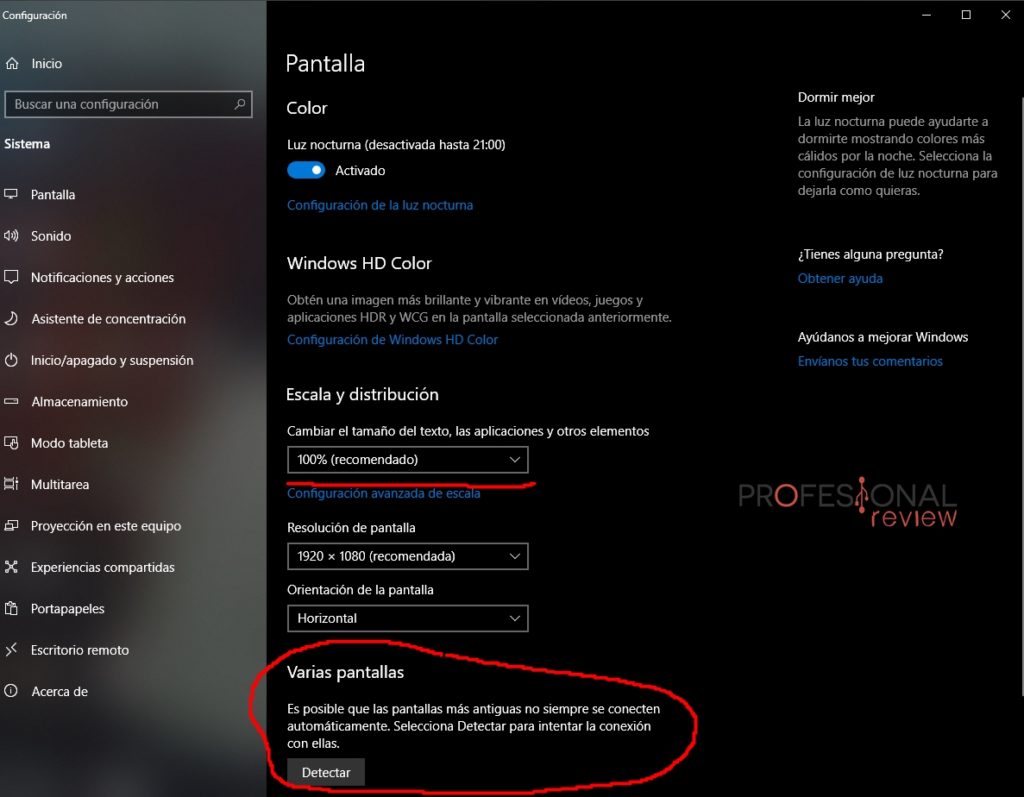A veces, la pantalla de nuestro portátil no es suficiente, por lo que tenemos que conectar una adicional. Os enseñamos cómo hacerlo.
Hay que entender que la pantalla de un monitor es bastante limitada, siendo como máximo de 17 pulgadas. Sin embargo, no sólo esta limitación nos va a hacer necesitar una pantalla adicional. Puede que queramos hacer una exposición o transmitir la pantalla a nuestra televisión de forma inalámbrica.
Índice de contenidos
Conectar una pantalla a un portátil
Existen varias formas de conectar una pantalla a un portátil, ya sea de forma inalámbrica o mediante un cable.
A través de puertos
Hacemos referencia a la salida de vídeo, es decir, a transmitir la imagen o sonido, o ambos conjuntamente, dependiendo del puerto que elijamos. Los puertos más comunes son el HDMI y USB-C, aunque encontramos el DisplayPort como una opción menos recurrente, pero válida igualmente. También encontramos el puerto VGA para transmitir únicamente imagen.

Ya usamos las conexiones USB-C para conectar monitores directamente o un dock de HDMI/USB o Thunderbolt para sacar todas las conexiones. Es la tendencia para futuros portátiles.
Dicho esto, hay una diferenciación entre macOS y Windows a la hora de transmitir vídeo e imagen. En el sistema Apple tendréis que iros al menú de preferencias de sistema y entrar a la opción de pantallas, ahí podéis configurar resoluciones, entre otras cosas.
Normalmente, y dando igual el sistema operativo, conectaremos la pantalla vía HDMI, por ejemplo, y se duplicará la pantalla a la externa. Dentro de Windows 10, podéis elegir si queréis extender, duplicar o que sólo se vea en la pantalla externa. Personalmente, siempre elijo duplicar porque podemos si tenemos que hacer alguna configuración en el PC, nos va a liar un poco.
Deciros que este método funciona aunque la pantalla de nuestro portátil esté rota. Personalmente, lo hice en un Macbook Retina cuya pantalla había dicho «hasta aquí» y el líquido del LCD se esparció por todo el display. Compré un HUB porque sólo tenía disponible un puerto USB-C y en ese HUB venían varios puertos USB, 1x HDMI y un puerto para cargar la batería.
Ese remedio le salvó la vida al portátil, pudiendo seguir usándolo. Si vais a comprar uno, que tenga todo lo indispensable, como son USB, HDMI y puerto para cargar el portátil.
Te recomendamos la lectura de nuestra guía sobre cómo: Conectar 6 monitores a un PC
De forma inalámbrica
Gracias a los avances de la tecnología, hoy podemos conectar nuestra pantalla de forma inalámbrica con algún televisor, por ejemplo. De este modo, no tenemos que ir cargados de cables, ni vamos a depender del modelo del portátil: si la TV tiene la posibilidad de duplicar pantalla y nosotros tenemos Windows 10, sobra. Decir que vale tanto para sobremesa, como para portátil.
Lamentablemente, las televisiones más antiguas, aunque sean Smart TV, pueden no tener esta tecnología. Así que aseguraros de que la TV goza de esta tecnología, sino siempre podéis comprar un dongle que permita esta posibilidad. Un dongle Wi-Fi se conecta vía HDMI a la TV y un ejemplo es el Fire TV de Amazon; puede que experimentéis algo de lag de sonido o imagen.
A continuación, tenéis los pasos que tenéis que hacer para conectar una pantalla a un portátil:
- Os vais a la zona de notificaciones, localizada al final de la barra de tareas.
- Ahora, podéis hacer dos cosas: iros a proyectar o a conectar. Si os vais a proyectar, podréis elegir entre duplicar, extender o mostrar la pantalla en sólo 1 panel. Si os vais a conectar, se os abrirá un desplegado buscando pantallas inalámbricas disponibles. Comprobad que la TV o pantalla están preparadas para conectarse.
- Si elegís proyectar, os saldrá este menú:
- Si elegís conectar, os saldrá lo siguiente:
Personalmente, prefiero usar conectar pantalla porque es más genérico y en la práctica me ha supuesto menos problemas. Cuando le daba a duplicar mi televisión no respondía igual, fallando en muchas ocasiones. Obviamente, esto dependerá del modelo de TV que tengáis también.
Te recomendamos la lectura de los mejores portátiles del mercado
Ajustes
A veces, conectamos o proyectamos nuestra pantalla y no se muestra a una resolución decente, o se ve la imagen cortada. Os recomiendo que hagáis este pequeño ajuste para comprobar que va todo bien.
- Clic derecho en el escritorio y le dais a «Configurar pantalla«.
- Una vez abierta la ventana, mirad la configuración de «varias pantallas» o la misma escala de la pantalla. Dichos valores pueden estar fallando y es un «incordio», lo digo por experiencia.
Si, además, tenéis algún truco que no haya dicho por aquí, comentad más abajo para ilustrarnos ¡No se puede saber todo!
Esperamos que os haya gustado este pequeño tutorial y, sobre todo, que os haya servido. Si tenéis alguna duda, podéis dejárnosla más abajo en la sección de comentarios.
Te recomendamos los mejores monitores del mercado
¿Usáis mucho esta opción? ¿Habéis tenido algún problema? ¿Qué experiencias habéis tenido con ello?