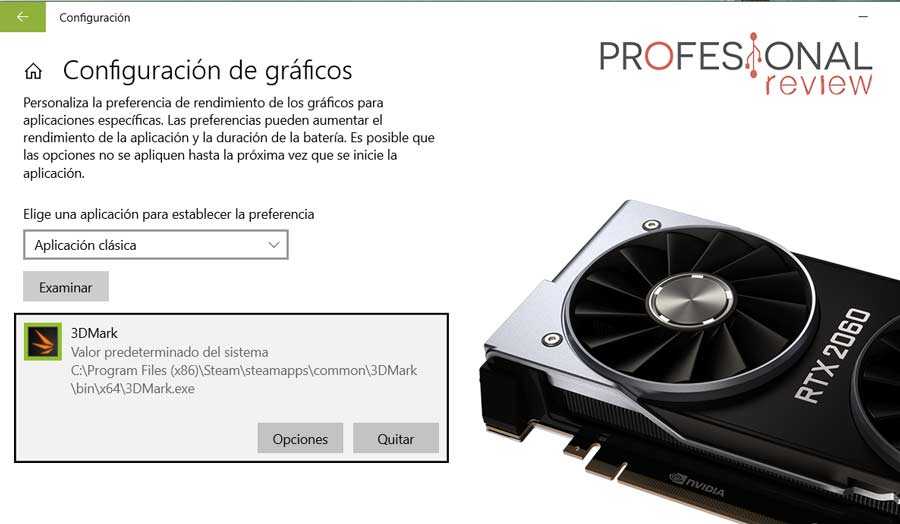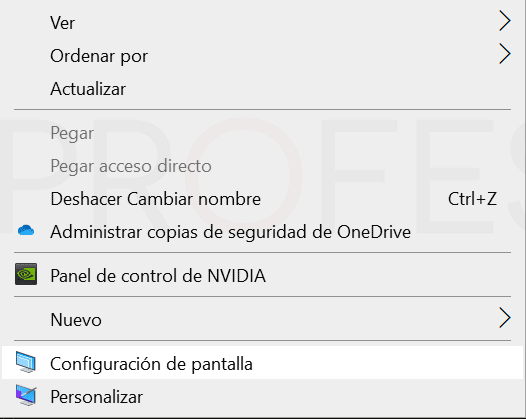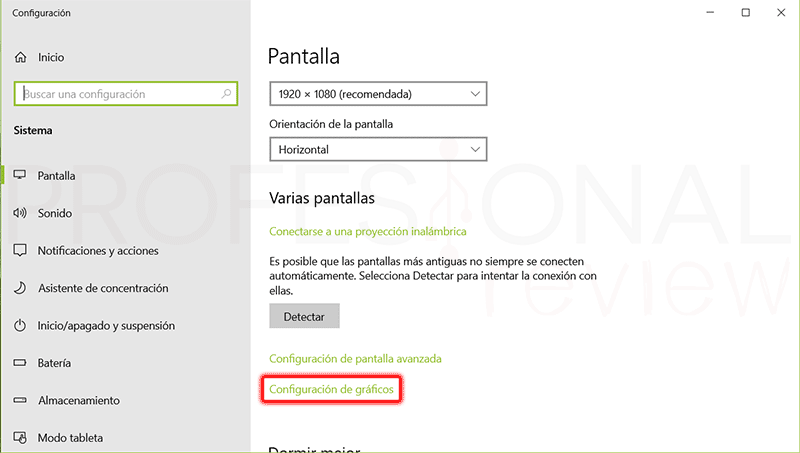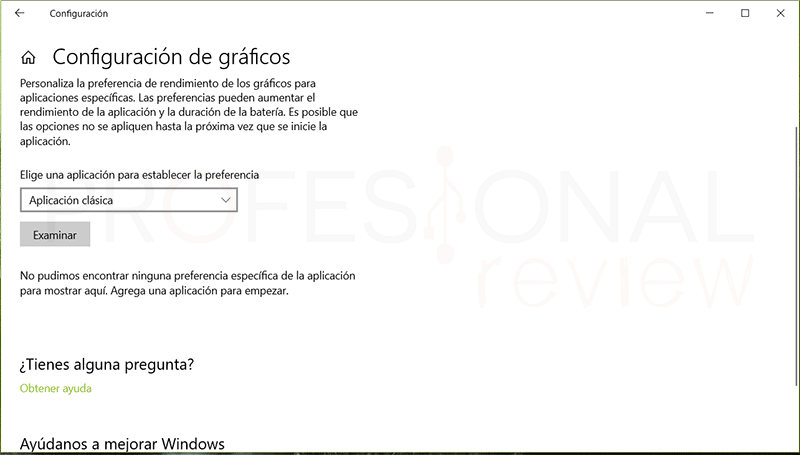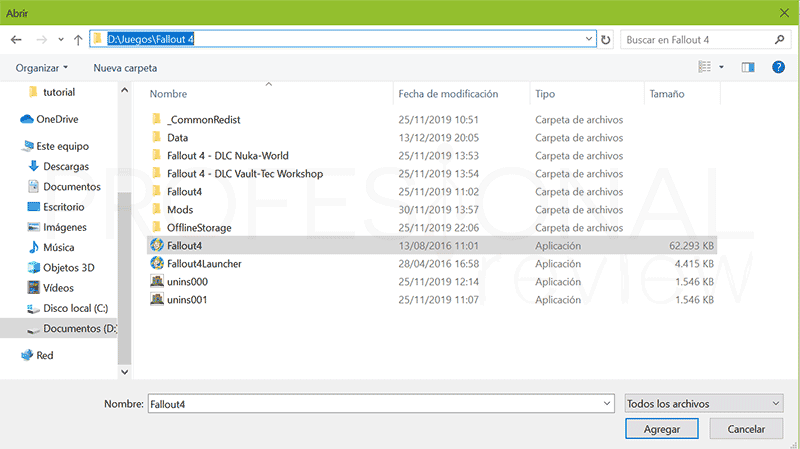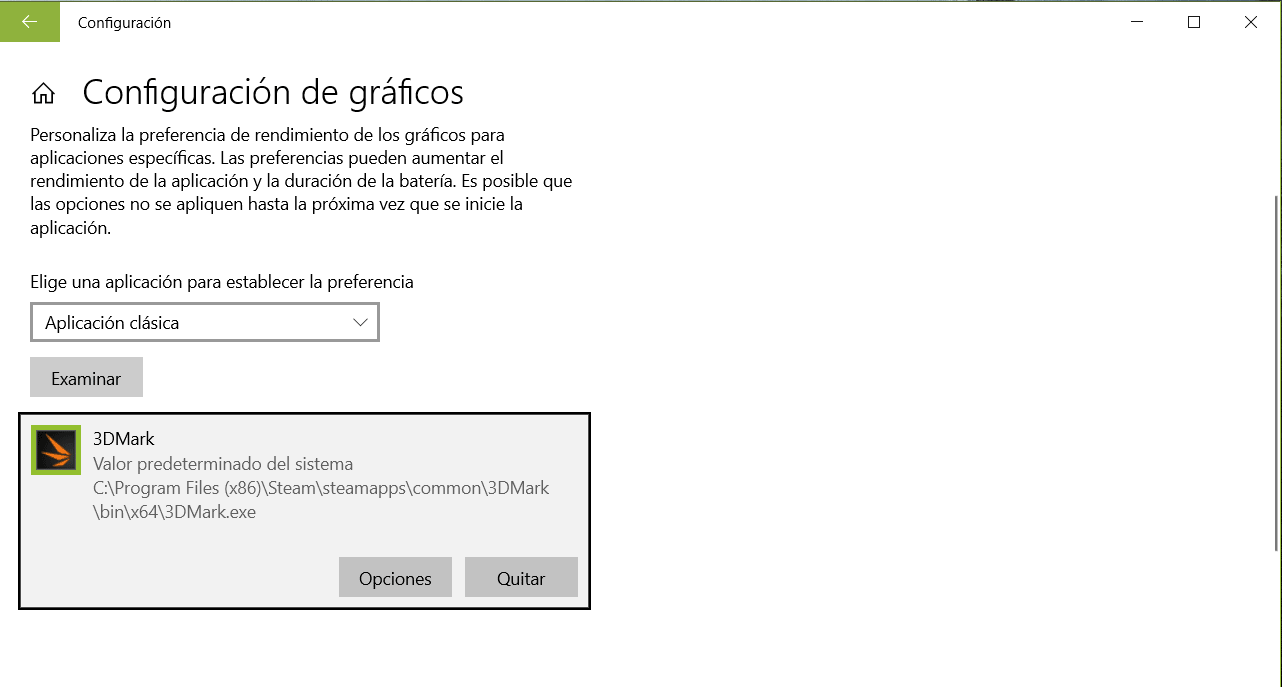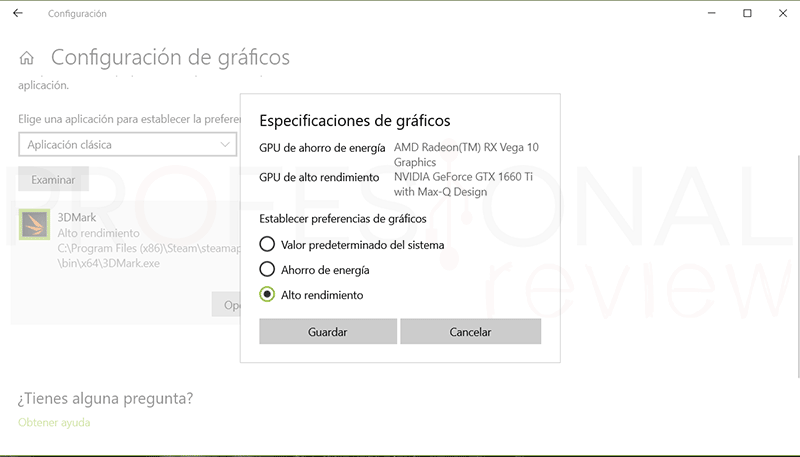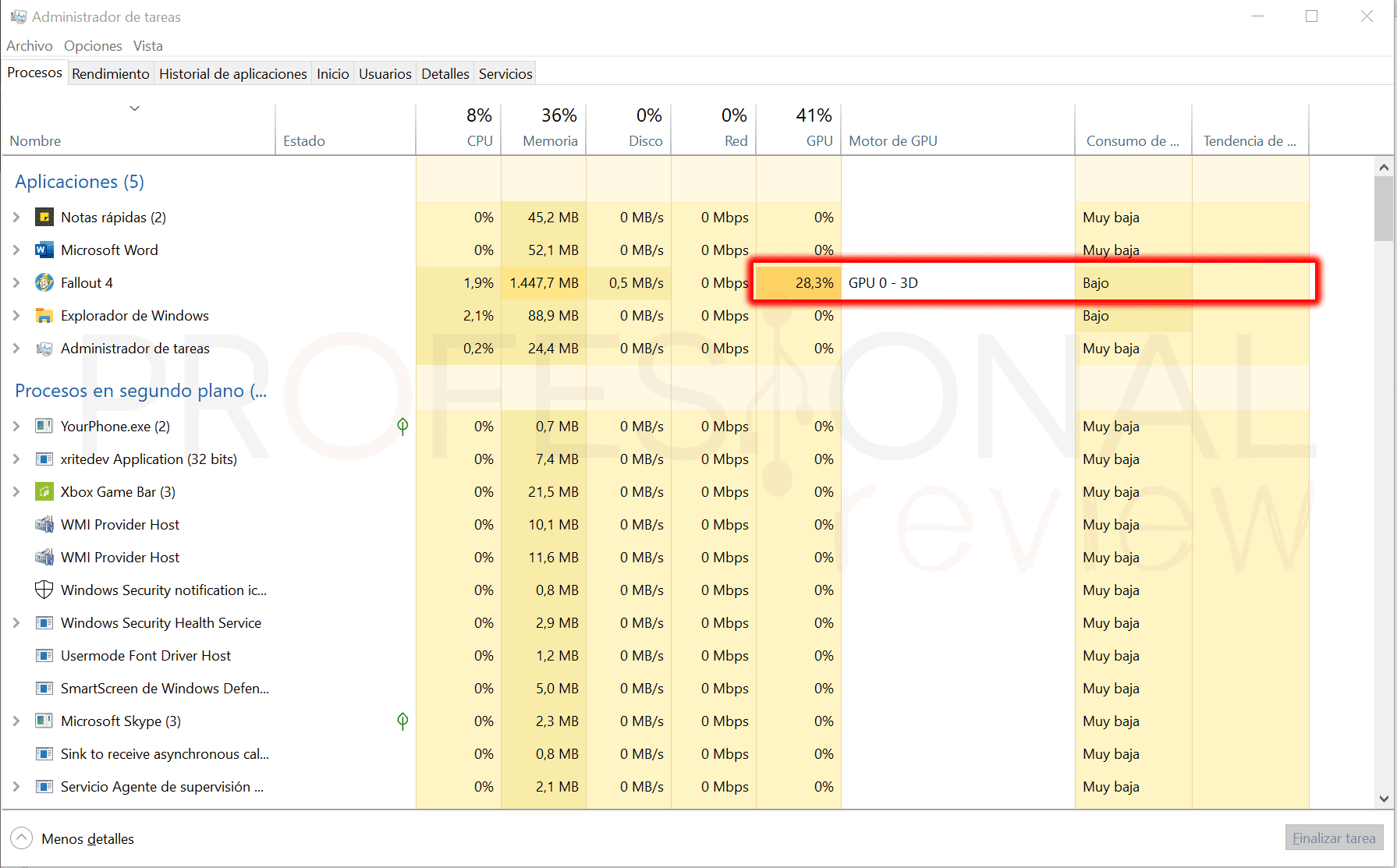A veces nos hemos encontrado con la desagradable sorpresa de que nuestro flamante equipo con tarjeta gráfica dedicada no rinde como esperábamos. Pero este problema tiene sencilla solución sabiendo elegir tarjeta gráfica para una aplicación o juego desde Windows 10. Y es que en muchas ocasiones el sistema detecta como GPU principal la integrada en el procesador, normalmente la Intel HD y la Radeon Vega de los Ryzen, en lugar de nuestra Nvidia o AMD Radeon dedicada.
Índice de contenidos
Dónde y cuándo ocurre este problema
Este problema ocurre con frecuencia en los ordenadores portátiles, ya que la gran mayoría cuenta con procesadores Intel y AMD que siempre tienen implementados gráficos internos (IGPU) además de una posible tarjeta gráfica dedicada. Por ello será especialmente interesante para este tipo de usuarios.
Muy pocas veces se da en los equipos de escritorio, ya que si tenemos una tarjeta gráfica dedicada lo notaremos rápidamente digiriéndonos al panel E/S trasero y comprobando que bajo la placa tenemos los puertos de vídeo dedicados de la tarjeta gráfica. Si tenemos aquí conectado nuestro monitor, automáticamente estaremos utilizando la GPU dedicada.
Con frecuencia suelen darse estos casos por el hecho de no tener los controladores de la tarjeta gráfica dedicada instalados en el sistema, especialmente los que conciernen a las tarjetas gráficas de AMD.
Entonces una forma de tener que evitar elegir tarjeta gráfica para una aplicación es:
- Asegurarse de que los drivers estén instalados en el sistema
- Que la GPU esté correctamente detectada dirigiéndonos al Administrador de dispositivos
- Que el monitor está conectado a los puertos de la GPU dedicada y no al de la placa base
Elegir tarjeta gráfica para una aplicación en el sistema
Todo lo anterior en portátiles se hace algo más complicado, ya que el monitor está inevitablemente conectado en el interior del equipo sin posibilidad de cambio. Así que vamos a ver un sencillo proceso para elegir la tarjeta gráfica en Windows 10.
En primer lugar vamos a situarnos en el escritorio por ejemplo, y pulsar con botón derecho para abrir el menú desplegable. En él elegiremos “Configuración de pantalla”, para que se nos abra la aplicación de configuración del sistema. También podremos hacer esto directamente desde la rueda dentada de Inicio. Entramos en Configuración -> Sistema -> Pantalla.
En este punto vamos a irnos un poco más abajo en la ventana hasta encontrar la opción “Configuración de gráficos”. Mediante esta opción entramos en un submenú en donde poder elegir una a una las aplicaciones y juegos que tengamos instaladas.
En primer lugar podemos abrir la lista desplegable de “elige una aplicación para establecer la preferencia” y seleccionar “Aplicación Universal”. Pero lo cierto es que la lista de aplicaciones disponibles es bastante reducida, y sinceramente, ninguna de ellas va a sacar partido de la tarjeta gráfica dedicada.
Así que lo mejor será elegir “Aplicación clásica” y a continuación pulsar sobre el botón “Examinar”. Ahora se nos abrirá el explorador de Windows y tendremos que dirigirnos hacia el disco duro y luego al directorio en donde tenemos el juego instalado.
Ciertamente es una tarea que se puede complicar para usuarios con pocos conocimientos sobre los directorios del sistema. En casi cualquier caso, Windows por defecto instala los programas y juegos en “Archivos de programa” (64 bits) o “Archivos de programa x86 (32 bits). O como en nuestro caso, puede tener un segundo disco duro en donde instalar todos los juegos para no ocupar sitio en la instalación del sistema. Aquí siempre debemos elegir el archivo ejecutable del juego o programa, el cual será un “.exe” y tendrá el icono distintivo de la aplicación en cuestión.
Pongamos un ejemplo con los más típico, que son los programas y juegos de Steam. Si instalamos juegos de esta plataforma, por defecto estarán en el directorio:
C:\Program Files (x86)\Steam\steamapps\Common
Accedemos a la carpeta y buscamos el ejecutable que casi siempre estará en el directorio principal. De esta forma ya podremos elegir tarjeta gráfica para la aplicación que queramos.
Ahora esta aplicación nos aparecerá en una lista en la ventana de configuración de gráficos. Aún no hemos terminado, porque todavía debemos pulsar en “Opciones” y así abrir una lista desplegable de opciones para esta aplicación. Fijaos que el sistema diferencia la tarjeta gráfica interna de la CPU para ahorro de energía (AMD Radeon RX Vega 10) y la dedicada para alto rendimiento (Nvidia GeFore GTX 1660 Ti).
- Valor predeterminado del sistema: esta opción es la que el programa o juego usa por defecto
- Ahorro de energía: el sistema elige la gráfica que menos consume, que será siempre la integrada en la CPU
- Alto rendimiento: será la tarjeta que más consume, siempre la dedicada
Entonces debemos elegir “Alto rendimiento” para así asegurarnos de coger la tarjeta que más rinde. Con esto ya sabemos elegir la tarjeta gráfica para un juego o aplicación determinadas.
Si estamos en un equipo de escritorio detectará siempre la tarjeta dedicada como única opción para bajo y alto rendimiento, ya que automáticamente se desactiva la IGPU al instalar esta en la placa y conectar el monitor a ella.
Verificar si el cambio ha hecho efecto
Tras hacer este proceso, toca ver si efectivamente se está utilizado la GPU dedicada para el juego o aplicación elegido. Para ello vamos a abrir el Administrador de Tareas, el cual encontraremos pulsando botón derecho sobre la barra de tareas. Si lo vemos en pequeño, pues pulsaremos en “Más detalles” y nos mantendremos en el apartado de procesos.
Ahí veremos una columna llamada “Motor de GPU” y otra “GPU” en donde se ve la actividad que genera el juego en este caso en la tarjeta gráfica. Si no vemos estas columnas pulsaremos botón derecho sobre la ventana y activaremos éstas.
Aquí vamos a ver que si el juego o aplicación utiliza la tarjeta gráfica, en cuyo caso veremos un distintivo en esta columna.
Conclusión sobre cómo elegir tarjeta gráfica para un juego o aplicación
Ciertamente es un proceso bastante sencillo de llevar a cabo, y como decimos suele ocurrir en portátiles con CPU AMD o Intel que tengan también tarjetas dedicadas. Actualmente en la mayoría de juegos de Steam y otras plataformas es posible cambiar y elegir la tarjeta gráfica sin necesidad de hacerlo desde el sistema, sino con el propio Launcher del juego.
Os dejamos ahora con uno cuantos tutoriales de interés:
Esperamos que os haya sido de utilidad este tutorial si estabais teniendo problemas de rendimiento con el juego. Ya sabéis que podéis dejar vuestros comentarios en la parte de abajo para solucionar dudas o problemas.