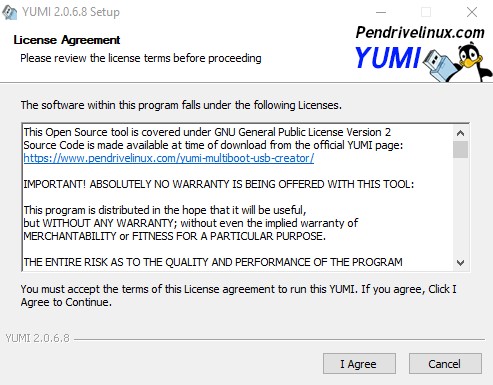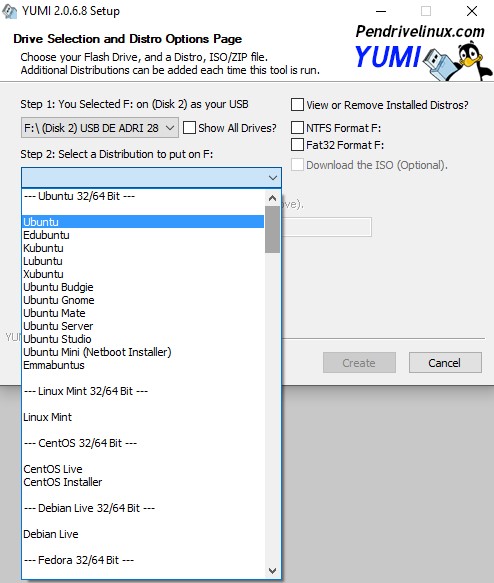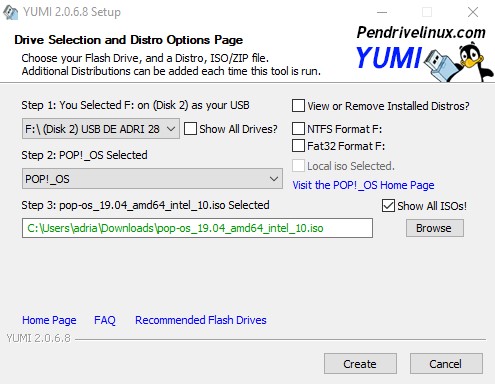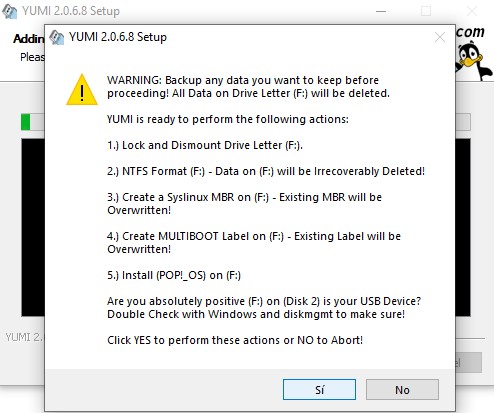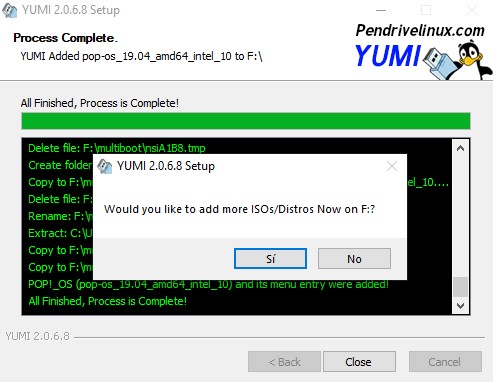Puede que conozcas USB YUMI (Your Universal Multiboot Installer), pero es posible que no conozcas todo su potencial. Hoy te vamos a explicar las características principales de esta aplicación y todas las cosas que tienes que tener en cuenta para usarlo con facilidad.
Índice de contenidos
USB YUMI, el instalador universal de Sistemas Operativos
USB Yumi es un útil programa creado por la página web Pendrive Linux y nos sirve para convertir memorias en unidades booteables.
Quizás no estés familiarizado/a con este término, pero lo único que quiere decir es que permite iniciar el equipo desde el pendrive. Esta simple acción nos permite alcanzar algunas opciones más avanzadas como instalar un Sistema Operativo en el ordenador, como en este caso.
Como muchas otras aplicaciones que hemos visto (y menos mal), USB YUMI es un programa totalmente portable. No requiere de instalación y en la versión de Windows es un archivo ejecutable independiente, por lo que podrás llevártelo a donde quieras.
Lo único que necesitarás para usarlo es ejecutar dicho archivo y tener una unidad de memoria conectada a tu equipo (ya sea PC o portátil).
Lo cierto es que, en algunas temporadas, este programa ha quedado en un segundo plano, pero aún así sigue siendo un software de gran relevancia.
A continuación, te mostraremos su método de descarga y uso y algunos detalles de este programa. No obstante, ten en cuenta que vamos a hablar de la versión y métodos pertinentes en Windows. Si usas otro Sistema Operativo es posible que la metodología cambie sutil o drásticamente.
Método de ‘instalación’
Como ya te hemos indicado, por suerte, no necesitamos instalar USB YUMI en nuestro equipo. Solamente necesitamos acceder a su página web y descargarte el archivo ejecutable.
Dicho archivo podrás llevarlo en un disco duro, un usb o enviarlo a través de un mail, ya que funcionará de forma totalmente independiente. En el momento en el que se ejecute, comenzará el proceso de instalación del Sistema Operativo en la unidad de memoria que escojas.
Método de uso
Respecto al uso, tendremos que seguir una serie de pasos bastante intuitivos. Lo primero de todo, como de costumbre, es aceptar los términos y condiciones de la aplicación (si quieres usarla).
Después, los pasos son bastante importantes, aunque ayuda que todas las opciones estén bloqueadas hasta que no finalices el paso anterior. Tendrás que seguir los siguientes puntos:
- Lo primero es seleccionar la unidad de memoria donde se instalará el Sistema Operativo. Ten en cuenta que USB YUMI creará una partición, pero es más aconsejable formatear el USB.
Para ello, guarda la información del pendrive en una memoria externa (o en otro USB) y dale al botón ‘NTFS Format F’ o ‘Fat32 Format F’.
- Después, tendrás que elegir el Sistema Operativo que quieres instalar (hay muchísimas opciones).
- Solamente si es alguna distribución de Linux podrás pulsar un recuadro para descargarte la .iso. Además, también te saldrá un botón directo para visitar la web oficial del Sistema Operativo.
Por otro lado, si quieres instalar una versión de Windows no podrás descargarla de ninguna fuente, así que tendrás que tener tu mismo/a una imagen (legal, a ser posible).

- Una vez descargada la .iso, tendrás que seleccionarla en la tercera parte del instalador y entonces ya podrás comenzar la instalación.
Hay que destacar que existen una gran cantidad de Sistemas Operativos a instalar, por lo que algunos de ellos tendrán opciones extra más allá de las descritas ahora.
Instalación del Sistema Operativo
El punto fuerte de USB YUMI es que nos permite instalar más de un Sistema Operativo en una unidad de memoria.
Como entenderás por la gran oferta de SOs, la idea más interesante es la de tener una buena biblioteca de distribuciones Linux y poder instalar la que más te guste según el ordenador. De hecho, cuando terminas la instalación de la primera .iso, te pregunta si quieres añadir otra a la unidad de memoria.
Para este caso, necesitarás en torno a 2 – 4GB de memoria por cada Sistema Operativo Linux, así que quizás te interesa conseguir un USB de gran tamaño.
Continuando con el tema, tras instalar la/s .iso/s deseadas, tendremos que reiniciar el equipo y acceder a la BIOS (quizás la parte más compleja).
Te recomendamos la lectura de las mejores placas base del mercado
Cuando salga una pantalla con el modelo de la placa base (normalmente) tendrás que pulsar el botón Suprimir/Delete. Si lo haces a tiempo, cambiarás a la pantalla de la BIOS.
Allí deberás buscar algo similar a ‘Power’ u ‘Opciones de Arranque’, pero no podemos indicartelo con certeza, ya que cada marca tiene un menú distinto. Una vez allí, tendrás que buscar el orden de los dispositivos de arranque y poner al USB el primero en la lista.
Te recomendamos buscar el modelo de tu placa base para navegar más agusto por este entorno.
Para explicarlo de forma sencilla, el Sistema Operativo (Windows, Ubuntu…) está instalado en tu memoria principal (un SSD o un HDD). El sistema lo detecta y cuando se enciende el ordenador inicia el SO desde ahí. Sin embargo, lo que queremos hacer es iniciar el ordenador desde el programa que hemos instalado en el pendrive.
Cuando lo consigas, verás una pantalla como la siguiente, donde podrás instalar cualquier Sistema Operativo que hayas añadido con USB YUMI.

USB YUMI vs el caso especial de Windows
Como ya sabrás, Windows no es un Sistema Operativo gratuito, es decir, necesitas comprar una licencia para usarlo de forma lícita. Sin embargo, es posible que no muchos de los que nos leáis no cumplan esto (es bastante común).
No en balde, no venimos a darte la chapa, sino a contarte las interacciones entre USB YUMI y Windows y Windows y otros Sistemas Operativos.
Si quieres instalar Windows/Formatear/Actualizar a otra versión en un equipo que ya es Windows, no necesitarás USB YUMI. El mismo Sistema Operativo te permite abrir archivo .iso con el Explorador de Archivos, así que podrás ejecutar y lanzar Windows de forma nativa.
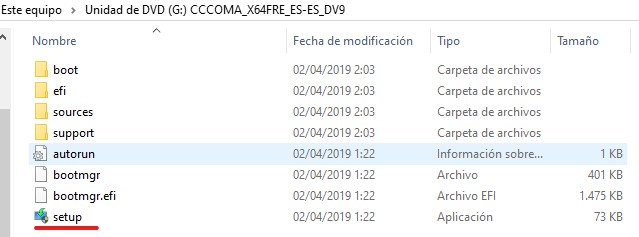
Dentro de los archivos .iso con SOs Windows dentro ya tenemos un archivo ejecutable desde donde comenzar la instalación/formateo. Gracias a esto, no tendremos la necesidad de acceder a la BIOS ni reiniciar el equipo de forma manual, ya que todo será automático.
Por otro lado, si quieres instalar otro Sistema Operativo en un equipo Windows sí que necesitarás usar una aplicación como esta. Pese a poder abrir las imágenes .iso, las distribuciones Linux no tienen archivos ejecutables desde donde comenzar las instalaciones.
Por este motivo, incluso desde Windows necesitaremos reiniciar el equipo y entrar en la BIOS.
Palabras finales sobre USB YUMI
Como habrás observado, es un programa muy útil, aunque principalmente para los Linux-lovers. Podemos convertir cualquier unidad de memoria en un instalador de distribuciones Linux (y Windows) y de una forma muy sencilla.
Por ejemplo, el que sea portable y el que podamos instalar las distribuciones desde el mismo programa es un puntazo.
Como si no fuera poco, tenemos en todo momento la web oficial de pendrivelinux, la sección de FAQs por si tenemos alguna duda y unas recomendaciones de unidades USB. Asimismo, cuando estamos en el paso 2 de selección de Sistemas Operativos, tendremos siempre la página oficial de cada distribución Linux. No solo podemos descargar los datos desde las fuentes oficiales, sino que también podemos investigar y aprender en sus páginas web.
En conclusión, te recomendamos altamente usar USB YUMI para cualquier instalación relacionada con una distribución de Linux. Su sencillez y eficacia nos parecen de un alto grado envidiable por muchos otros softwares.
Te recomendamos la lectura de los mejores discos duros del mercado y sistemas operativos USB
Respecto al artículo, esperamos que lo hayas entendido con facilidad y que hayas aprendido algo nuevo. Si tienes cualquier recomendación de memoria, Sistema Operativo o distribución Linux, te animamos a compartirla en los comentarios.
Y tú, ¿qué mejorarías de USB YUMI? ¿Qué piensas sobre el diseño de la interfaz de la aplicación? Comparte tus ideas en la caja de comentarios.