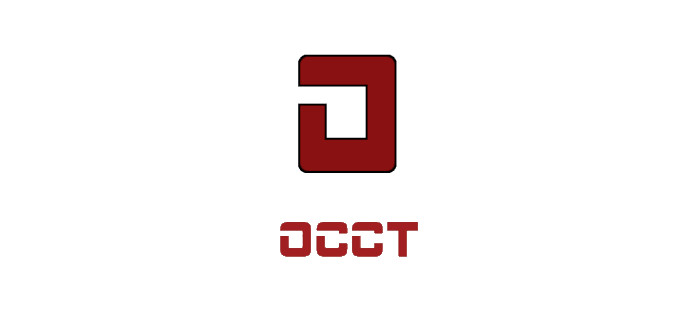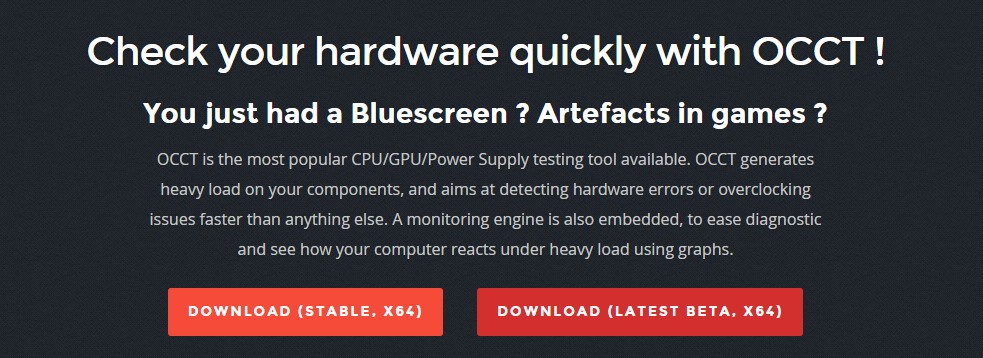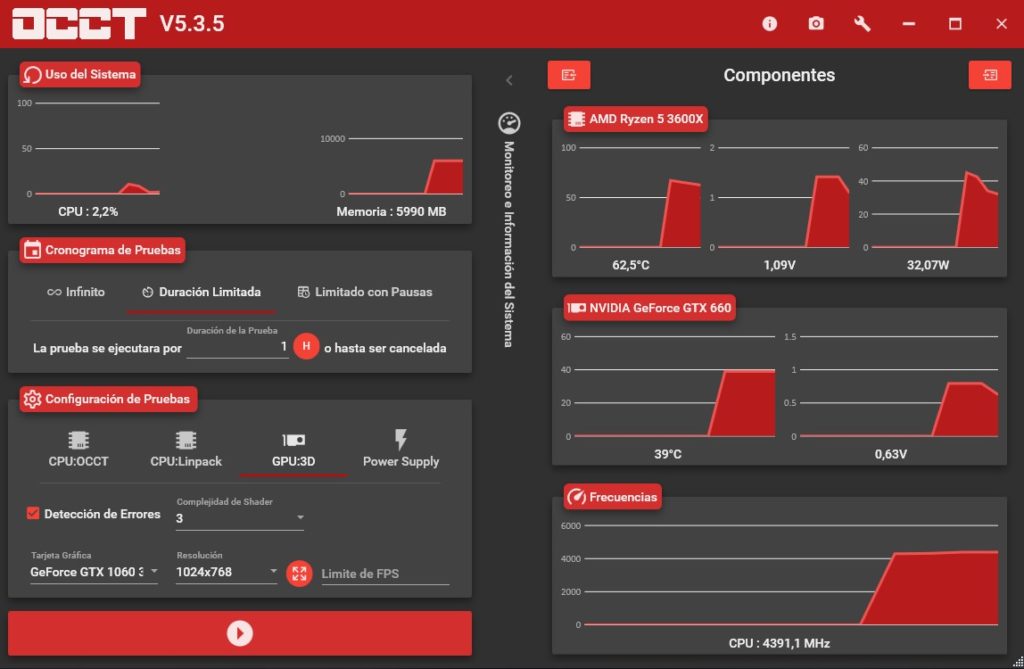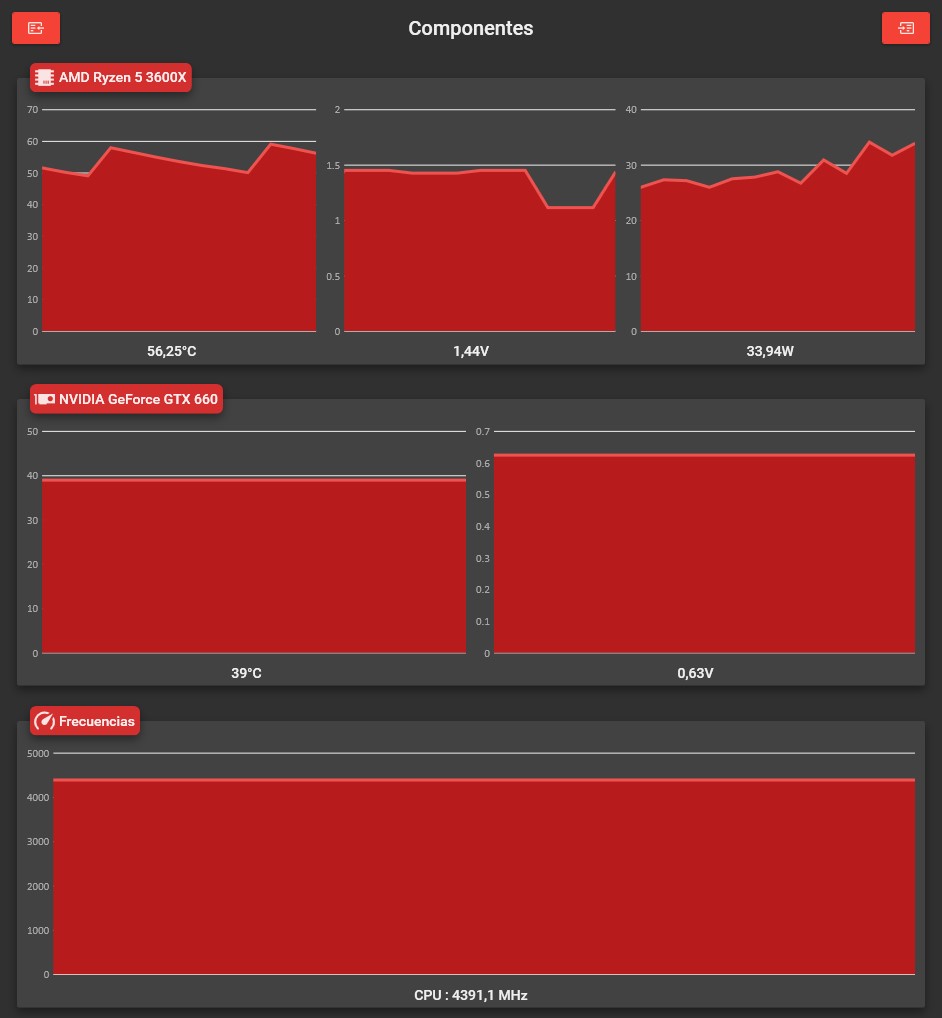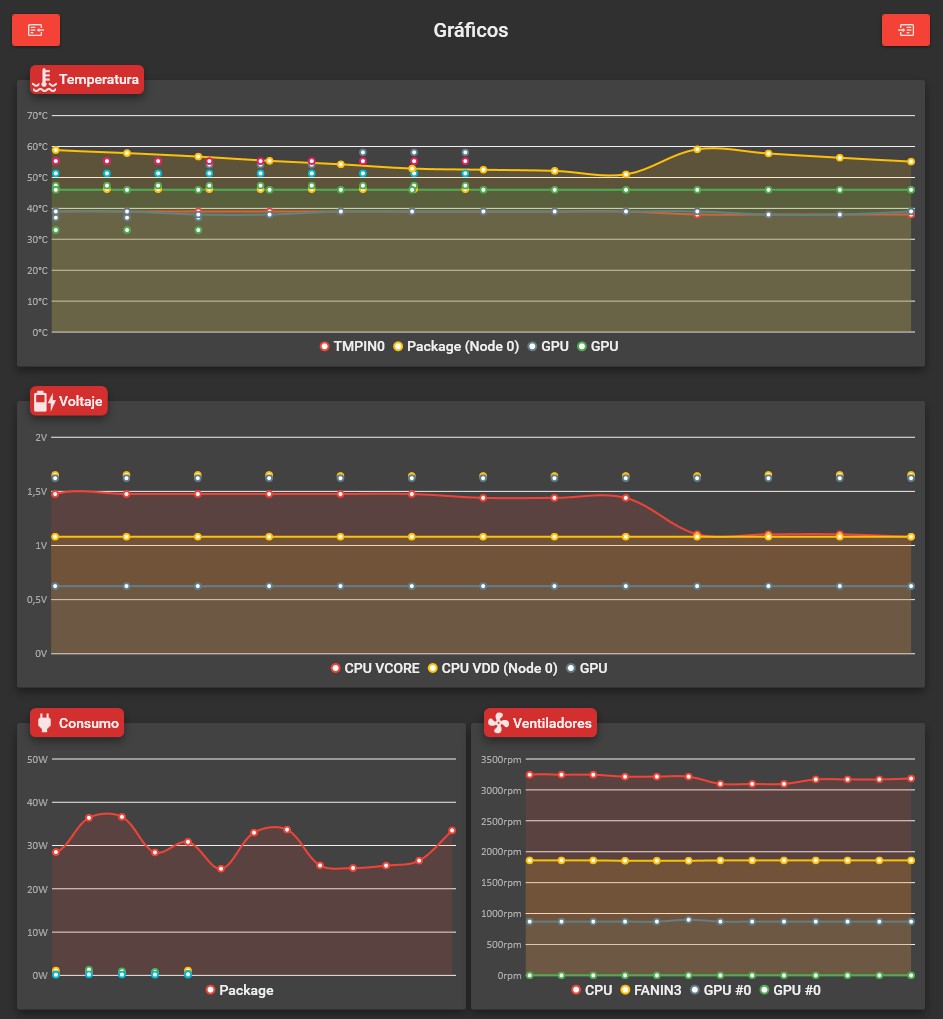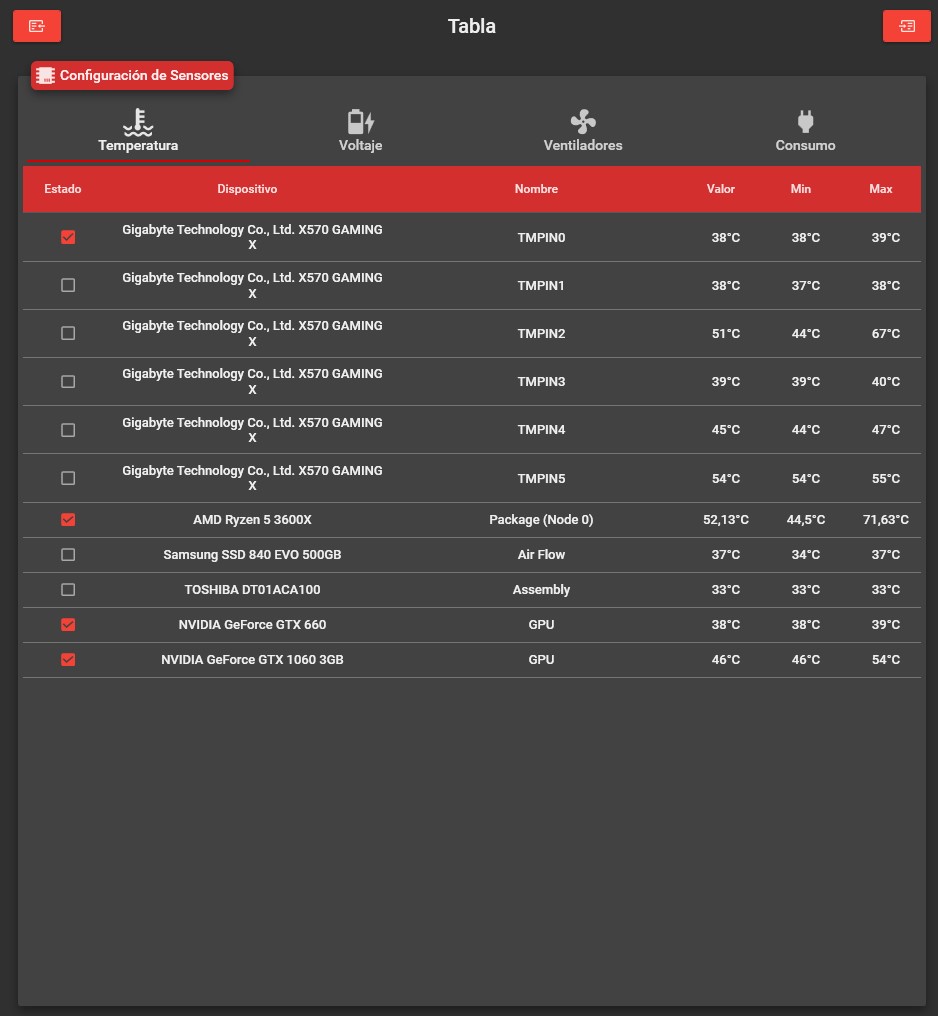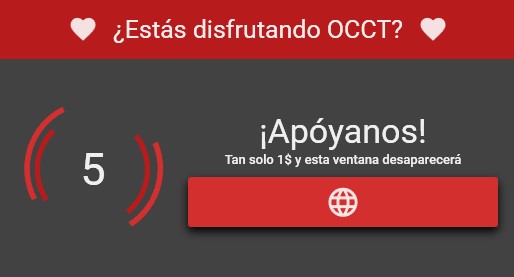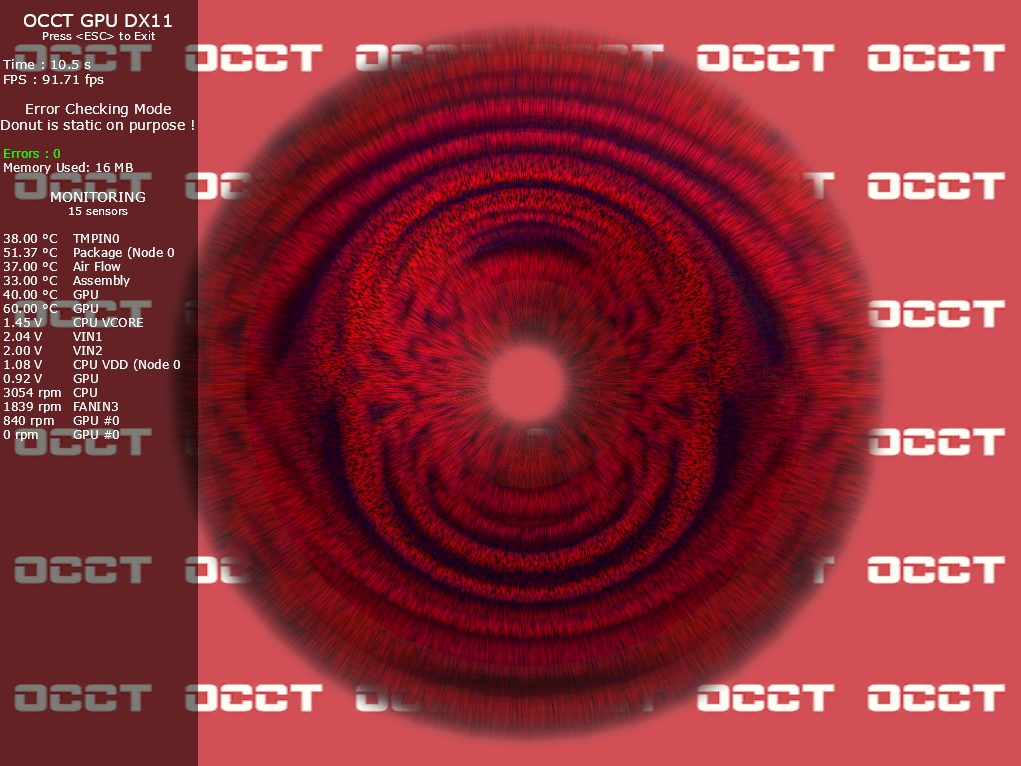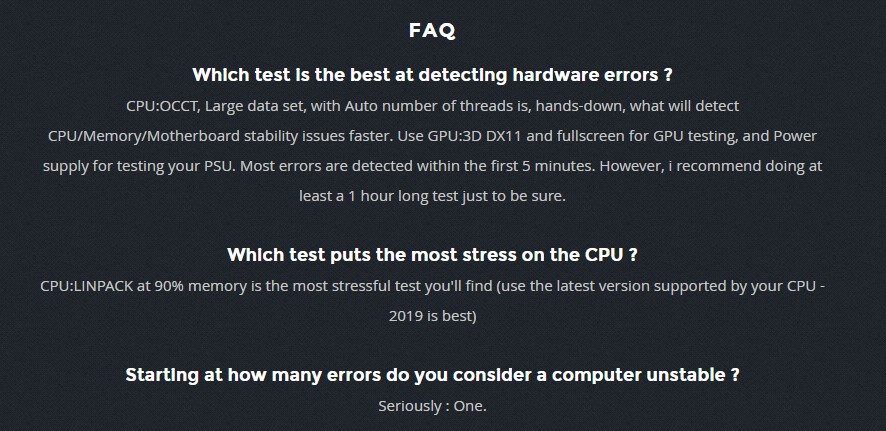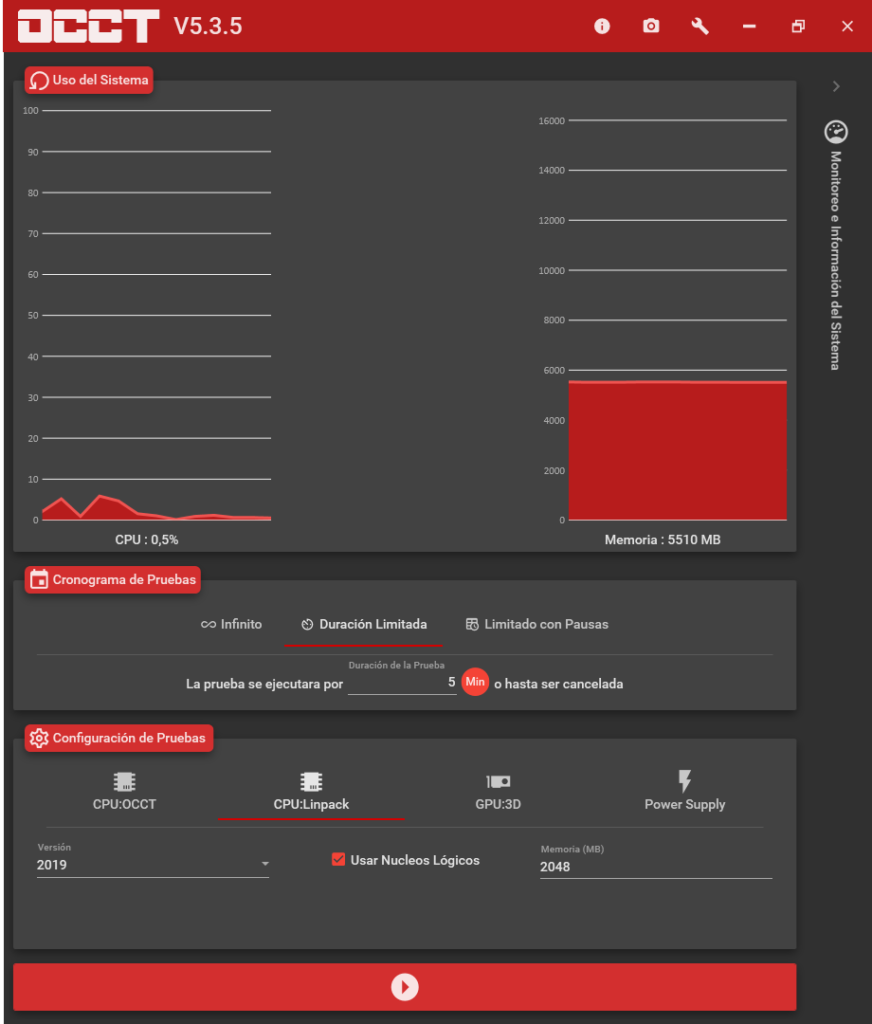Hoy te vamos a hablar de un programa muy sencillo y bastante útil. A diferencia de otros softwares que hemos ido viendo estas semanas, este programa no se centra en un solo tema, pero sí que es muy fácil de usar. Fue creada por el grupo OCBASE y la aplicación de la que te hablamos es OCCT.
Índice de contenidos
¿Qué es OCCT?
OCCT es un programa de monitoreo y benchmarking muy orientado a los usuarios y hecho por el grupo OCBASE.
Esta aplicación lleva desde 2003 ofreciéndonos servicios de forma gratuita, aunque hace un tiempo agregó un sistema de compras. Sin embargo, no temas, puesto que estos pagos son totalmente simbólicos.
Aún podemos usar la gran mayoría de funciones del OCCT sin pagar nada y, como verás, este sistema sirve para el mantenimiento y correcta actualización del programa. En su página web oficial podemos descargarnos la última versión estable o probar la versión beta para testear posibles errores y mejoras.
Por otro lado, este software no requiere de instalación alguna y nos ofrece una serie de funciones muy atractivas, visualmente. Lo primero que verás al lanzar el archivo ejecutable será algo parecido a esto:
En la parte izquierda tenemos un escueto resumen del funcionamiento actual del procesador seguido de la configuración del benchmark.
Es especialmente interesante este apartado, puesto que las opciones que tenemos y las diferentes configuraciones que podemos aplicar no son pocas. No obstante, este tema lo ampliaremos un poco más adelante.
Te recomendamos la lectura de los mejores procesadores del mercado
En la columna derecha tenemos de forma nativa un set de información de diferentes componentes del ordenador.
La parte mala es que no podremos editar qué piezas conformarán este primer panel. No en balde, podremos cambiar entre tres visiones diferentes de paneles (Componentes, Gráficos y Tabla), teniendo cada uno características distintas.
Cabe destacar que sí podremos editar algunos de los valores mostrados en este trío de pantallas. Es bastante sencillo, por lo que comenzaremos hablándote de ello.
Herramientas de monitoreo
Tendremos tres pantallas principales entre las que intercambiar información. Los datos mostrados serán ligeramente distintos y en dos de los casos podremos editarlo de una forma sencilla.
Componentes
La primera pantalla de todas ya la has visto. En nuestro caso, esta contiene información general de la CPU, información de la tarjeta gráfica secundaria y en tercer lugar, otra vez la CPU.
Todo está bastante bien presentado y es muy visual. Tenemos que destacar que tanto las etiquetas en el tope de las gráficas como las leyendas en su base son muy explicativas.
No obstante, como ya te hemos indicado al principio, no tenemos forma de cambiar la información proyectada. Quizás es un error nuestro a la hora de interactuar con el programa, pero no parece el caso.
Por ejemplo, la tarjeta gráfica secundaria no es información muy relevante (por si te lo preguntas, sirve para ejecutar las PhysX). Asimismo, tenemos tres datos de la CPU en el tope (temperatura, voltaje y consumo) y la frecuencia en la base.
Es un malgasto de espacio y nos parece un error no permitir al usuario editarlo. Creemos que la información sobre GTX 660 en la pantalla principal debe ser algún problema al detectar los componentes del equipo, pero no muchos usuarios cuentan con builds parecidas.
Gráficos
La pantalla de gráfica es parecida, pero un poco más caótica.
Aquí veremos información en 4 grupos separados:
- Temperatura
- Voltaje
- Consumo
- Ventiladores
No obstante, los valores que estás viendo en esta imagen son los parámetros que hemos elegido nosotros para que sea considerablemente más legible.
En esta pantalla sí podremos editar los valores mostrados en las gráficas y estarán destacados en diferentes colores elegidos de forma automática. Además, todo lo que vemos es en tiempo real, por lo que podemos ver la evolución de los componentes, aunque el tiempo mostrado es bastante corto.
Lo único malo es que pueden aparecer algunos bugs visuales. Como ves, algunos puntos en temperatura y voltaje están fuera de lugar, pero no tiene mucha importancia.
Tabla
El último de los paneles está separado en 4 listados distintos. Si te fijas, son los mismos que aparecen en el panel de gráficos y, como te imaginarás, sirve para editar los parámetros que aparecen en las gráficas.
- En la primera columna verás los checks para saber qué líneas están activadas.
- La segunda nos indica el nombre del componente o sensor
- La tercera el nombre que tendrá dicho parámetro en la gráfica
- Y los tres siguientes valores son respectivamente su valor actual, el mínimo y el máximo registrado (ºC, W, RPM…)
Aquí podrás ver otra pestaña distinta, aunque los campos no varían.
Para conocer de primera mano los valores que están tomando la CPU, la gráfica o cualquier otro componente compatible, te aconsejamos usar este panel de datos. Es bastante más sencillo de ver y analizar y te muestra los datos de forma discreta.
Hacer benchmarks en OCCT
El apartado de benchmarks es algo que también toma su espacio. Está muy bien comprimido en una de las esquinas de la pantalla principal, pero tendrá una buena cantidad de opciones.
Cuando OCCT nos sitúa el cuadro de ‘Cronograma de Pruebas’ se refiere al tiempo que estaremos ejecutando el programa. Las tres opciones que tenemos son:
- Ejecución infinita hasta que se cancele el proceso
- Prueba con un tiempo limitado
- Prueba con un tiempo limitado y pausas
Las dos primeras pruebas son muy autoexplicativas, pero la tercera quizás no tanto.
Las pauses se refiere al tiempo que tomaremos antes y después de hacer la prueba. Si ponemos tests de 5 minutos con pausas de 1 minuto, el primer y último minuto el componente descansará y los 3 intermedios realizará el benchmark.
Así como dato, al iniciar las pruebas nos aparecerá una ventana instándonos a que colaboremos donando algo a OCCT. Es totalmente voluntario y si no te interesa podrás cerrar la ventana tras 10 segundos de espera.
Después, nos mostrarán los resultados indicándonos si hemos tenido algún fallo y, debajo, la configuración que hemos seleccionado para el benchmark.
Configuración y benchmarks
Respecto a los benchmarks, todo lo importante está en la caja inferior.
Aquí tendremos los 4 tests disponibles y las distintas opciones que podremos elegir. De los 4 benchmarks 2 son para la CPU, 1 es para la GPU y la última es para la fuente de alimentación.
La mayoría de apartados están en automáticos o en la configuración superior, pero podremos editarlo fácilmente. En palabras de los mismos desarrolladores el mejor test para detectar errores en la CPU es:
- CPU:OCCT
- Set de datos grandes
- Número de hilos automático
- Set de instrucciones automático
- Test de 1 hora
Según ellos, con esto podremos detectar inestabilidades en el procesador, la memoria y la placa base. Mencionan que si hay errores aparecerán seguramente en los primeros cinco minutos, pero un test de 1 hora asegurará la estabilidad.
Para el set de pruebas tanto de la GPU como para la fuente de alimentación, lo importante es que establezcamos la resolución nativa de nuestra pantalla. Lo demás podemos dejarlo en automático o en sus valores por defecto.
Al comenzar la prueba se abrirá una pantalla como la siguiente y ejecutará el program el tiempo estimado.
Puedes cancelar el test saliendo de la ventana o pulsando Esc.
A continuación, te dejamos con una captura de la sección FAQ de OCCT. La primera recomendación es la que te hemos mostrado arriba, pero también están listadas dos más.
Configuración general
El apartado de configuración de esta aplicación es especialmente escueto. Apenas tenemos posibilidades, así que esta sección será cortita.
Las únicas cosas que tenemos para editar en la pantalla principal son los botones que cambian de paneles y el botón central ‘Monitoreo e Información del Sistema’. Este último botón está en posición vertical en el centro de la ventana y si lo pulsamos esconde toda la columna derecha.
Lo único extra que podemos agregar a esta ecuación son los botones de la esquina superior izquierda y apenas tenemos para comentarte.
- El botón de información despliega una ventana con información de la empresa, la licencia que tenemos y un listado de agradecimientos. Echamos en falta información como la versión de la aplicación.
- El icono con una cámara de fotos realiza una captura de pantalla del estado actual del programa.
- La llave inglesa (opciones) nos abre una pequeña ventana y la desilusión llega cuando solamente podemos cambiar dos valores: el idioma y la temperatura crítica. Esta segunda opción sí es importante, ya que limita los tests. Si cruzamos esta temperatura en algún componente, el benchmark activo finaliza al instante.
Como ves, casi ningún tipo de libertad.
Palabras finales sobre OCCT
OCCT nos parece un programa muy útil y visual. Esta aplicación es perfecta para usuarios con poca experiencia en este campo que solamente quieran realizar benchmarks rápidos. Se nota desde el principio, ya que no necesita instalación y continúa destacando por sus escuetas opciones de configuración.
No en balde, esto lo compensa con una interfaz muy user-friendly y un set de opciones de benchmarks bastante aceptable.
No obstante, a nosotros nos gustan más esos otros programas posiblemente más densos, pero definitivamente más completos. Un buen ejemplo de ello es CrystalDiskInfo, una aplicación igual de sencilla de visualizar y mucho más completa. Pronto haremos un tutorial de uso sobre este programa, así que si te interesa, ¡estate atento/a a las noticias!
Te recomendamos la lectura de las mejores tarjetas gráficas del mercado
Si quieres realizar un benchmark rápido o simplemente quieres solamente testear la potencia de tu equipo, OCCT es tu programa. Sin embargo, si buscas algo más serio donde obtener datos, parámetros y demás, tendrás dos opciones: o irte a otro software o comprar la versión avanzada de OCCT.
Por nuestro lado, creemos que eso es todo lo que te podemos enseñar de este programa. Ahora coméntanos tú, ¿qué te parece la interfaz de OCCT? ¿Qué opción echarías en falta a usar este software? Comparte tus ideas en la caja de comentarios.