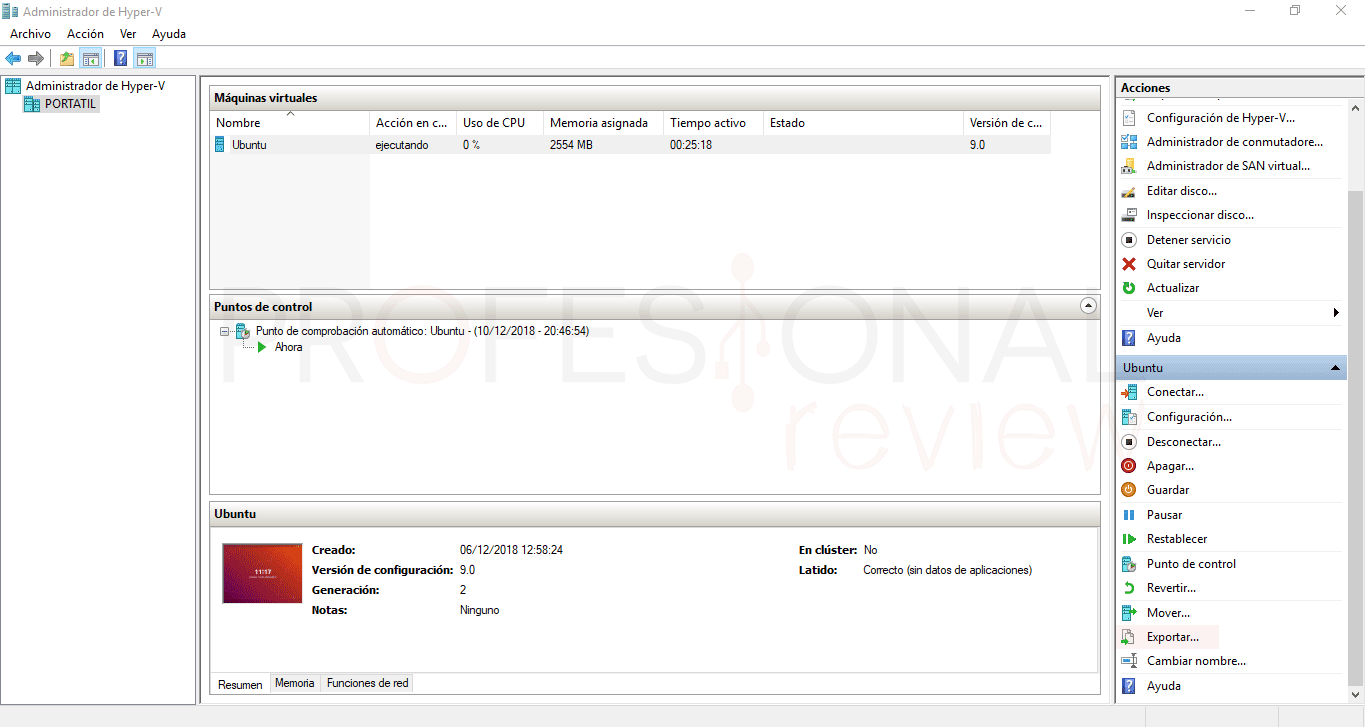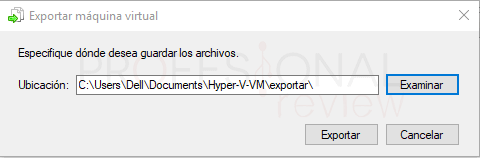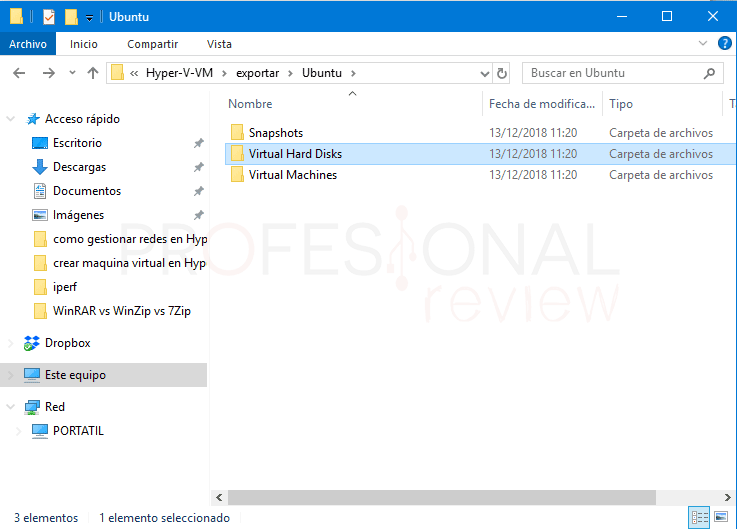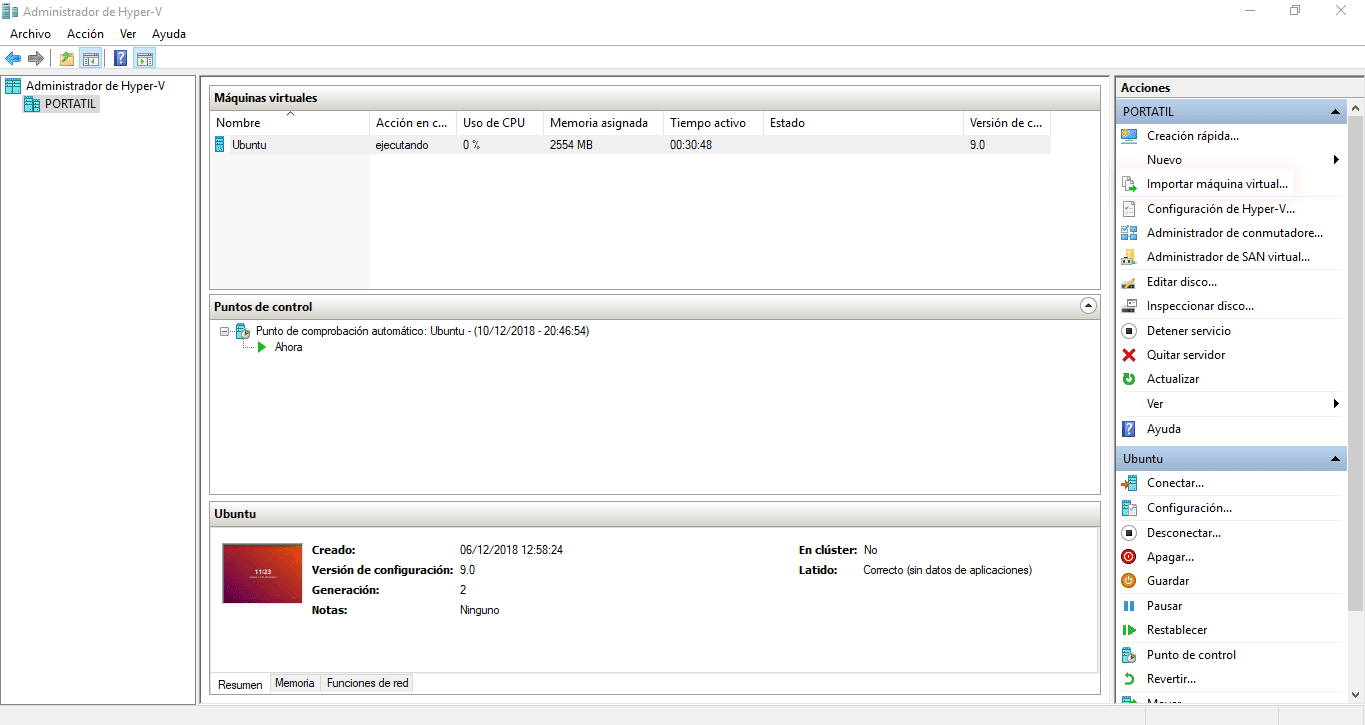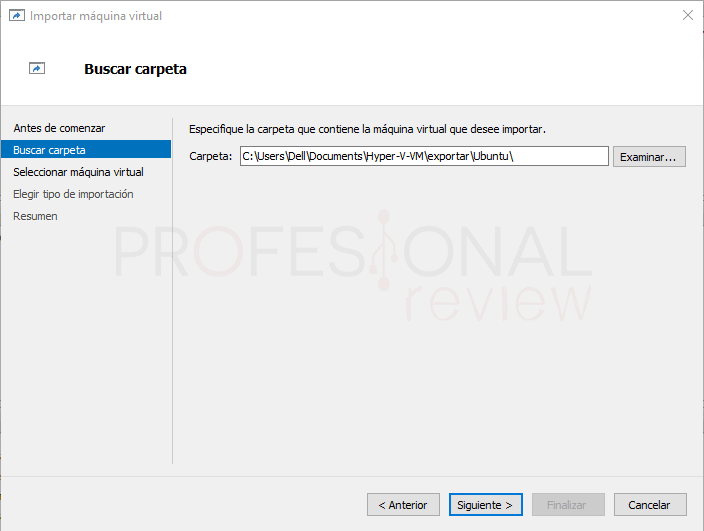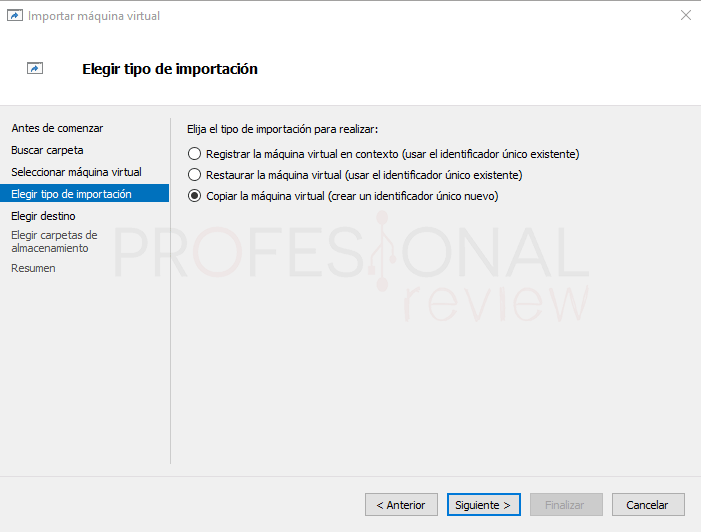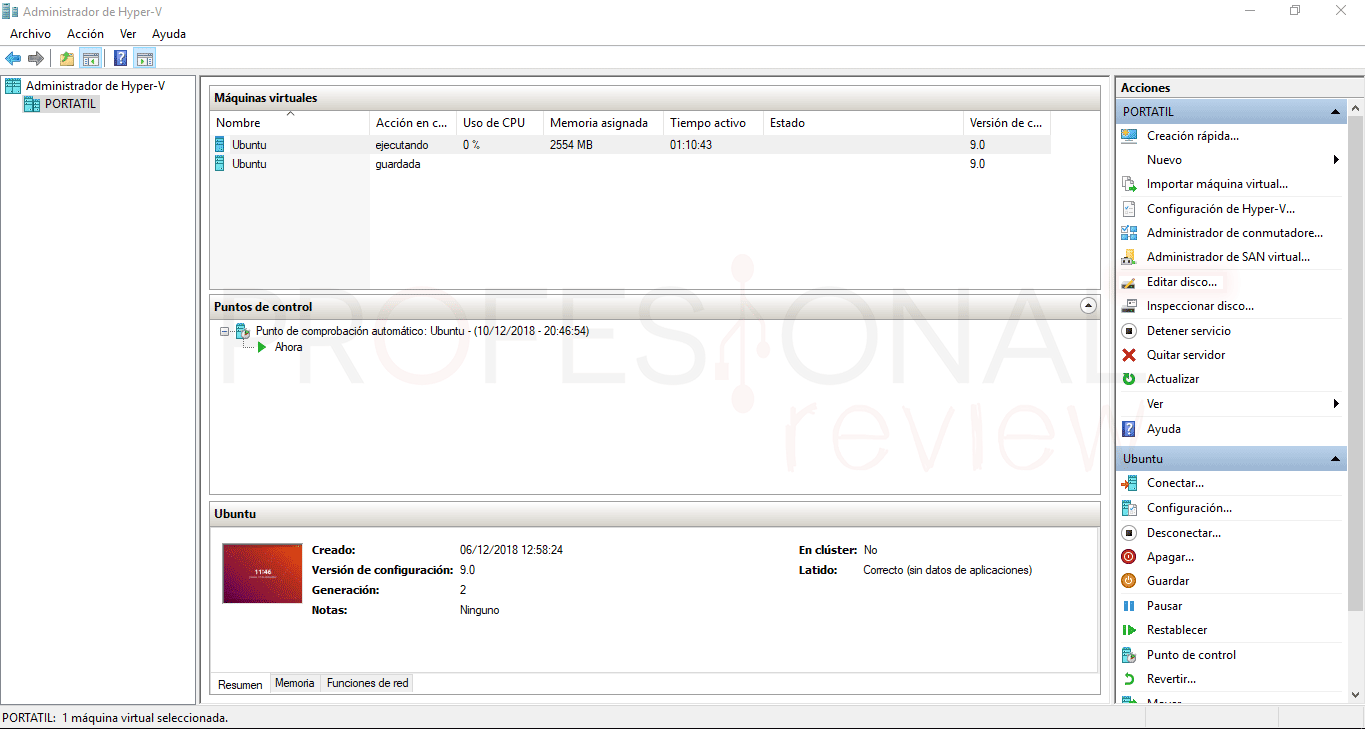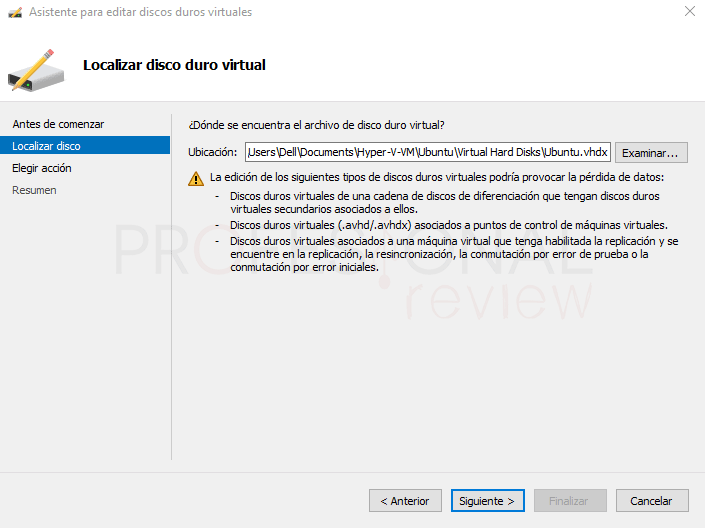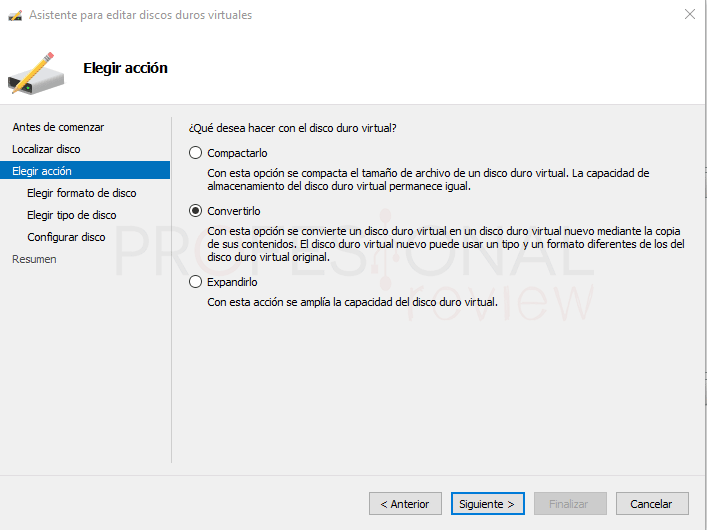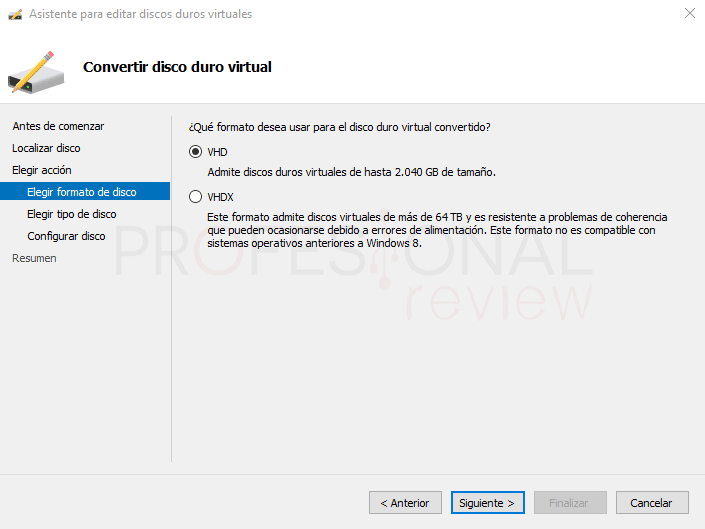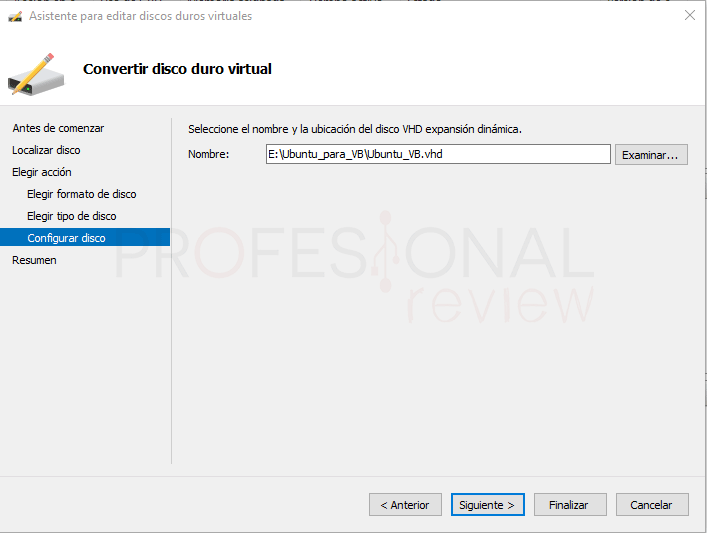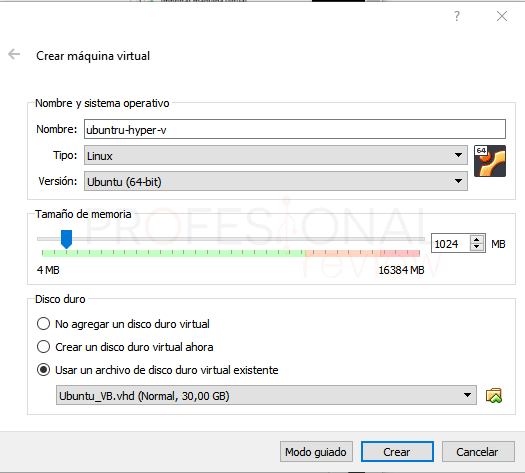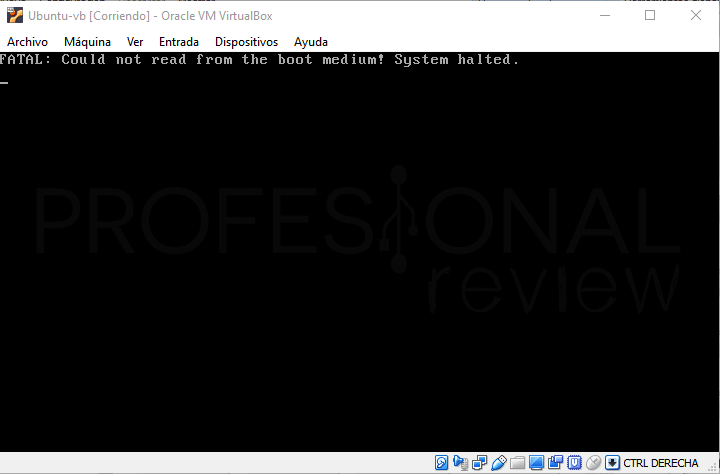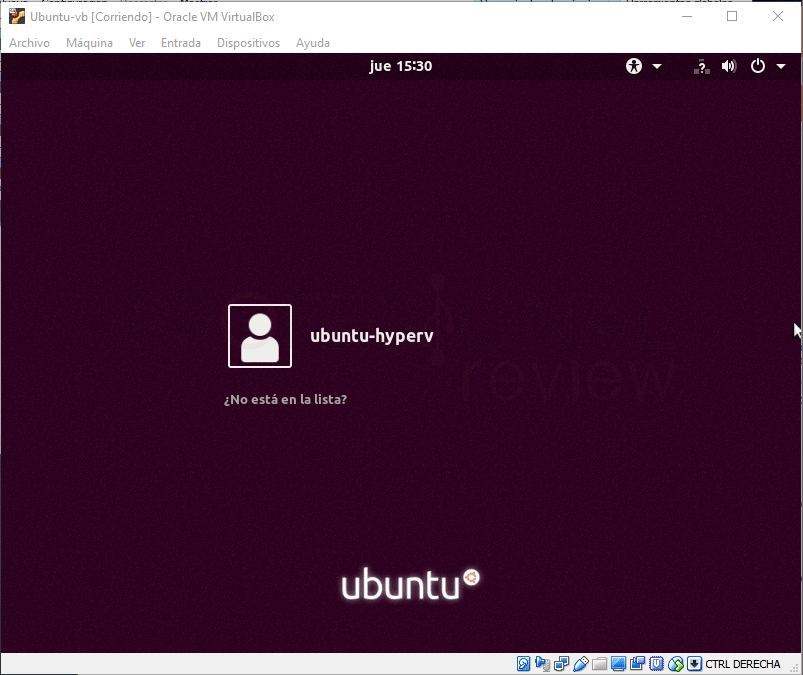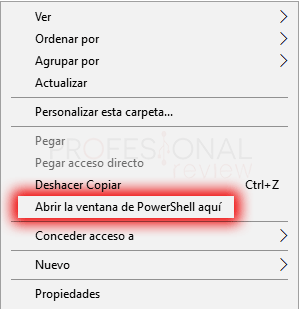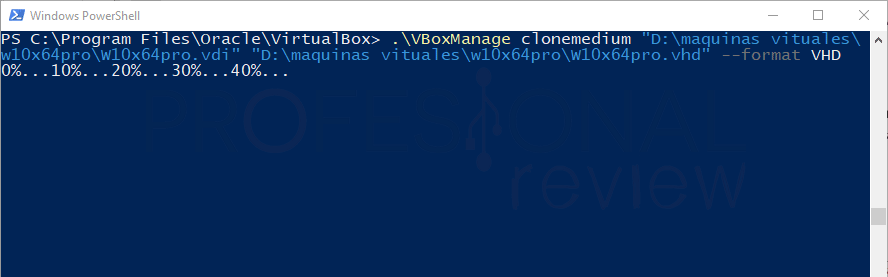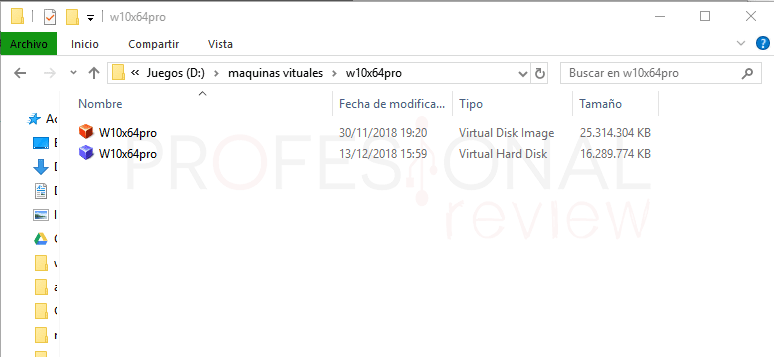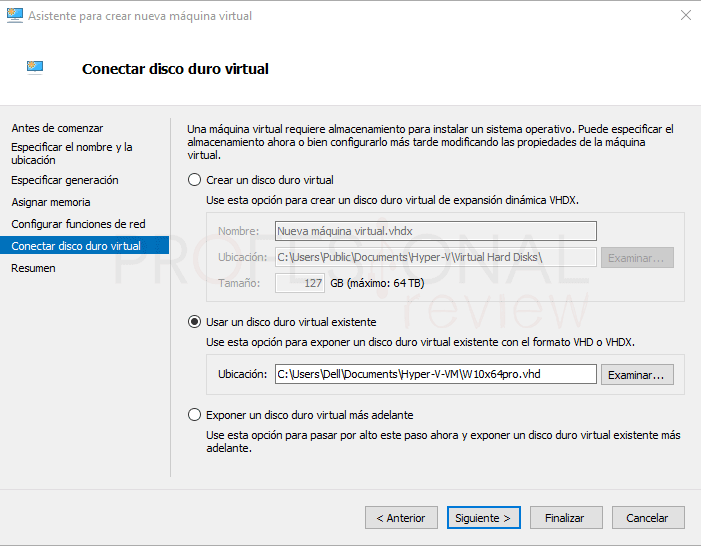Si algo debemos tener presente a la hora de introducirnos en el mundo de la virtualización, es la compatibilidad entre Hypervisores, es por eso que vamos a ver cómo migrar máquina virtual en Hyper-V. El Hypervisor de Microsoft es una de las opciones más atractivas que tenemos en el sistema de la ventana. Éste viene disponible de forma nativa en los sistemas Pro, Enterprise y Education. Por lo que debemos de saber cómo importar y exportar máquinas virtuales en Hyper-V desde herramientas como VirtualBox

Índice de contenidos
Como cualquier otro Hypervisor, Hyper-V cuenta con la posibilidad de poder importar y exportar máquinas virtuales. De esta forma, es posible migrar por ejemplo una máquina virtual creada en este programa hasta VirtualBox. Eso sí, el proceso inverso es un poco más complejo de realizar, ya que Hyper-V no es compatible con archivos de extensión .OVA o OVF. Todo esto lo contemplaremos en este tutorial, así que vamos a comenzar.
Exportar máquina virtual en Hyper-V
Vamos a comenzar por el proceso más sencillo, que el de saber exportar una máquina virtual en Hyper-V. Este procedimiento está útil si queremos migrar una máquina virtual desde un Hyper-V a otro. Vamos a verlo paso a paso:
Lo primero que tendremos que hacer es situarnos en la pantalla principal con la máquina seleccionada. Se activará la lista de opciones en el panel derecho. Debemos de pulsar sobre “Exportar…”
Ahora procederemos a seleccionar una carpeta en donde queremos almacenar los archivos de la exportación. Debemos de asegurarnos de que esté dentro de una carpeta concreta, ya que el programa creará varias carpetas y archivos.
El proceso comenzará inmediatamente y durará no demasiado rato. El resultado final será un directorio con tres carpetas con archivos de configuración y el disco duro virtual principal en formato .vhdx. este formato permite crear discos duros virtuales de hasta 64 TB ahí es nada, y será útil si deseamos migrar la máquina virtual a otro Hyper-V de versión distinta o similar.
Importar máquina virtual en Hyper-V
Ahora haremos el procedimiento inverso. Situados en otra máquina con Hyper-V, nos situaremos en la ventana principal y pulsaremos sobre la opción de “Importar máquina virtual…”
Seguidamente se abrirá un rápido asistente en el que tendremos que seleccionar la ubicación de la carpeta en donde está la máquina virtual que deseamos importar.
Ahora debemos elegir la opción “Copiar Máquina virtual” para copiar los archivos a nuestro Hypervisor a partir del directorio de exportación.
De esta forma tan simple habremos exportar una máquina virtual a partir de un directorio de exportación de Hyper-V.
Migrar máquina virtual de Hyper-V a VirtualBox.
Como Hyper-V no es capaz de importar máquinas virtuales en formatos OVA o OVF, lo que tendremos que hacer es convertir sus máquinas virtuales en el formato compatible con VirtualBox, es decir, de formato vhdx a vhd. Veamos el procedimiento:
Comenzamos situándonos en la ventana principal de Hyper-V con la máquina virtual seleccionada. Ahora le damos a la opción “Editar disco…”
Ahora iniciamos un asistente en el que nos indica cual es el procedimiento que vamos a realizar. Lo primero que tendremos que hacer es seleccionar el disco duro virtual que contiene la máquina virtual de Hyper-V. Como comprobaremos, estará en vhdx.
En la siguiente pantalla, dispondremos de varias opciones para la transformación del disco. En cada una de ella tendremos una breve explicación del objetivo. Nosotros, por supuesto el daremos a “convertirlo”. Pasamos a la siguiente fase.
Ahora tendremos que elegir el formato de salida del disco duro. Lo tenemos en vhdx, por lo que elegiremos el formato vhd.
Una vez hecho la anterior, pasamos a elegir la opción de tipo de disco. Lo más recomendable, por supuesto, es elegir la opción de “Expansión dinámica”, de esta forma ahorraremos el máximo espacio posible en nuestro disco duro físico.
Finalmente elegimos el directorio para la ubicación de la nueva máquina virtual. Como nosotros queremos directamente abrirlo en VirtualBox, vamos a ubicarlo en un USB. Tú puedes ponerlo donde quieras, ten en cuenta que va a ser una máquina virtual como otra cualquiera.
Ahora solo queda esperar a que el asistente complete la operación.
Abrir máquina virtual VHD en VirtualBox
Pues bien, vamos rápidamente a dirigirnos a nuestro host con VirtualBox para ver como abrir esta máquina virtual que hemos convertido y comprobar que funciona correctamente.
Nos vamos a VirtualBox y seleccionamos la opción de crear una nueva máquina virtual. Como siempre, elegimos qué memoria RAM queremos asignarle.
Pero lo más importante aquí es elegir la opción de “Usar un archivo de disco duro virtual existente”, ésta es la clave de la cuestión. Ahora procedemos a buscar nuestro disco duro virtual en esta extensión y lo dejamos cargado.
Pulsamos en “Crear” y ya tendremos la máquina virtual adjuntada en nuestro Hypervisor VirtualBox.
Es posible que encontremos un error al iniciar la máquina virtual con el mensaje: “no bootable medium found”. Este error se debe al sistema que tenga Hyper-V configurado para iniciar las máquinas virtuales en él. Si la máquina virtual es de generación 2, entonces necesitaremos realizar algunas configuraciones extras en VirtualBox, veámoslas:
(opcional) Nos dirigimos a las opciones de configuración de la máquina virtual. Debemos de situarnos sobre el apartado de “Almacenamiento” y debemos eliminar la unidad de DVD llamada “Controlador: IDE”
(obligatorio) Seguidamente nos vamos al apartado de “Sistema” y activamos la opción de “Habilitar EFI” y situamos en la lista de orden de arranque, el disco duro como la primera unidad. De esta forma conseguiremos iniciar la máquina virtual correctamente.
Esto suele pasar con sistemas operativos distintos a Windows.
Migrar máquina virtual de VirtualBox a Hyper-V
Ahora lo que haremos es el procedimiento para ser capaces de abrir una máquina virtual de VirtualBox (formato .vdi) en Hyper-V, el cual no soportar este formato.
Clonar máquina virtual VDI a VHD en con VirtualBox
Para ello también será necesario transformar el disco duro virtual de vdi a vhd, veamos el procedimiento:
Este, debemos de efectuarlo con una herramienta en modo comando de VirtualBox que se encuentra en la siguiente ruta:
C:\Program Files\Oracle\VirtualBox
Dentro de elle debemos encontrar la aplicación “VBoxManage”, pero éste tendremos que abrirla con un terminal de comandos. Nosotros vamos a utilizar PhowerShell.
Para iniciar PowerShell justo en este directorio, pulsamos la tabla “Mayusculas” a la vez hacemos doble clic en la ventana.
Una vez abierta, debemos de saber muy bien la ruta en donde está situada nuestra máquina virtual, porque debemos de colocarla en el comando de ejecución. En nuestro caso, éste se encuentra en la siguiente ruta:
D:\maquinas vituales\w10x64pro
Entonces vamos a ver cómo debemos de montar el comando en PowerShell:
.\VBoxManage clonemedium “ruta disco virtual.vdi” “ruta disco virtual.vhd” --format VHD
Por ejemplo, en nuestro caso sería así:
.\VBoxManage clonemedium "D:\maquinas vituales\w10x64pro\W10x64pro.vdi" "D:\maquinas vituales\w10x64pro\W10x64pro.vhd" --format VHD
El resultado será la creación de un disco duro virtual que contiene a la máquina en extensión VHD
Abrir máquina virtual VHD en Hyper-V
Una vez realizado el procedimiento, vamos coger nuestro pesado archivo, y nos vamos a ir al host en donde tenemos Hyper-V para proceder a montar esta máquina virtual.
Lo que tendremos que hacer es el procedimiento típico para crear una nueva máquina virtual, es decir:
Nos vamos a “Acción -> Nueva máquina virtual” y comenzamos el asistente.
Debemos tener muy presente que en el paso de seleccionar generación de máquina virtual debemos de elegir la opción “Generación 1” para obtener máquina compatibilidad.
Cuando lleguemos a la ventana de creación del disco duro para la máquina virtual, en lugar de crear uno nuevo, tendremos que elegir la opción de “Usar un disco duro existente”. Seleccionaremos nuestro disco duro VHD y seguimos hacia adelante.
De esta forma ya podremos conectar nuestra nueva máquina y toda irá correctamente.
Pues estos son los procedimientos para podremos Importar y exportar máquinas virtuales desde Hyper-V con otros hypervisores como VirtualBox.
También te recomendamos:
¿Qué tipo de máquinas virtuales tienes? Esperamos que este tutorial te haya sido de ayuda para aprender mejor los procedimientos de importación y exportaciones de máquinas virtuales.