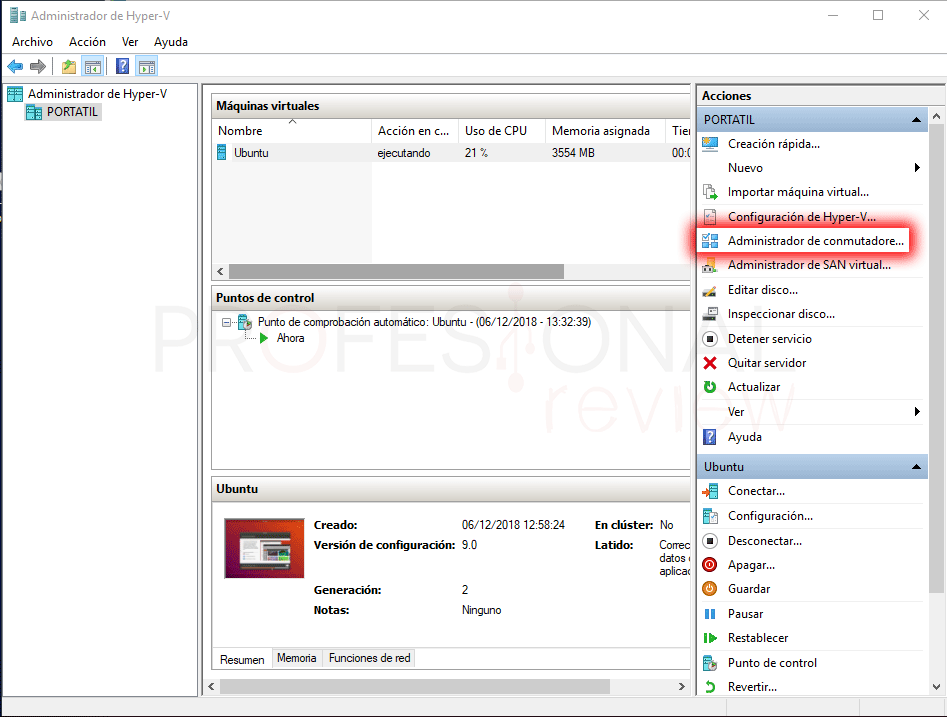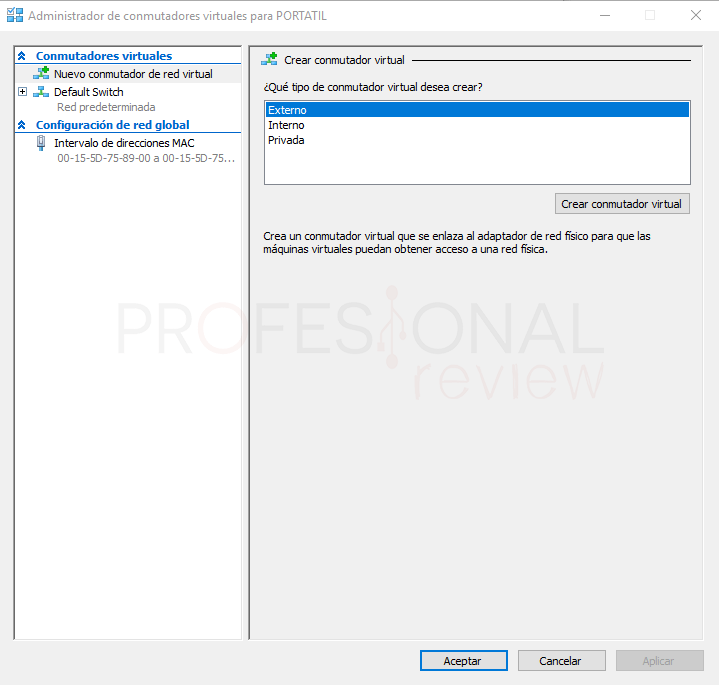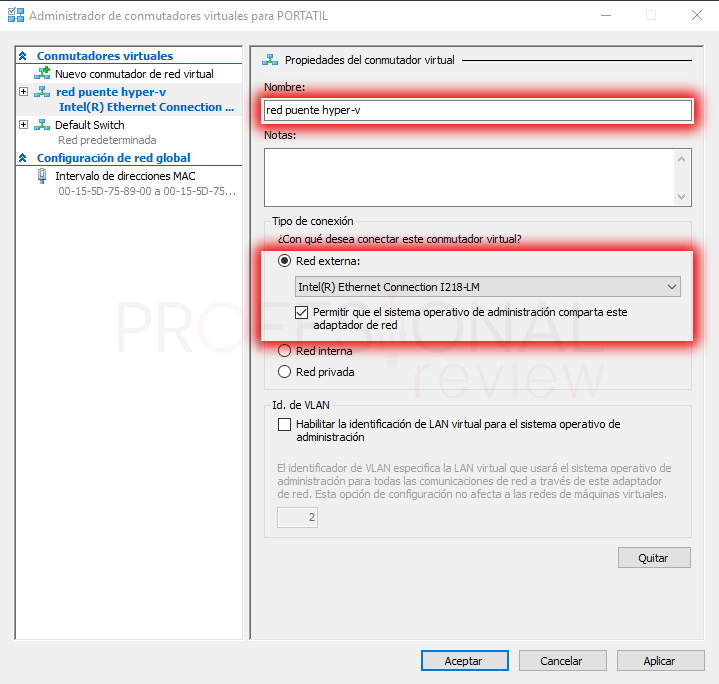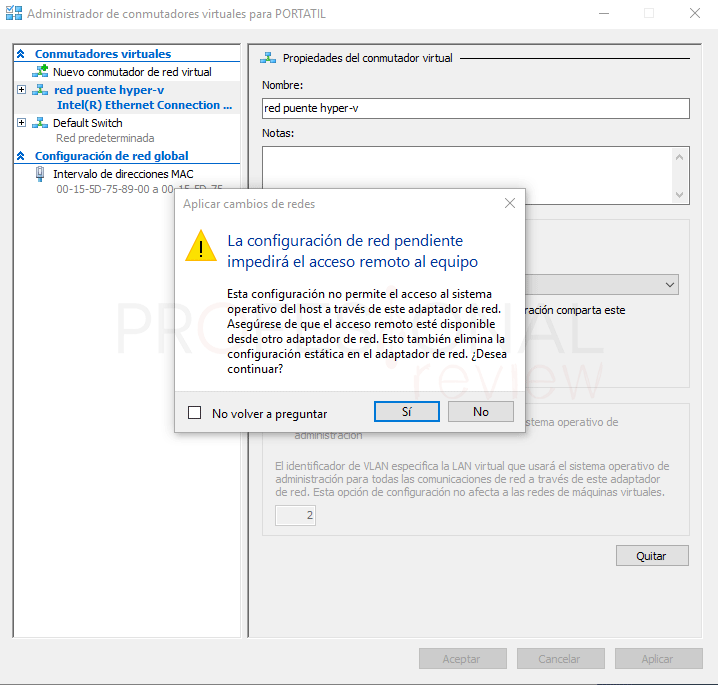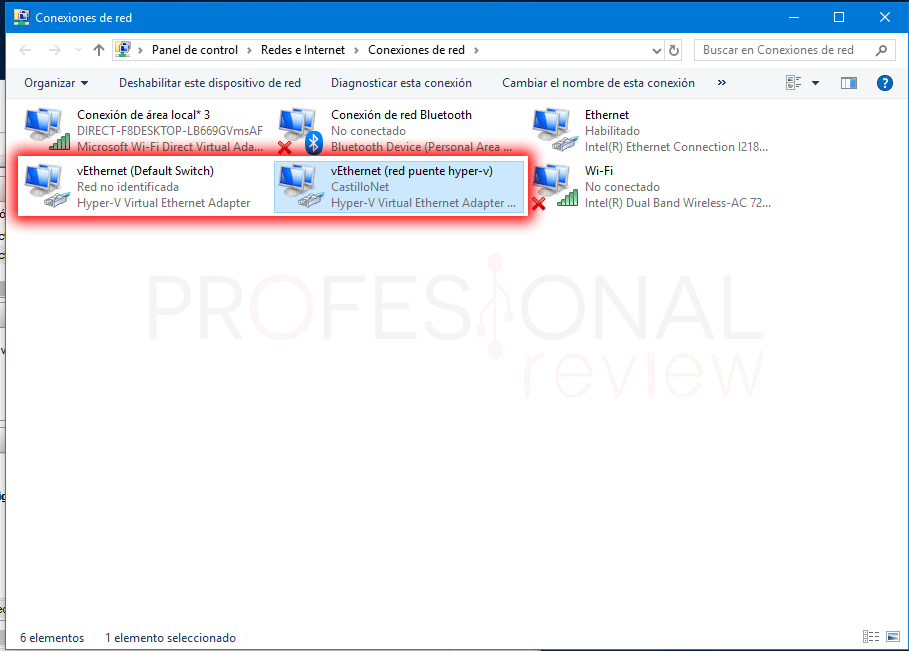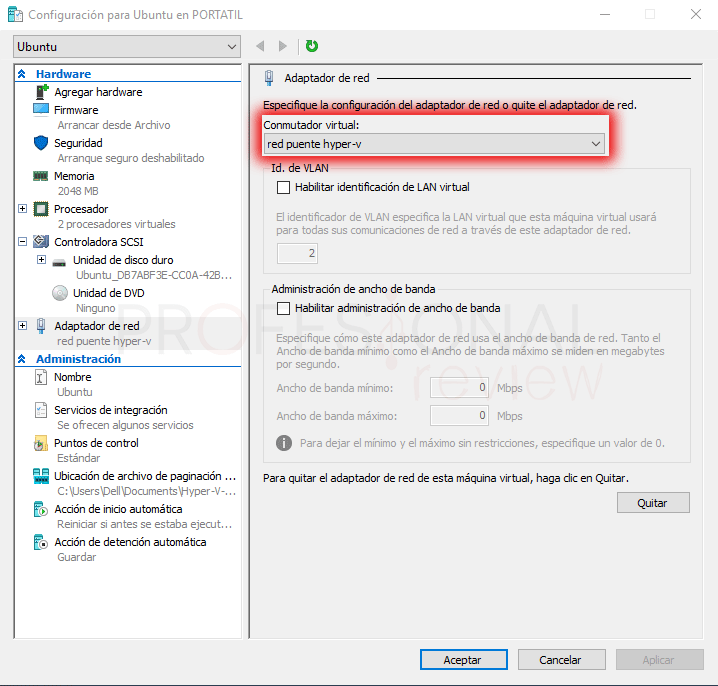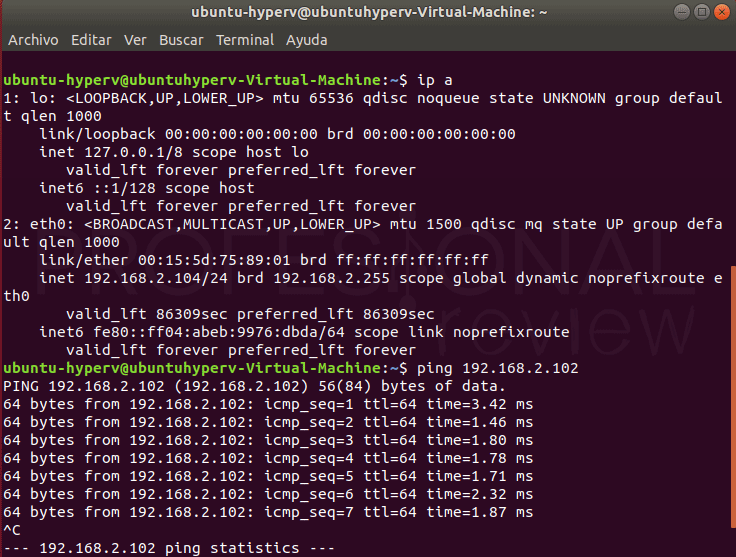En este artículo veremos en detalle cómo gestionar las redes en Hyper-V, el Hypervisor de Windows. Una de las prioridades en cualquier Hypervisor, ya sea VMware, VirtualBox o Hyper-V, es saber gestionar las redes para la interconexión de ordenadores mediante una red LAN, en las que cada una de las máquinas virtuales estén físicamente conectadas al punto de acceso. Esto nos permitirá poder crear pequeñas redes para hacer pruebas con servidores, o incluso crear conexiones con acceso remoto a ellas.

Índice de contenidos
Por este motivo, vamos a conocer más detalladamente como poder gestionar los puentes de red y tarjetas virtuales en nuestro Hypervisor nativo del sistema. Esto nos permitirá extender mucho más la funcionalidad de las máquinas virtuales.
Adaptadores de red Hyper-V
Al igual que ocurre con otras herramientas de virtualización como VirtualBox, en Hyper-V también es posible poder crear adaptadores de red de tipo puente para conexiones, aunque no estarán creadas automáticamente como ocurre con otros. En este caso debemos de crearlas de forma manual, aunque el proceso es extremadamente sencillo de realizar.
Antes de hacerlo, vamos a ver como configuraríamos una máquina virtual durante el proceso de creación mediante la conexión disponible por defecto en Hyper-V.
Default Switch en Hyper-V
Default Switch es la tarjeta de red que tiene Hyper-V por defecto. Es un adaptador de red que nos permitirá conectarnos básicamente al equipo host o físico. Es decir, no podremos conectarnos físicamente a otra máquina situada en una red local fuera del host y máquinas virtuales internas, y ni mucho menos de forma externa.
Cuando realicemos el proceso de creación de una máquina virtual sin haber tocado nada de Hyper-V, solamente tendremos esta opción disponible en el panel de selección de redes. Mediante esta conexión será el propio host el que nos de la dirección IP para poder acceder a internet a través de él, es decir, será una configuración NAT.
Como crear un adaptador de red en modo puente en Hyper-V
Lo interesante para nosotros, será poder hacer posible la interconexión de una máquina virtual como si de máquinas reales fuesen, y para hacerlo tendremos que crear una nueva conexión de red. Para configurar una máquina virtual con el modo puente y que obtenga directamente la dirección IP del router, tendremos que crear un nuevo adaptador de red. Veamos qué debemos hacer:
Debemos dirigirnos a la ventana principal de Hyper-V, y situarnos sobre la lista de opciones de la parte derecha de la ventana. Elegimos la opción “Administrador de conmutadores”. Opción situada en la barra de herramienta de la zona superior.
Ahora pulsamos sobre “Nuevo conmutador de red virtual” y aquí tendremos tres opciones distintas:
- Externo: Nos permitirá conectarnos de forma externa al equipo físico.
- Interno: Solamente podremos conectarnos al equipo host o máquinas virtuales disponibles en el host. Sería una conexión tipo NAT.
- Privada: solamente podremos utilizar el adaptador en las máquinas virtuales que se ejecuten, por lo que tampoco estaremos conectados a una red física.
Elegimos “Externo” en nuestro caso y pulsamos sobre “Crear conmutador virtual”
En la siguiente pantalla, debemos elegir en primer lugar nombre del adaptador. A continuación, la tarjeta de red que se encargará de proporcionar el puente hasta el router. En este caso, si tenemos varias tarjetas de red, podremos elegir la que tengamos activa o la que creamos conveniente.
Por defecto, se mostrará como activa la opción que actualmente estemos usando para conectarnos a la red. En nuestro caso, es la tarjeta de red con conexión por cable.
También debemos de prestar atención a la opción que se encuentra marcada debajo de la selección de tarjeta de red. Si desactivamos esta opción, el adaptador de red que hemos elegido en la parte superior, se va a asignar exclusivamente a la máquina virtual que hagamos.
Esto implica que no dispondremos de conexión de red física en el equipo host, y no podremos acceder a este mediante este adaptador de red. Por lo que, si solamente tenemos una tarjeta de red en nuestro equipo, esta opción deberíamos dejarla activada.
Si por el contrario tenemos por ejemplo un servidor en una red LAN o lo que sea, y no queremos tener acceso directo a este (mantenerlo aislado), podríamos activar esta opción.
La opción de VLAN esta solamente orientada a equipos host que se encuentra conectados a redes virtuales. En nuestro caso, no tienen aplicación esta opción.
Pues bien, lo único que tendremos que hacer ahora es pulsar sobre el botón de “Aplicar” y luego a aceptar para llevar a cabo la creación del nuevo adaptador de red.
Si ahora nos fuéramos a la ventana de configuración de adaptadores de red, veríamos cómo se ha creado un nuevo adaptador de red con el nombre que hemos especificado. Además, también podremos ver la existencia de “Default Switch”
Configurar adaptador de red en máquina virtual Hyper-V
Para elegir el nuevo adaptador creado en el hardware de nuestra máquina virtual, tendremos que dirigirnos a la configuración de la máquina virtual, cuya opción se encuentra situada en lista de opciones de la derecha. Debemos localizar el apartado de “Configuración”
A continuación, se nos abrirá una ventana en la que debemos situarnos sobre la opción de “Adaptador de red”.
Una vez dentro, desplegamos la lista de “Conmutador virtual” y elegimos el que hemos creado en el apartado anterior. Lo único que nos queda es pulsar sobre “Aplicar y “Aceptar”
Ahora, cuando iniciemos la máquina virtual, verificaremos que estamos obteniendo la dirección IP directamente desde el router. Para ello, en función del sistema operativo que tengamos, escribiremos el comando correspondiente en el terminal.
- En caso de Windows será “ipconfig”
- En caso de Linux será “ifconfig” o “ip a”
Vamos a verificar esto:
Como vemos, hemos obtenido una IP de nuestro router y la nueva conexión funciona perfectamente.
Pues de esta forma tan simple podremos hacer los puentes de red que creamos convenientes para nuestras máquinas virtuales, y, además podremos incluso asignar tarjetas de red dedicadas a cada máquina.
También te recomendamos estos artículos:
¿Utilizas tú Hyper-V como Hypervisor? ¿Sino, cuál prefieres? Déjanos comentarios al respecto.