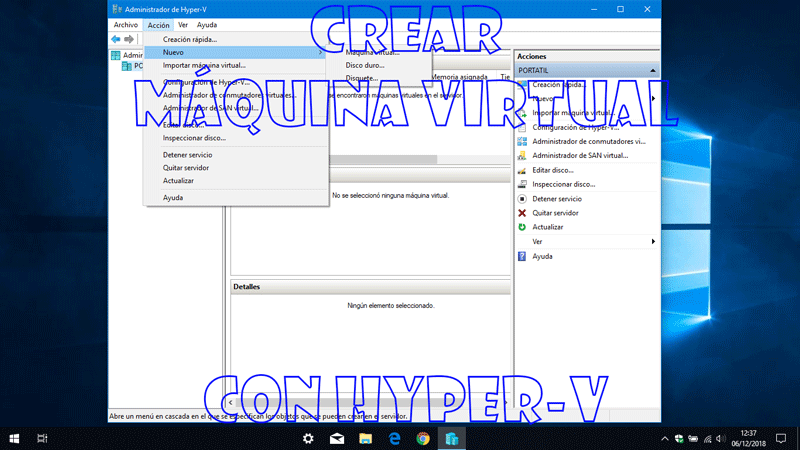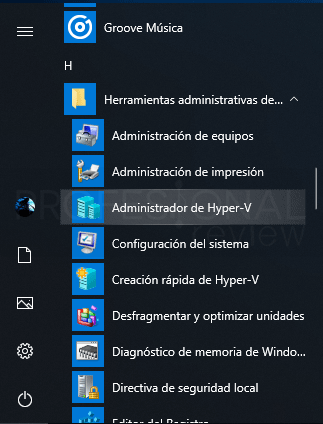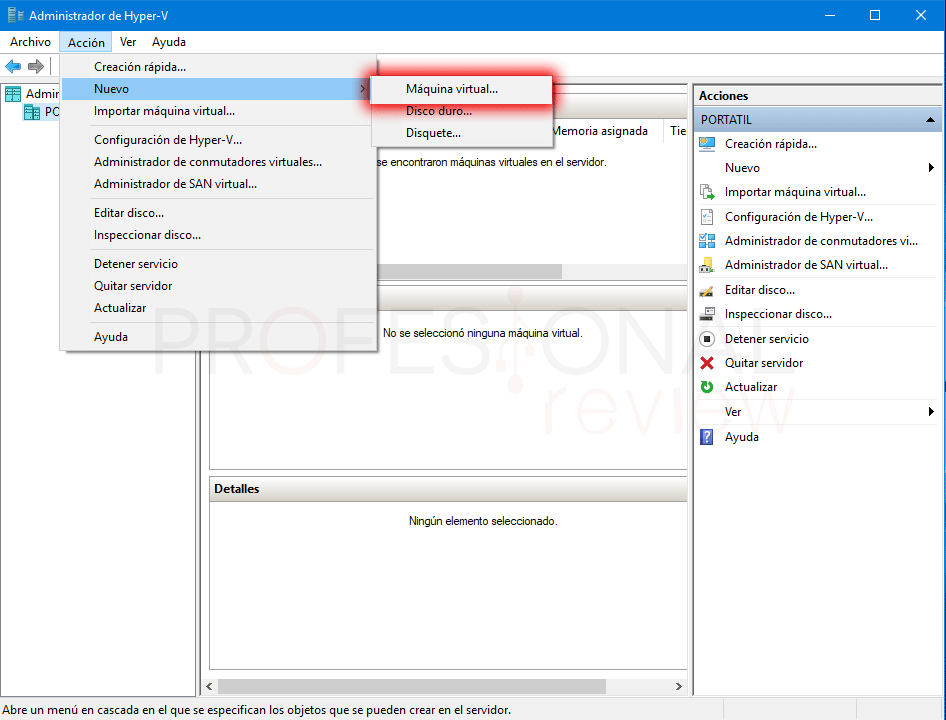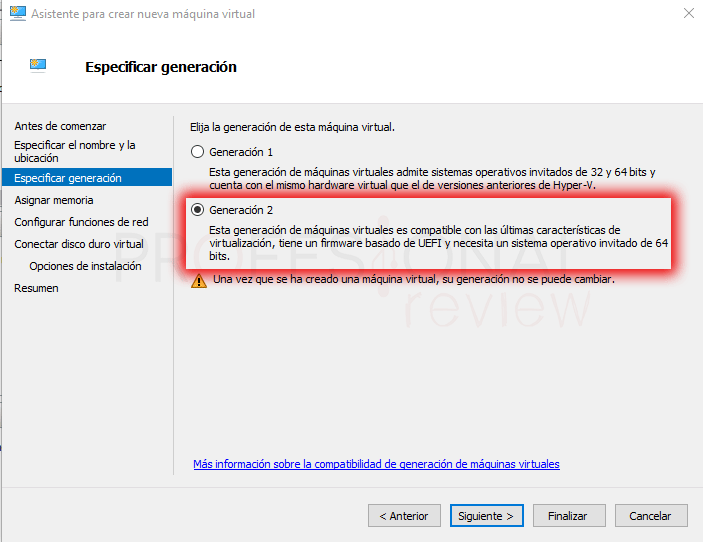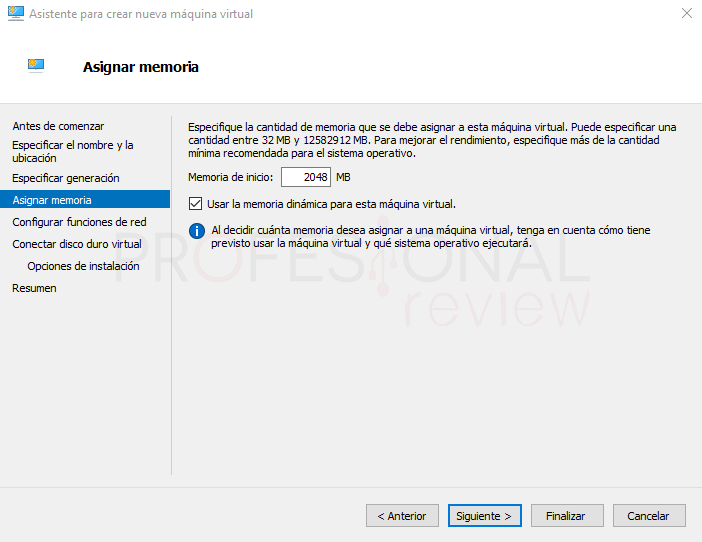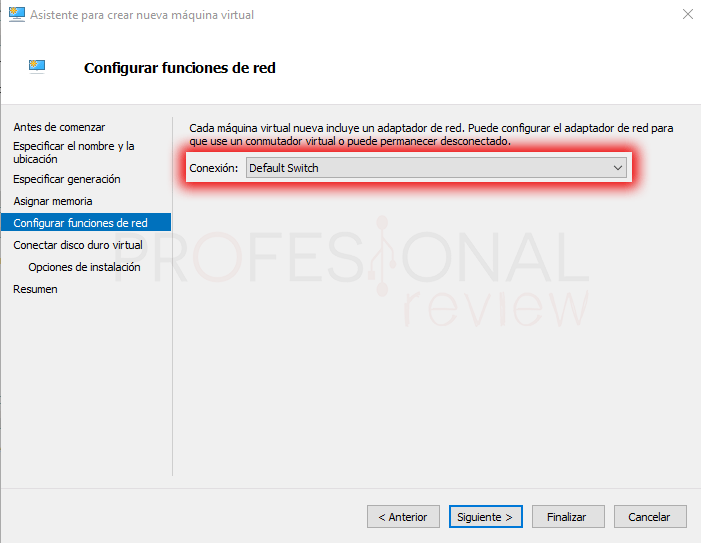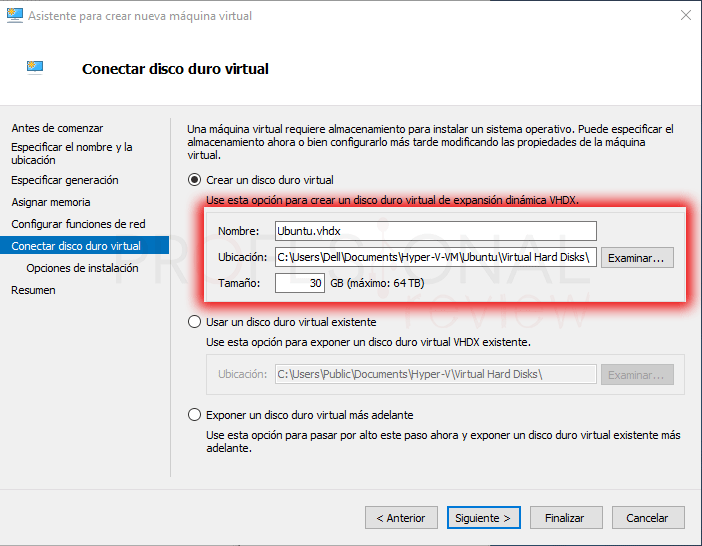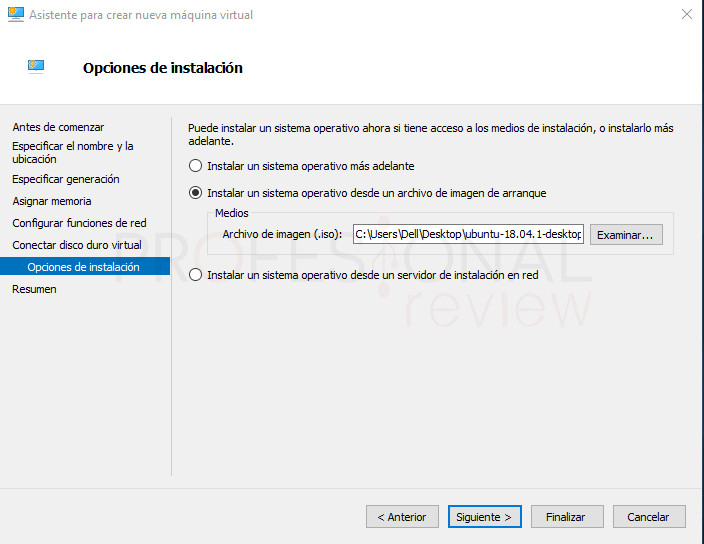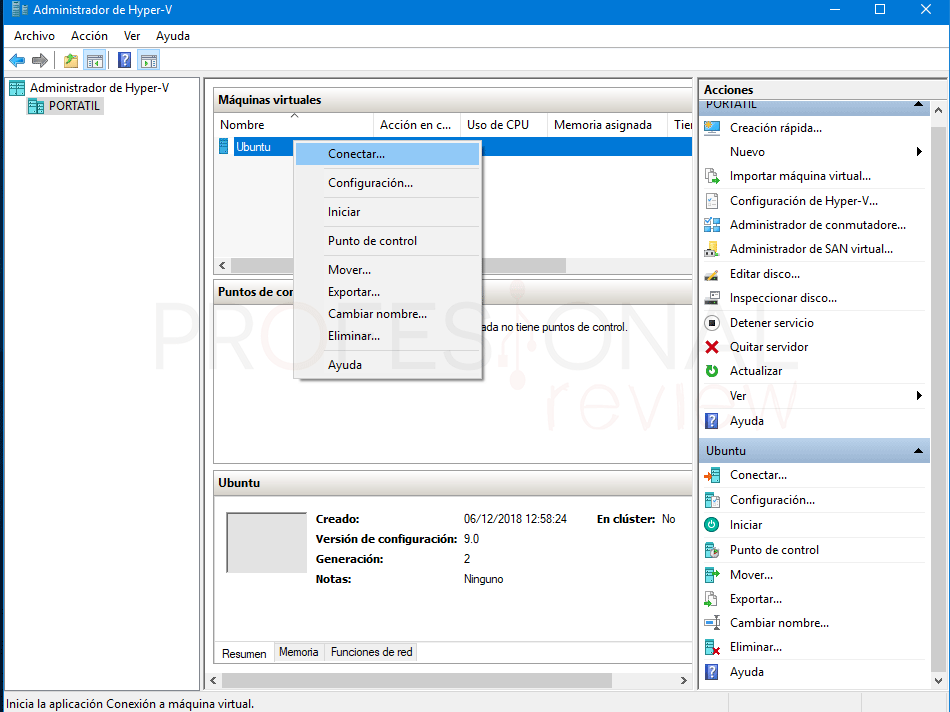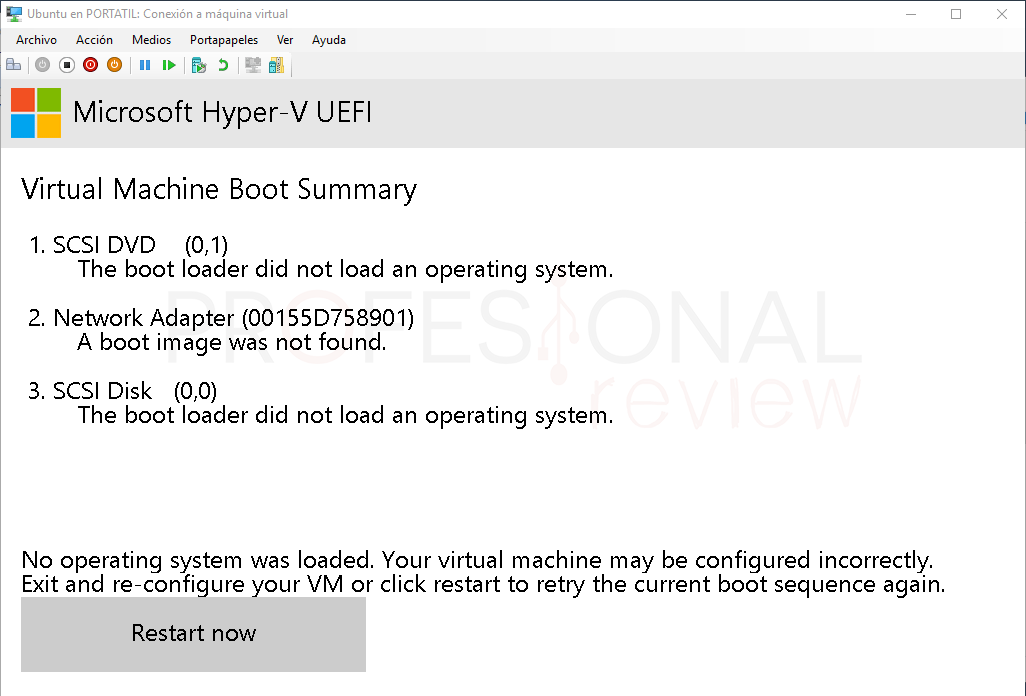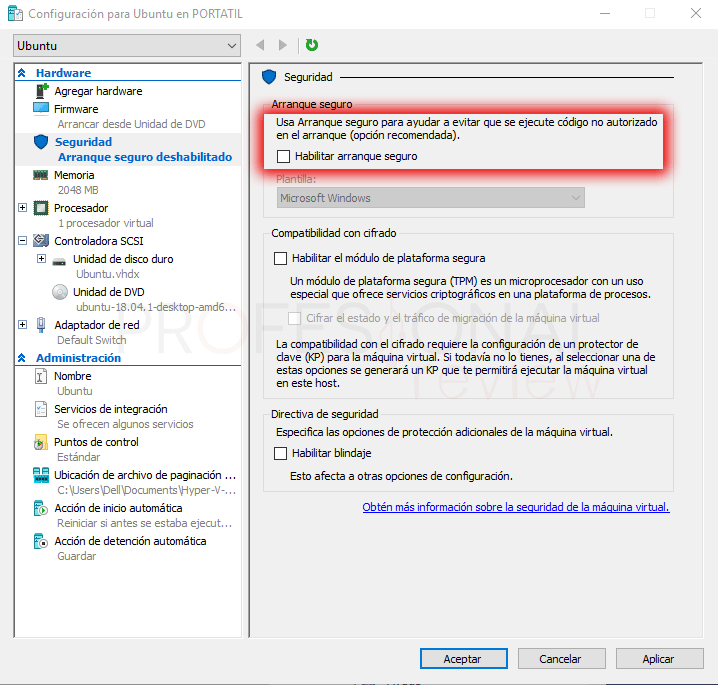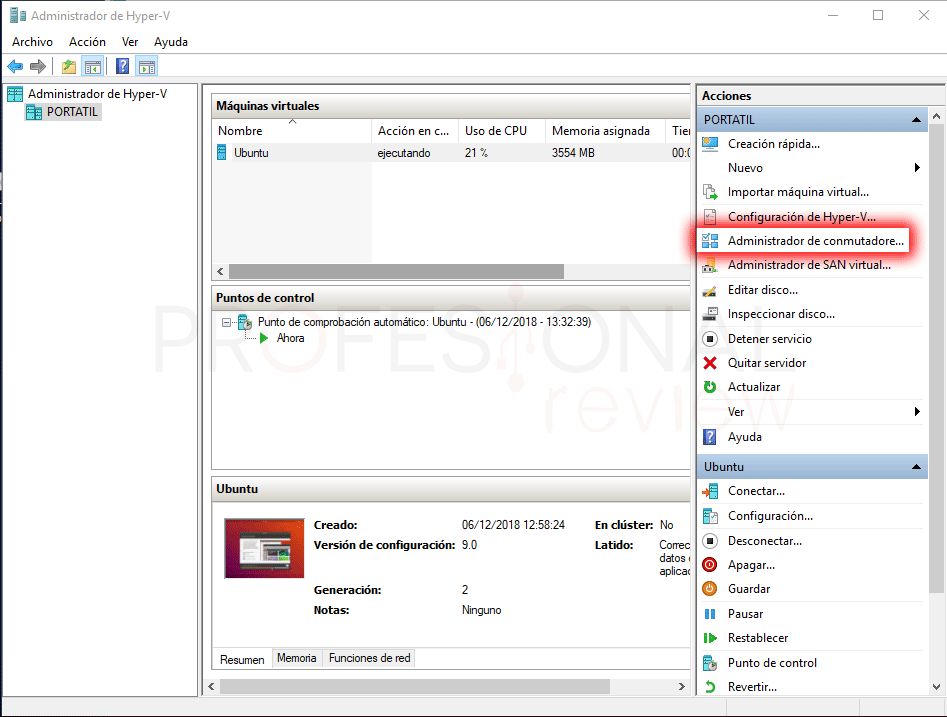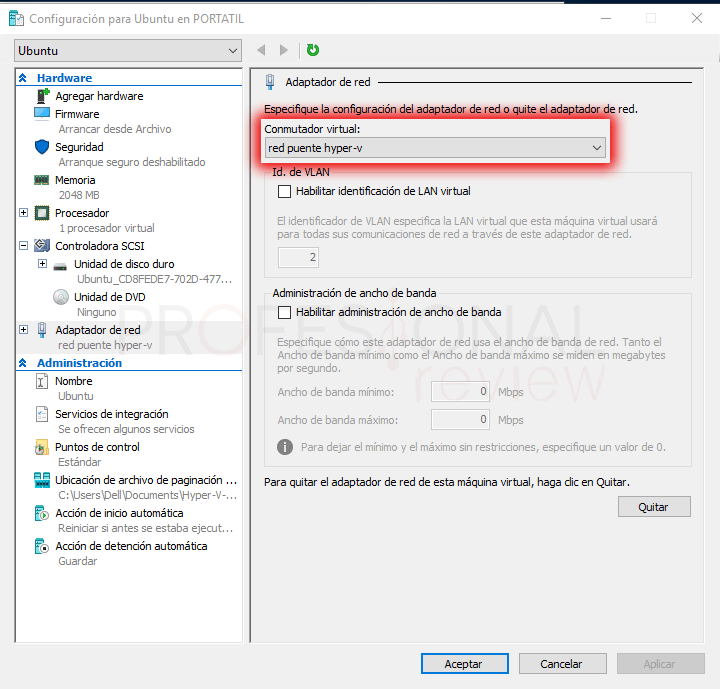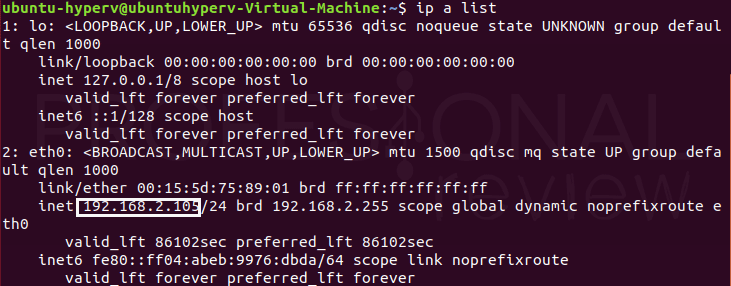Hoy daremos un paso más y aprenderemos paso a paso cómo crear máquina virtual en Hyper-V. Veremos cómo configurar ésta para obtener el mejor rendimiento posible. No solamente debemos de centrarnos en los principales Hypervisores como son VMware o VirtualBox. Windows también dispone de una buena herramienta para estos menesteres como es Hyper-V.
Índice de contenidos
Sin duda la virtualización es algo que cada vez más personas y profesionales la utilizan, comenzó siendo un servicio disponible solo para las mejores compañías, pero cada vez más son los usuarios que entran en este mundillo y se sirven de las ventajas que esta proporciona. Microsoft no ha querido ser menos y ha implementado en su sistema de escritorio principal la opción de virtualizar por medio de hardware nuestras máquinas y sistemas.
Solamente debemos de tener presente que necesitaremos tener una versión de Windows server, 10 Pro, Enterprise o Education para disponer de Hyper-V. Los que sean usuarios de Windows Home, no tendrán la posibilidad de virtualizar con esta herramienta, ya que no está disponible para estas versiones del sistema.
Ya hicimos un tutorial de qué era Hyper-V y de cómo activarlo en Windows 10. Aquí entraremos manos a la obra en crear y configurar una máquina virtual bajo este Hypervisor
Crear máquina virtual en Hyper-V
Pues bien, sin más dilación procederemos a ver cómo crear máquina virtual en Hyper-V. Como es normal, tendremos que tener ya activado nuestro Hypervisor en el sistema.
Abrimos Hyper-V mediante el menú inicio. Lo encontraremos en la sección de Herramientas administrativas. Aunque también podremos escribir directamente “Administrador de Hyper-V”
Una vez hayamos abierto Hyper-V, pulsaremos sobre el botón de la barra de herramientas “Acción”, “Nuevo” y “Máquina virtual”. De esta forma comenzaremos con el asistente de creación de la máquina virtual en Hyper-V
En la primera ventana del asistente, tendremos que colocar el nombre de la máquina virtual y la ubicación en donde esta se va a almacenar. Nosotros para este ejemplo, vamos a crear una máquina virtual de Ubuntu.
A continuación, tendremos que seleccionar la generación de máquina virtual que queremos hacer. Para que lo entendamos rápido, si tenemos un equipo físico con UEFI y posibilidad de activar tecnologías de virtualización en esta, seleccionaremos “Generación 2”
En la siguiente ventana, tendremos que asignarle una cantidad de memoria RAM a la máquina virtual. Para el caso de Ubuntu en su versión de 64 bit de escritorio, podríamos poner por ejemplo 2 GB. Pero además podremos activar la opción de “Usar la memoria dinámica para esta máquina virtual”. Esto permitirá asignar más recursos si fuera necesario.
En cuanto a la configuración de red, solamente podremos elegir “No conectado” o “Default Switch” para establecer una red en la máquina virtual. Luego veremos cómo crear una conexión en modo puente. Continuamos.
El siguiente paso, será la creación o asignación de un disco duro virtual para la máquina virtual. Si no tenemos aún ninguno hecho, pulsaremos sobre “Crear un disco duro virtual” y la asignaremos una determinada cantidad de espacio (en GB).
La última ventana corresponde a la selección del modo de instalación del sistema operativo en la máquina virtual. Nosotros contamos con una imagen ISO del sistema en cuestión, por lo que utilizaremos la segunda opción, y seleccionaremos el archivo de nuestro disco duro.
También podríamos seleccionar instalar más adelante, o, si tenemos un NAS o algún sistema similar de archivos compartidos con un sistema operativo, elegiríamos la tercera opción
El asistente nos mostrará un resumen y finalmente nuestra máquina virtual estará lista para ser instalada.
Arrancar máquina virtual
Ahora lo que tendremos que hacer es arrancar la máquina virtual para comenzar la instalación del sistema operativo.
Para ello debemos de situarnos por ejemplo sobre la máquina virtual y pulsar con botón derecho. Elegiremos la opción de “Conectar”. También dispondremos de esta opción en la barra de herramientas situada en la zona derecha del Hypervisor.
El proceso de instalación será el mismo que para cualquier otro sistema.
Solución error no operating system was loaded Hyper-V
En este punto, si durante los pasos anteriores seleccionamos la opción de “Generación 2”, es posible que obtengamos un bonito error al conectar la máquina virtual pro, primera vez.
Este error se debe a que, por defecto, se encuentra activada una opción de “Arranque seguro” en la máquina virtual cuya función es analizar las firmas del sistema operativo a instalar para validar que sólo los componentes aprobados puedan ejecutarse.
Como no ha sido nuestro caso, hemos obtenido este error.
Lo que tendremos que hacer para solucionar este error, es desactivar el arranque seguro de la máquina virtual. Para ello haremos los siguiente:
- Pulsamos sobre la máquina virtual con botón derecho para elegir “Desconectar” para apagar la máquina.
- Ahora nos iremos a la opción de “Configuración” situada en la barra de herramientas de la zona derecha.
- Una vez dentro, nos vamos a la opción de “Seguridad”. Aquí desmarcaremos la opción “Arranque seguro”
Una vez hecho esto, pulsamos en “Aplicar” y probamos nuevamente a iniciar nuestra máquina virtual. Ahora todo debería de ir correctamente.
Configuración de Hyper-V
Una vez creada la máquina virtual, es importante ver algunas opciones de configuración que nos ayudarán a mejorar las posibilidades de nuestras máquinas virtuales.
Como crear un adaptador de red en modo puente en Hyper-V
Pues bien, como antes vimos durante el proceso de creación de la máquina virtual, solamente podíamos configurar como adaptador de red el que viene por defecto en Hyper-V. Para configurar una máquina virtual con el modo puente y que obtenga directamente la dirección IP del router, tendremos que crear un nuevo adaptador de red. Veamos qué debemos hacer:
- Situados en la ventana principal de Hyper-V, debemos de pulsar sobre la opción “Administrador de conmutadores”. Opción situada en la barra de herramienta derecha del programa.
- Ahora pulsamos sobre “Nuevo conmutador de red virtual” y elegimos la opción “Externo”
- Pulsamos sobre “Crear conmutador virtual”
En la siguiente pantalla, debemos elegir la tarjeta de red que se encargará de proporcionar el puente hasta el router. Por defecto se mostrará como activa la opción que actualmente estemos usando para conectarnos a la red. En nuestro caso actual es la Wi-Fi.
Elegir adaptador en la máquina virtual
Para elegir el nuevo adaptador creado, tendremos que dirigirnos a la configuración de la máquina virtual y situarnos en el apartado de “Adaptador de red” desplegamos la lista de “Conmutador virtual” y elegimos el que hemos creado en el apartado anterior
Ahora cuando iniciemos la máquina virtual, verificaremos que estamos obteniendo la dirección IP directamente desde el router.
Otras opciones
El resto de opciones de la máquina virtual son bastante similares a otros Hypervisores.
- Agregar Hardware: desde aquí podremos agregar nuevos controladores de hardware como discos duros virtuales o adaptadores de red.
- Firmware: con esta opción podremos modificar la secuencia de arranque de la máquina virtual o eliminar las imágenes ISO activas en el lector virtual de CD-ROM
- Memoria: podremos en todo momento configuración la cantidad de memoria RAM de la máquina virtual. Recomendamos activar la memoria RAM dinámica si tenemos un equipo con buen hardware para que Hyper-V gestione este recurso de forma automática.
- Procesador: desde esta opción podremos asignar más de un núcleo a la máquina virtual
- Apartado de administración: desde el segundo apartado, podremos modificar el nombre de la máquina virtual, localización de archivos de paginación, o configurar los puntos de control para almacenar determinados estados de la máquina virtual.
Básicamente esta es la forma de crear máquina virtual en Hyper-V
También te recomendamos los siguientes artículos:
¿Qué Hypervisor sueles utilizar tú? Si has tenido algún problema o quieres hacer sugerencias, déjanosla en los comentarios.