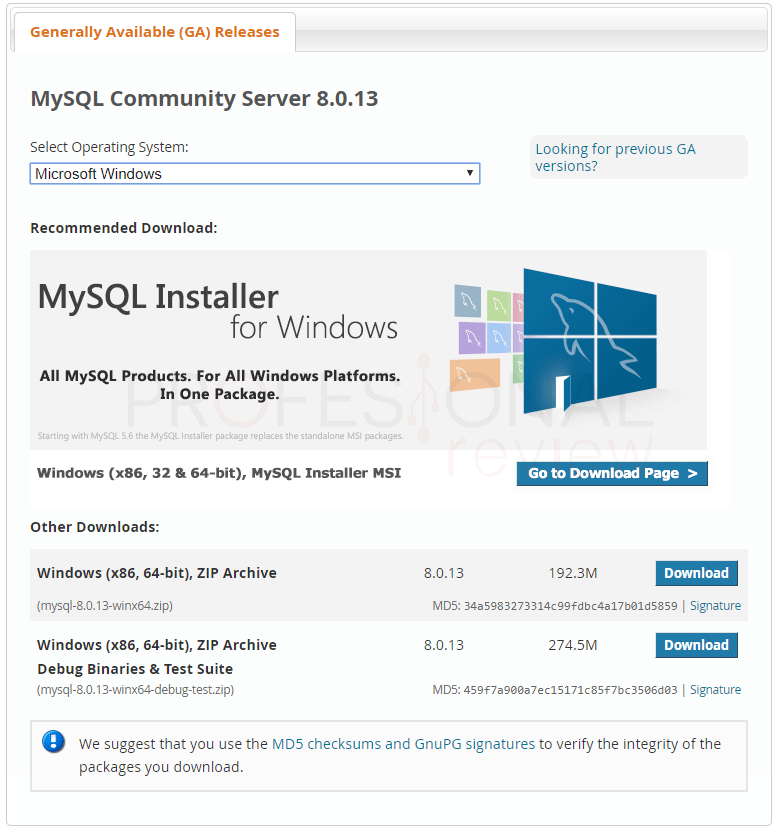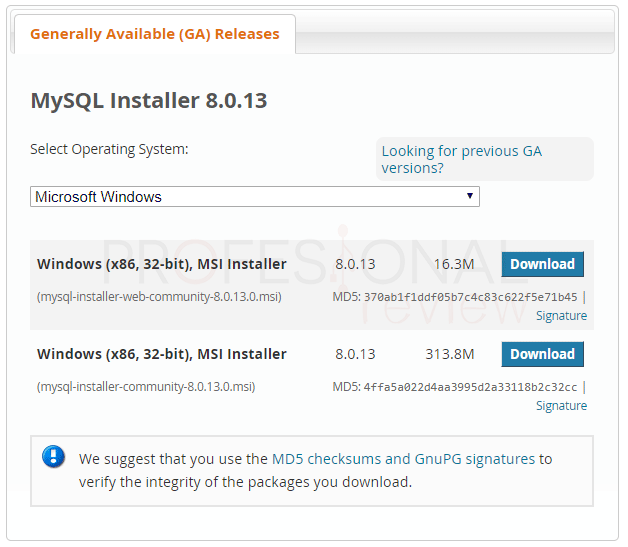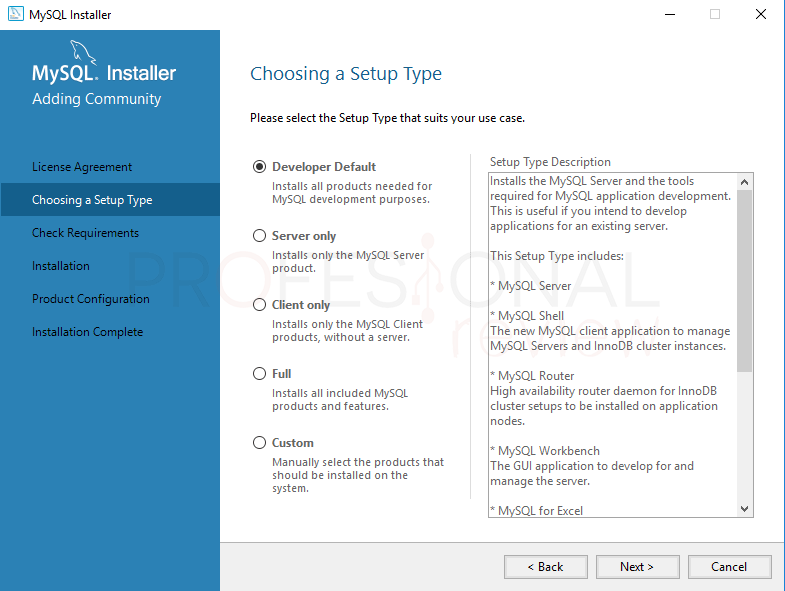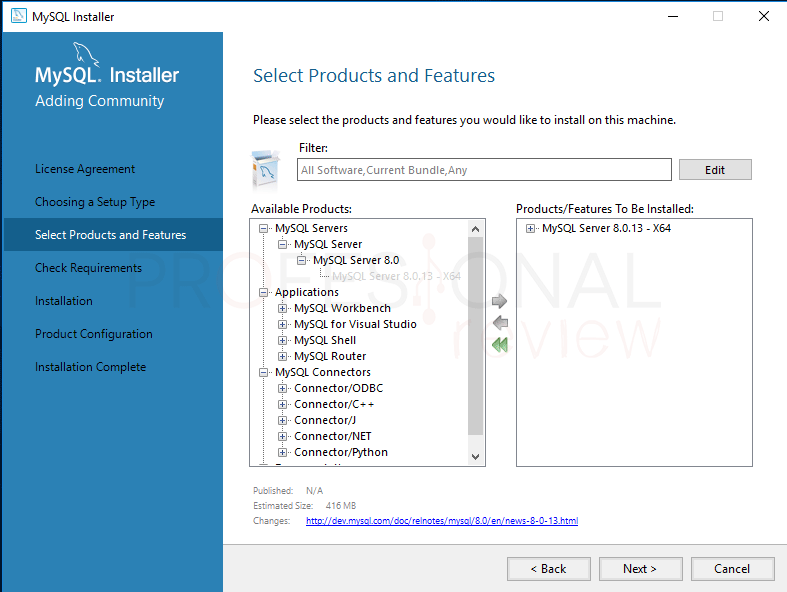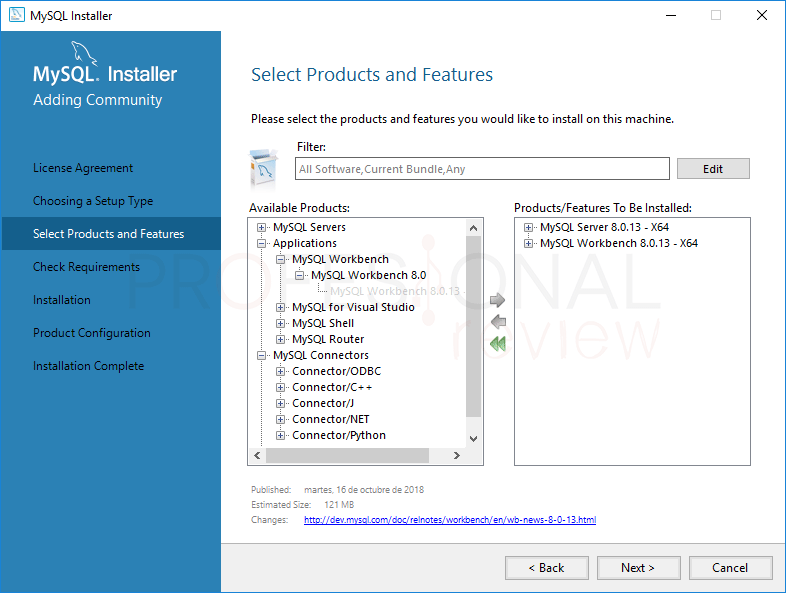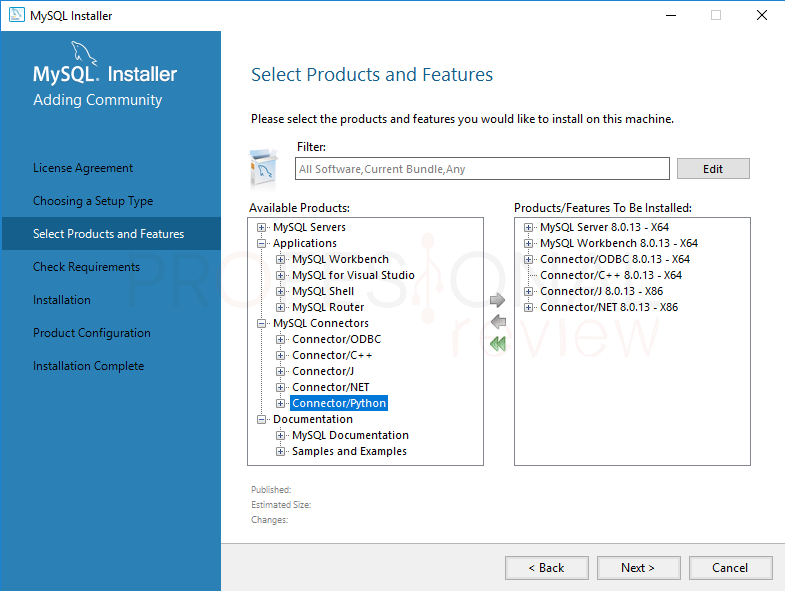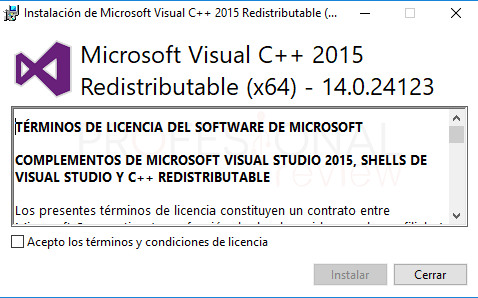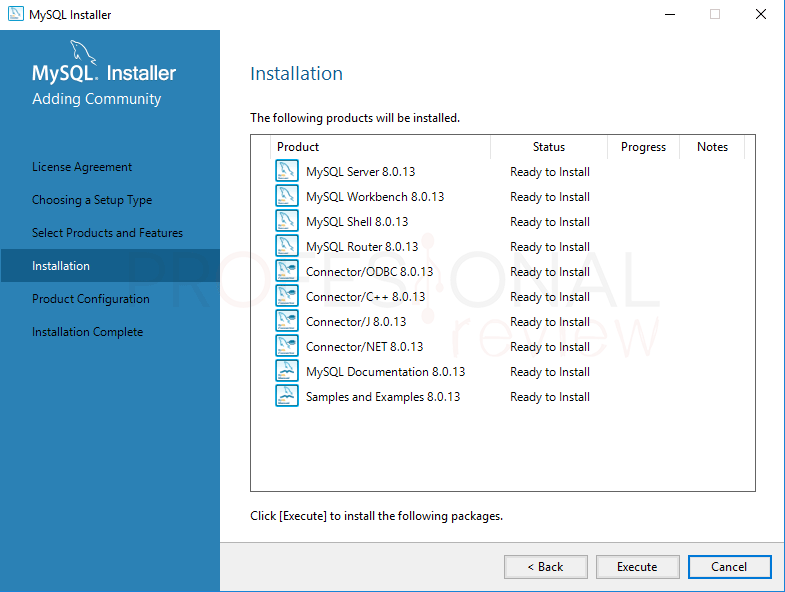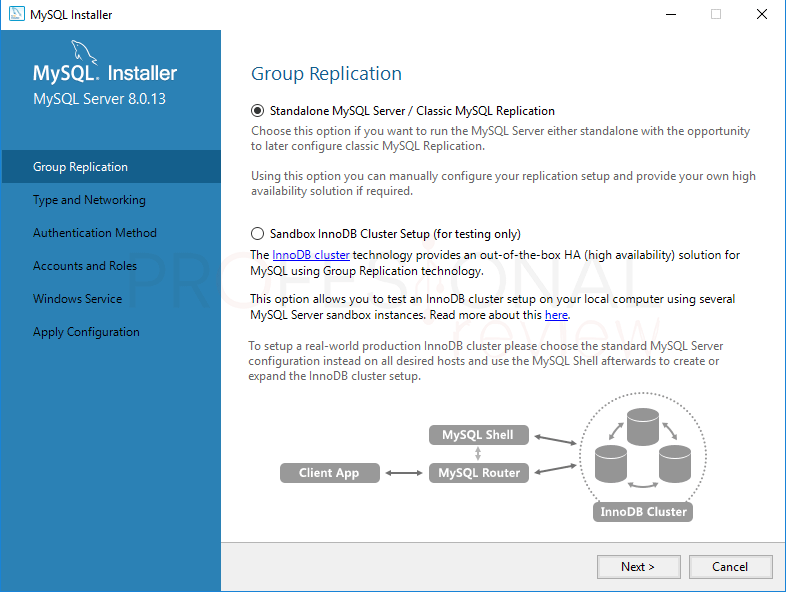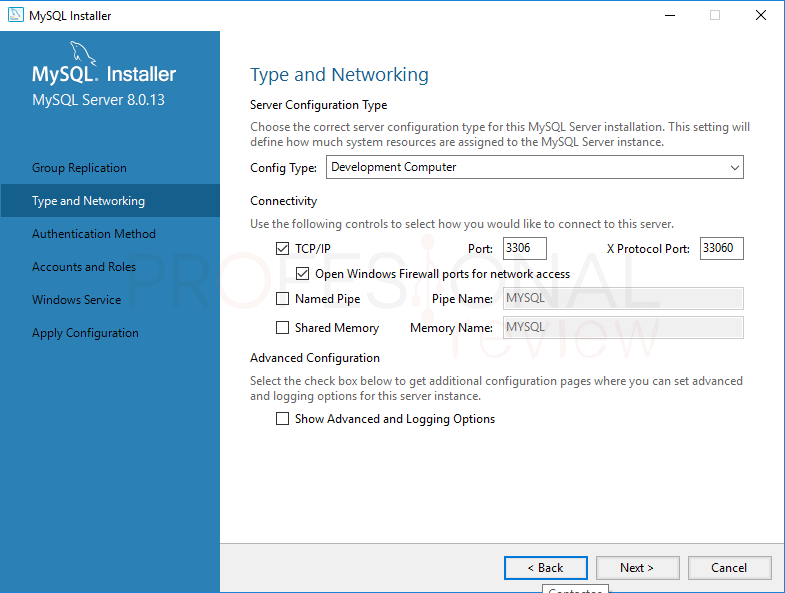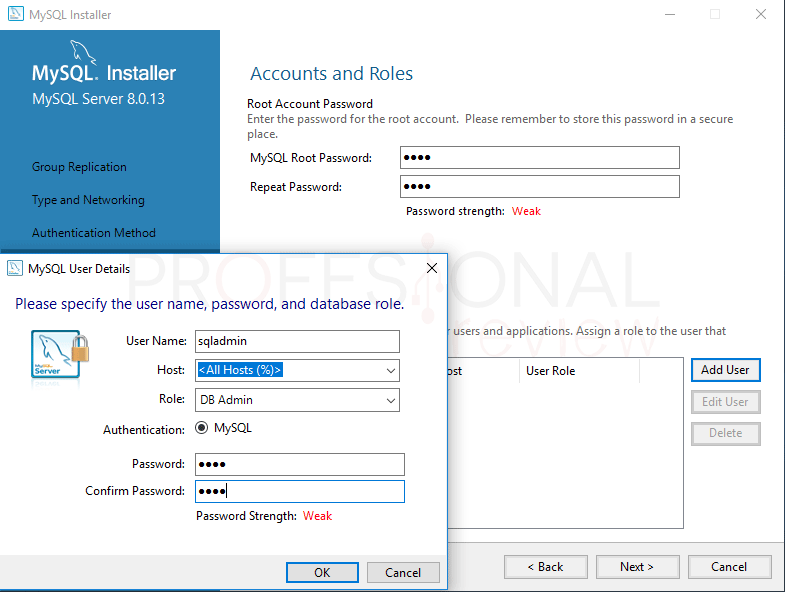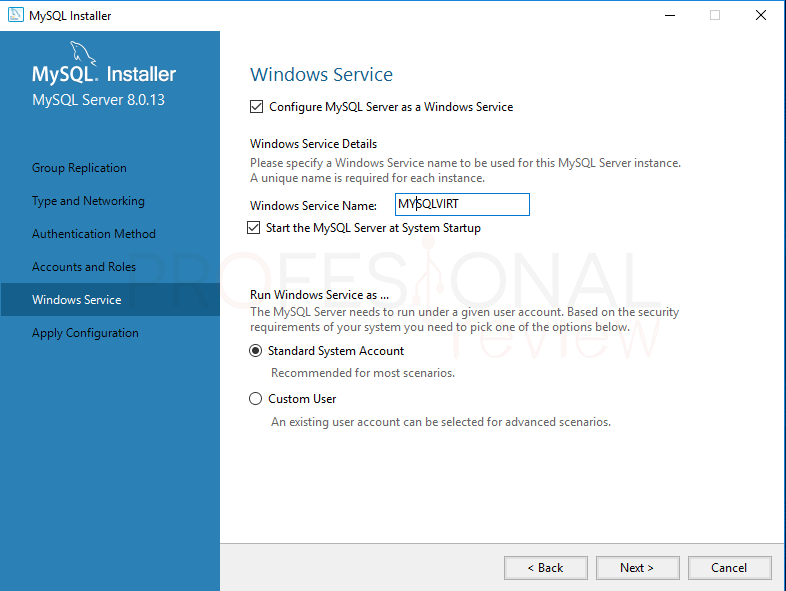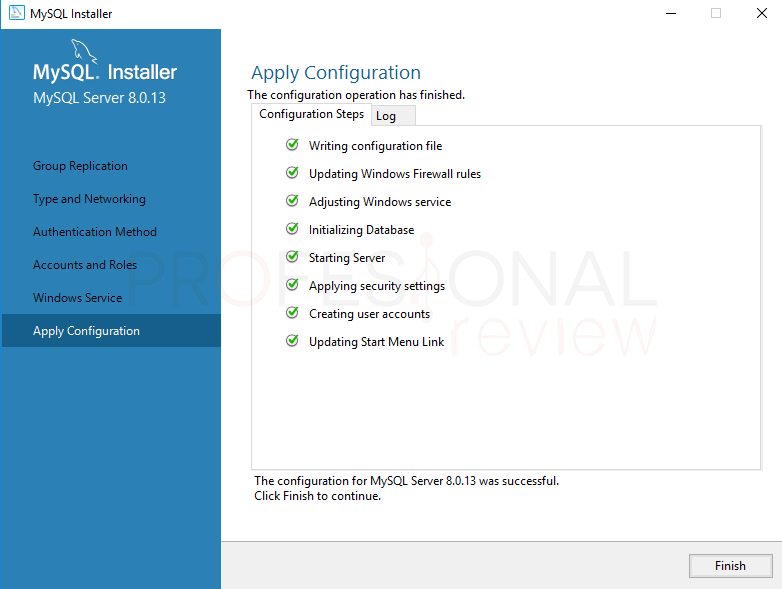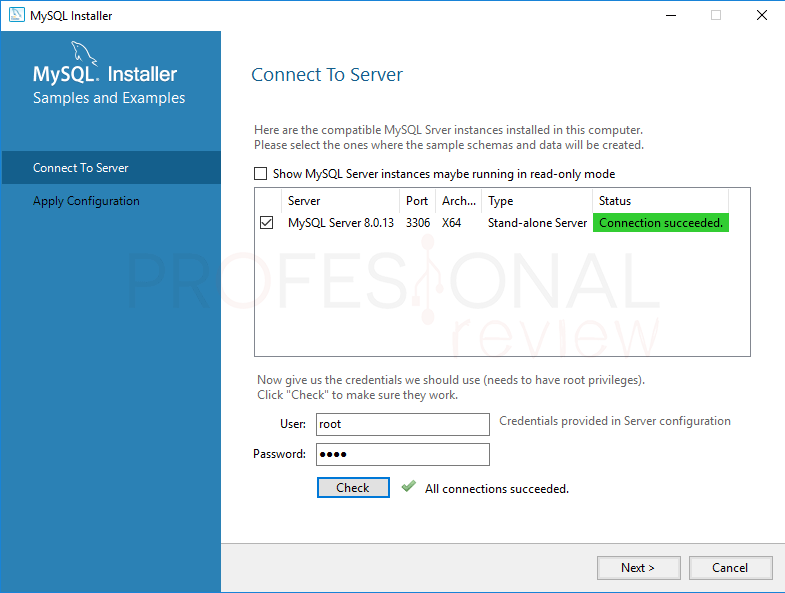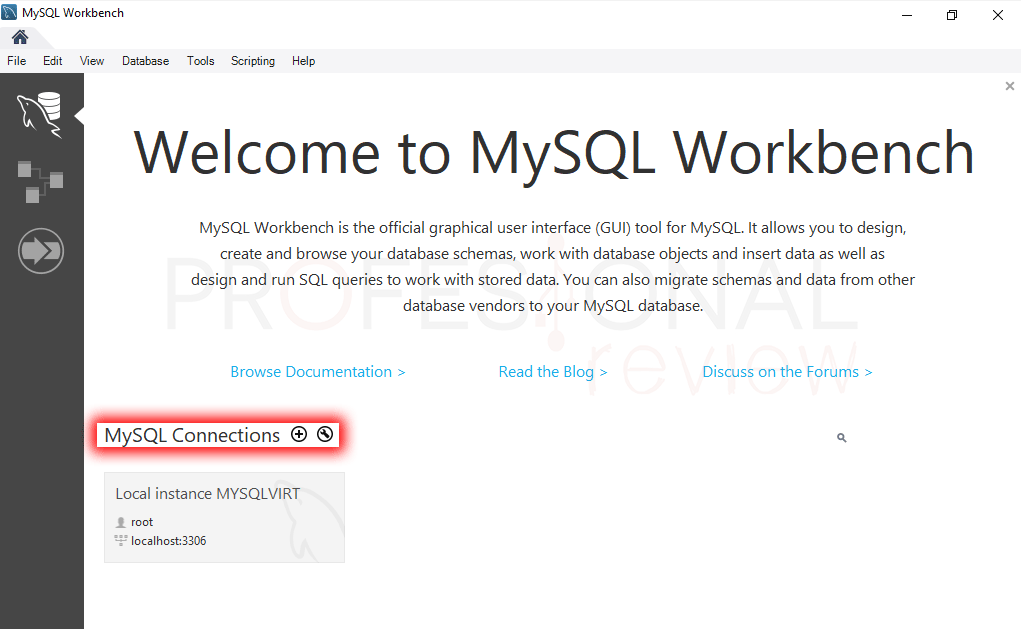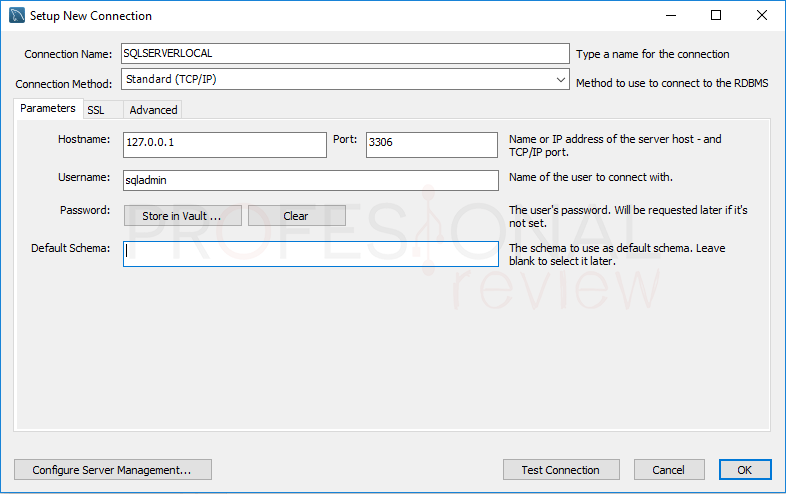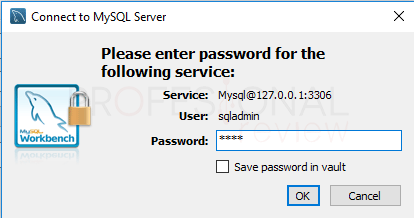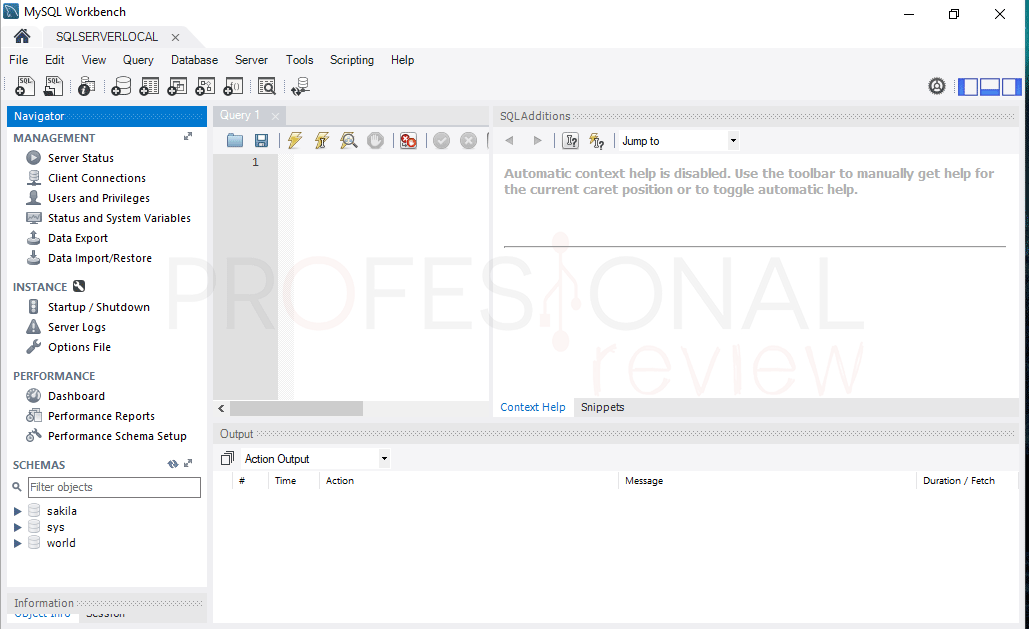Si eres un usuario que utiliza bases de datos para trabajar o para gestionar un pequeño hosting, en este artículo vamos a ver cómo instalar MySQL en Windows 10. La gran ventaja de esta aplicación es que es de uso gratuito y es compatible y trabaja perfectamente en cualquier sistema operativo, sea Linux, Windows o Mac.

Índice de contenidos
Si utilizas frecuentemente tu equipo para crear o gestionar bases de datos, tanto en él mismo como en un servidor de forma remota, lo ideal es utilizar un gestor de bases de datos versátil y capaz de trabajar en distintas situaciones, y, por supuesto, gratuito.
MySQL es una de los programas clientes y gestores de bases de datos más utilizados, tanto individual como en las compañías que apuestan por el software libre. Nosotros, por supuesto, no vamos a ser menos.
Que es MySQL
Los dos programas más utilizados del paquete son MySQL Server y MySQL Workbench, ya que gracias a ellos tendremos la posibilidad de trabajar en las bases de datos. MySQL es un entorno de base de datos creado por Oracle con licencia pública general y también comercial que es capaz de trabajar con estructuras de datos relacionales.
Debemos tener en cuenta que, aun pudiendo formar parte del ecosistema Hadoop, con aplicaciones como Apache o Spark, este paquete no es de código libre y creado por la comunidad como Apache, sino que está patrocinado por la propia empresa Oracle.
- MySQL Server: es el paquete principal y se trata de un software gestor de bases de datos relacionales, potente y muy utilizado. Es capaz de crear bases de datos, son sus respectivas tablas, vistas y relaciones. Además de poder realizar su edición y consultas a dichos datos.
- MySQL Workbench: por su parte, este software nos va a proporcionar potentes opciones de administración de bases de datos relacionales, además de utilizar consultas SQL mediante un entorno visual a golpe de clic.
Instalar MySQL en Windows 10
Pues bien, vamos a comenzar el proceso con la instalación de MySQL Server. Antes vamos a ver cómo y dónde descargarlo.
Descargar de MySQL
Lo primero que tendremos que hacer por supuesto, es instalar la herramienta principal, el motor de bases de datos y también vamos a provechar para instalar el cliente para la gestión de las bases de datos. Para descargarlo tendremos que dirigirnos a su sitio web oficial, y en su página principal, pulsamos sobre “MySQL Comunnity Server”.
En cualquier caso, tendremos que dirigirnos a la zona inferior de la nueva página y seleccionar la plataforma en la que deseamos instar MySQL. Por supuesto, será en Windows. Luego, tendremos que pulsar sobre la opción principal de “MySQL Installer for Windows”
Este procedimiento será idéntico en cualquiera de los sistemas operativos que tengamos. Ahora tendremos una página muy similar a la anterior en donde tendremos que seleccionar de nuevo el tipo de sistema que tenemos y pulsaremos sobre “Windows (x86, 32-bit), MSI Installer”. La diferencia entre las dos versiones que hay es que en una descargaremos los ficheros desde Internet durante la instalación, y la otra será el paquete completo.
La versión que nosotros vamos a descargar e instalar es la más actual, siendo la 8.0.13.
Antes de comenzar la descarga, nos aparecerá una página para que nos suscribamos o iniciemos sesión, en principio no es necesario de hacer esto, por lo que vamos al enlace de la zona inferior y pulsamos sobre él.
Proceso de instalación de MySQL en Windows 10
Antes del proceso de instalación, recomendamos tener nuestro sistema operativo, sea el que sea, actualizado, para evitar errores de última hora.
Una vez descargado el paquete, procedemos a su ejecución, para que dé comienzo el asistente de instalación. Como queremos instalar tanto el Server como el Workbench, podremos optar por dos posibilidades. Pulsar sobre “Developer Default” que instalará automáticamente todo lo necesario para la creación y gestión de bases de datos. Para usuario que estén comenzando, recomendamos esta opción, ya que instalara MySQL de forma completa con información extra y todo tipo de soporte disponible.
Si le damos a la opción de “Custom” tendremos bastantes opciones parar elegir. Esta opción está dirigida a usuarios que ya cuenta con experiencia trabajando en otros gestores de bases de datos. Vamos a ver un poco las opciones principales de instalación:
- MySQL Servers: esta será la herramienta principal y básica si deseamos utilizar nuestro equipo para convertirlo en un servidor y gestor de bases de datos. En nuestro caso vamos a instalar este paquete, para poder realizar la conexión luego mediante el cliente. Por tanto, desplegamos toda la lista del apartado, y pulsamos en la flecha para mover la opción hacia a derecha.
- MySQL Workbench: estará situada en el apartado de “Applications” y será nuestro cliente de MySQL. Procedemos igual que en el punto anterior.
- MySQL Connections: esta opción irá en función de las conexiones que nosotros queramos realizar. Según los clientes y los lenguajes de programas que vayamos a utilizar. Lo mejor será instalar todos esto paquetes por si en un futuro necesitamos alguno de ellos.
Para instalar la conexión a Pyton, tendremos que tener instalado el paquete correspondiente del lenguaje de programación en nuestro sistema.
- Documentación: en este último apartado, podremos agregar información sobre cómo utilizar MySQL y ejemplos de ayuda.
Cuando tengamos los paquetes elegidos, tanto en el método anterior como en este pulsaremos “Next” y luego en la siguiente pantalla “Execute”. Para prácticamente todas las aplicaciones será necesario tener el paquete de Microsoft Visual C++ 2015 instalado. Aunque esta se instalará automáticamente cuando el proceso comience.
En cualquier caso, la preparación para la instalación de paquetes comenzará hasta que nos aparezca todo como “INSTL DONE” Como vemos, Visual Studio no se ha instalado, y esto se debe a que también necesitamos tener el paquete de Microsoft previamente instalado en el equipo. Pulsamos en “Next”
En este siguiente paso, ya sí efectuaremos en proceso de instalación. Nos aparecerá antes un mensaje emergente en el que simplemente pulsamos en “Yes” para continuar. Seguidamente aparecerá una lista de os programas que se van a instalar. Nuevamente pulsamos en “Execute”
Configuración de MySQL
Finalizada la instalación de los módulos será turno de proceder a una configuración inicial antes de ejecutar los correspondientes servicios. Pulsamos “Next” y elegimos la primera opción “Standalone MySQL Server/Classic MySQL Replication”
La siguiente pantalla es importante, ya que necesitaremos configurar algunos parámetros como el tipo de equipo que tendremos para SQL, además de protocolos y puertos TCP por donde se efectuarán las conexiones remotas al servidor SQL.
Para la configuración de tipo de ordenador tendremos tres opciones distintas:
- Development Computer: Está orientado a ser un equipo en el que está instalado el servidor SQL, pero también el cliente para las consultas de bases de datos. Si nuestro equipo es doméstico y trabajamos de forma normal en él está será la opción que debemos elegir.
- Server Computer: esta segunda opción será orientada a ordenadores utilizados para funciones de servidor, por ejemplo, servidor web con bases de datos.
- Dedicated Computer: la tercera opción es par el caso en que queremos crear un equipo solo y exclusivamente orientado a bases de datos. Por ejemplo, una máquina virtual en la que se almacenen nuestras bases de datos.
La siguiente opción que tendremos que elegir es la del puerto TCP que utilizaremos para conexiones remotas. Por defecto es el 3306. La opción que marquemos aquí será el puerto que tendremos que abrir en nuestro router para establecer las conexiones remotas.
El resto de opciones recomendamos dejarlas por defectos tal y como están.
A continuación, debemos elegir la contraseña para conectarnos en el servidor SQL. Esta configuración la podremos modificar en cualquier momento desde el propio servidor. No será necesario definir un usuario específico para administrar la base de datos, ya que por defeco será el usuario root.
Finalmente configuraremos el nombre del servicio para MySQL y las preferencias generales en cuando a inicio del demonio y el uso de cuentas de usuario.
Para finalizar, en la última pantalla pulsamos en “Execute” para ejecutar las acciones y activar los servicios correspondientes en el sistema. Todo debería de haberse completado correctamente. En caso de no ser así, veremos una x roja en el elemento de la lista y tendremos que ver el log de error para saber más información acerca de este.
Si hemos instalado otros elementos extras como los ejemplos, también necesitaremos configurarlos. Lo único que tendremos que hacer será conectar con el servidor mediante el usuario root y la contraseña que hayamos definido anteriormente
De esta forma habremos finalizado el proceso para instalar MySQL en Windows 10
Conectarnos a MySQL server desde MySQL Workbench
Si durante el proceso hemos instalado el cliente gráfico MySQL Workbench, se nos abrirá automáticamente tras la instalación para poder conectarnos a un servidor.
Por defecto, nos aparecerá el enlace de conexión a nuestro propio equipo en donde tendremos instalado el server. Vamos a suponer que no tenemos creada ninguna conexión, así veremos cómo configurar una.
Lo primero que tendremos que hacer es pulsar sobre el botón “+” de “MySQL Connections”
Ahora en la ventana que se nos abre tendremos que colocar los siguientes parámetros:
- Un nombre para la conexión. El que queramos.
- Elegir como protocolo estándar, el TCP/IP.
- En “hostname” tendremos que colocar la dirección IP del servidor. Si es nuestro propio equipo la IP debe ser 0.0.1. Pero estamos en una red local, será la dirección IP que tenga asignada en su tarjeta de red. Si es una conexión remota necesitaremos saber la dirección externa del de la conexión.
- Puerto de conexión: colocamos el que hayamos configurado anteriormente.
- Nombre de usuario: en nuestro caso podríamos colocar root o el que configuramos anteriormente
Cuando este todo, pulsamos en “OK” o en “Test connection” para comprobar si la conexión es correcta. Nos pedirá la clave y todo debería de ir correctamente.
En la ventana principal de MySQL Workbench aparecerá la nueva conexión creada para poder conectarnos con un solo clic. De esta forma ya estaremos dentro del entorno de gestión de bases de datos de MySQL.
Este ha sido el procedimiento de instalación y configuración de MySQL Server y MySQL Workbench en Windows 10
También te recomendamos:
Esperamos que este tutorial haya sido de tu utilidad. Si has tenido algún problema háznoslo saber ¿Qué servidor SQL utilizas tú?