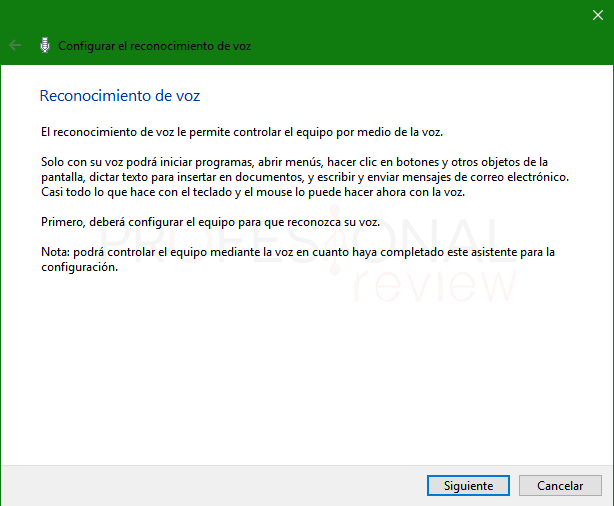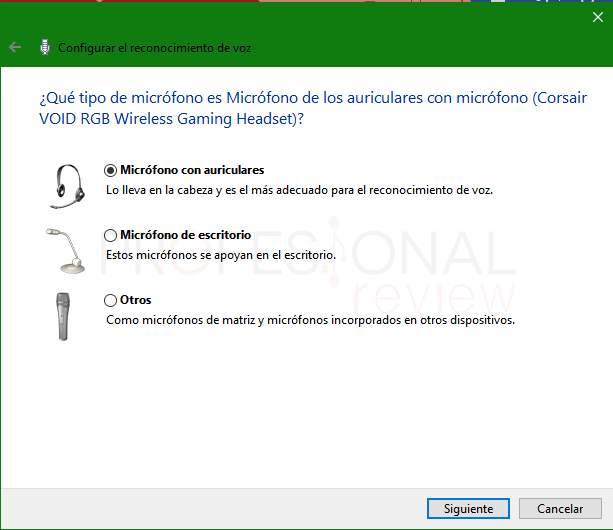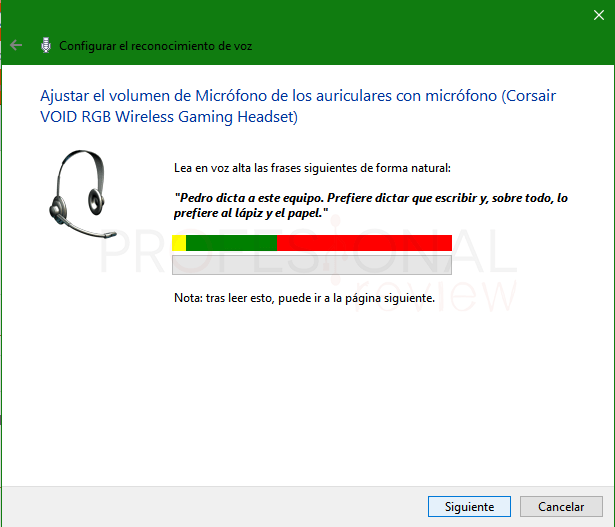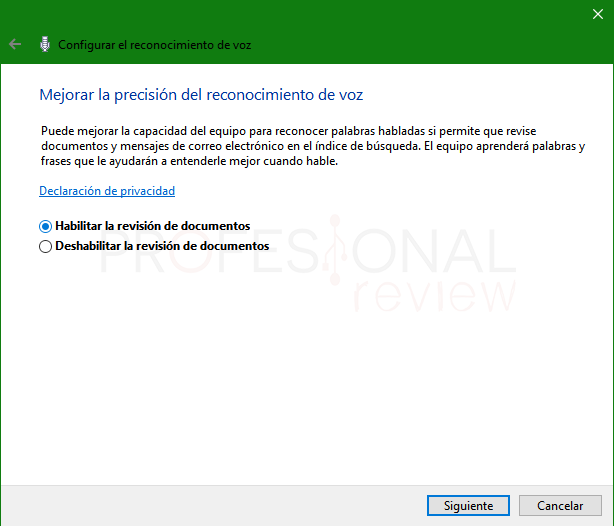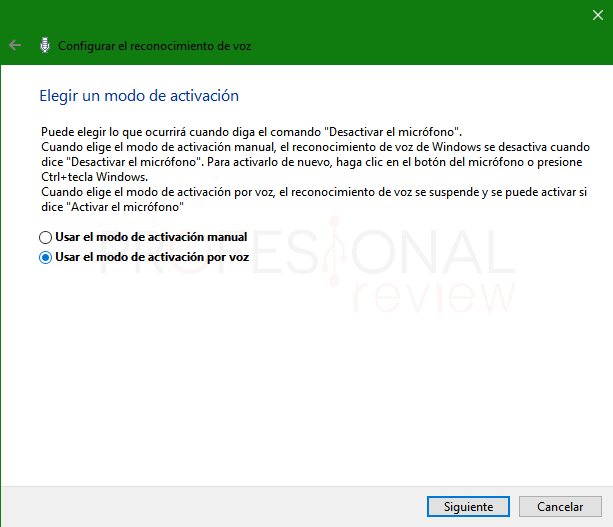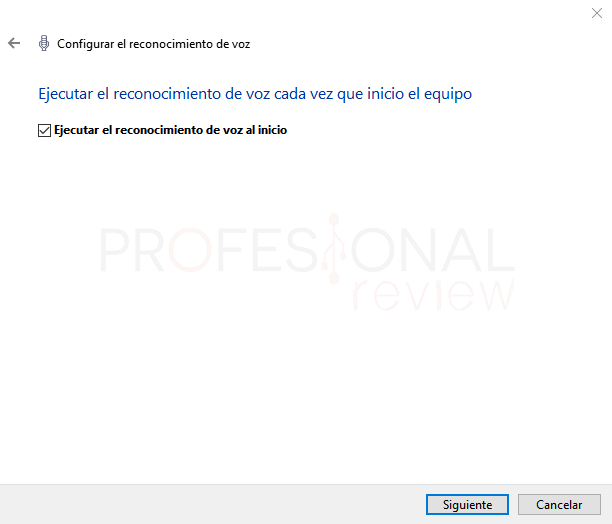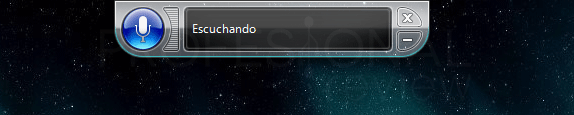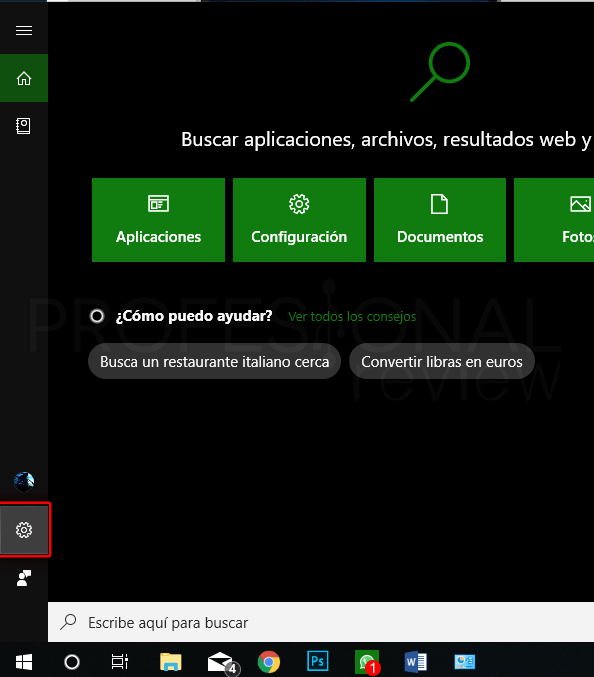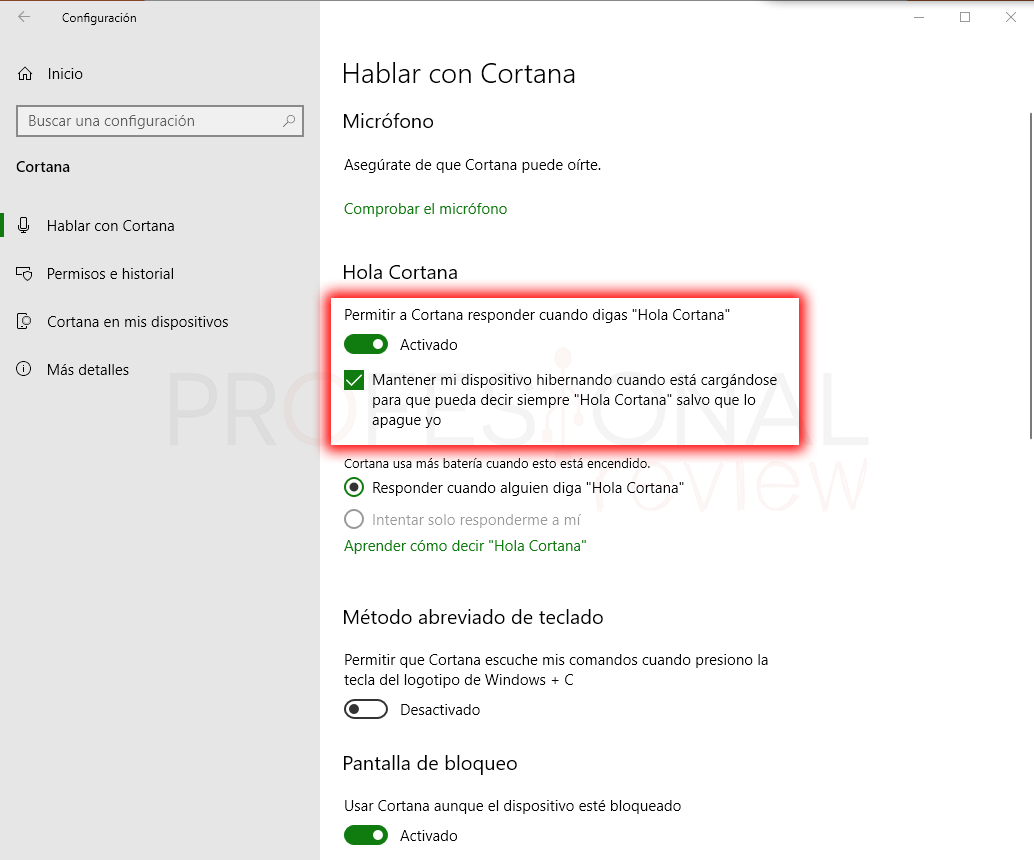La introducción del asistente personal de Cortana trajo consigo la posibilidad de interactuar de forma más avanzada en nuestro equipo mediante voz, aunque esto tampoco es nuevo en Windows. Es por esto que en este paso a paso veremos cómo activar el reconocimiento de voz en Windows 10 y como poder hablarle a Cortana mediante este canal de interacción.

La accesibilidad es un apartado en el que Microsoft ha trabajado bastante en su sistema operativo más reciente. Gracias al reconocimiento de voz, podremos realizar todas nuestras acciones en el sistema sin mover un musculo. No es Jarvis de Iron Man pero al menos funciona sin necesidad de utilizar programas de terceros.
Podremos escribir textos mediante voz, mover el ratón y hasta gestionar el explorador de Windows y movernos en él gracias a los comandos de voz. Además, como es lógico, mostraremos donde poder ver todos los comandos que tendremos disponibles para controlar el sistema.
Activar reconocimiento de vez en Windows 10 por primera vez
Pues vamos entonces a proceder a activar esta opción en nuestro sistema. Como es lógico necesitaremos disponer de un micrófono activado para poder interactuar con el sistema.
Pues lo primero que debemos hacer es abrir el menú inicio y escribir “reconocimiento de voz” o algo similar. El caso, es que se mostrará como resultado de búsqueda el siguiente: “Reconocimiento de voz de Windows”.
Pulsamos sobre esta opción para iniciar el asistente de configuración
Pulsamos en siguiente para acceder a la siguiente ventana del asistente. En ella nos dará distintas opciones en función de qué tipo de micrófono tengamos nosotros. De esta forma el sistema se adaptará de la mejor forma posible al reconocimiento de los comandos.
En la siguiente ventana nos da una serie de indicaciones para que pueda oírnos correctamente. Pulsamos en “siguiente” para que ahora nos muestre el asiste una frase que necesitaremos leer para continuar el asistente
Pulsamos en “Siguiente” un par de veces más para notificarnos que el micrófono está listo para usarse. Ahora podremos activar la mejora de precisión del sistema mediante la activación de “Habilitar la revisión de documentos”. De esta forma el sistema leerá documentos para entender nuevas palabras y poder entendernos de una mejor forma.
La siguiente pantalla es también de bastante importancia. Dispondremos de dos opciones para llevar a cabo la activación de comandos por voz.
- Usar el modo de activación manual: para activar el reconocimiento de voz tendremos que pulsar el botón de micrófono o en su caso la combinación de teclas “Windows + Ctrl”
- Usar el modo de activación de voz: mediante esta opción podremos activar el reconocimiento por voz ablando directamente al micrófono y diciéndole “Activar micrófono”
Pulsamos en siguiente para finalizar nuestro asistente. En esta ventana aparecerá un enlace para ver todos los comandos de voz que tendremos a nuestra disposición. Para finalizar nos preguntará el asistente si deseamos ejecutar el reconocimiento de voz al inicio del sistema.
Pues bien, de esta forma habremos activado el reconocimiento de voz en Windows 10. Ahora tendremos que hablarle claramente al micrófono con los comandos que podremos ver en la página de Microsoft.
Activar reconocimiento de voz de Cortana
Ahora vamos a activar la función “Hola Cortana” para reconocer los comandos por voz mediante el asistente de búsqueda Cortana. Lo que debemos hacer es pulsar sobre el botón de Cortana, o en su caso sobre la barra de búsqueda ubicada en nuestra barra de tareas y pulsar sobre la ruedan dentro para abrir la configuración de Cortana.
Podremos hacer lo mismo si pulsamos en el menú inicio y accedemos a la configuración. Dentro habrá un aparatado correspondiente a Cortana en donde obtendremos la misma ventana de configuración
Pues en esta ventana activamos la opción Permitir a Cortana responder cuando digas “Hola Cortana”
Ahora automáticamente se nos abrirá un cuadro en la barra de tareas para confirmar que queremos activar esta opción. Después de esto, volveremos a pulsar nuevamente en el botón de activación para que este quede activado.
Ahora cuando digamos “Hola Cortana” el asistente de búsqueda de Windows se activará automáticamente y quedará en escucha
Gracias a estas dos combinaciones podremos controlar nuestro equipo sin necesidad de utilizar teclado o ratón. El único problema que tendremos que acostumbrarnos a los comandos y a tener cuando habla claramente como si de un YouTube nos tratáramos.
Para sacar más partido a tu sistema, visita estos tutoriales:
¿Cómo llevas eso de hablarle a un ordenador a solas? Si quieres más tutoriales como este escríbenos y dinos que necesitas.