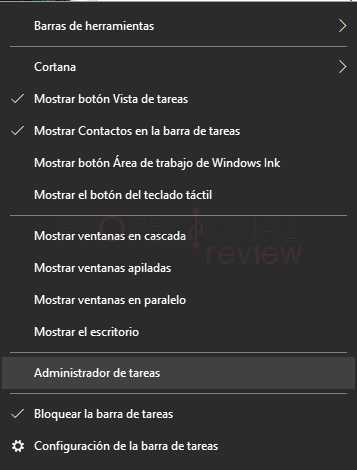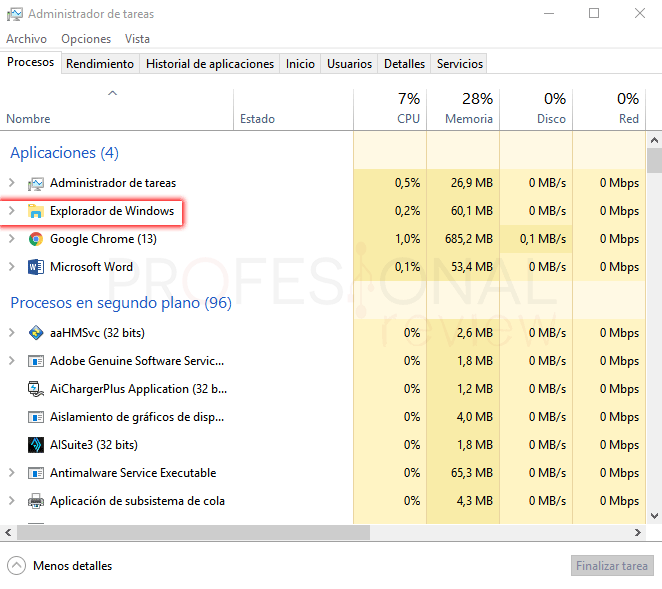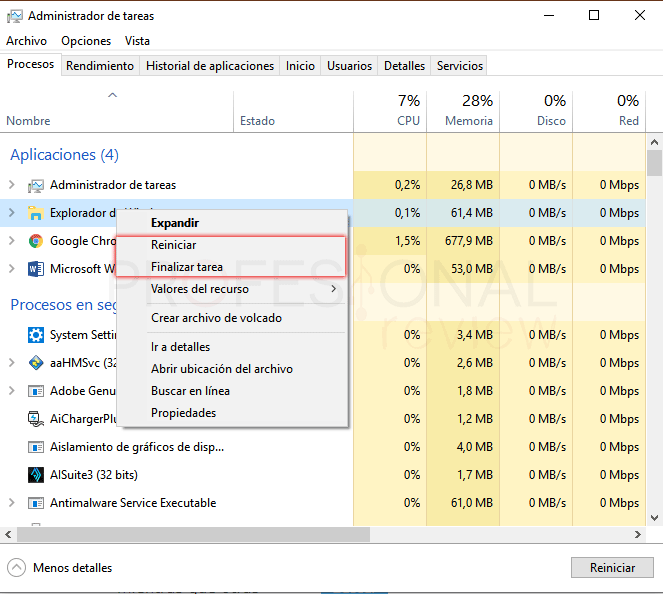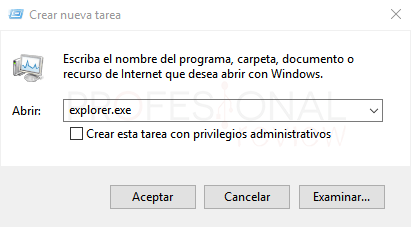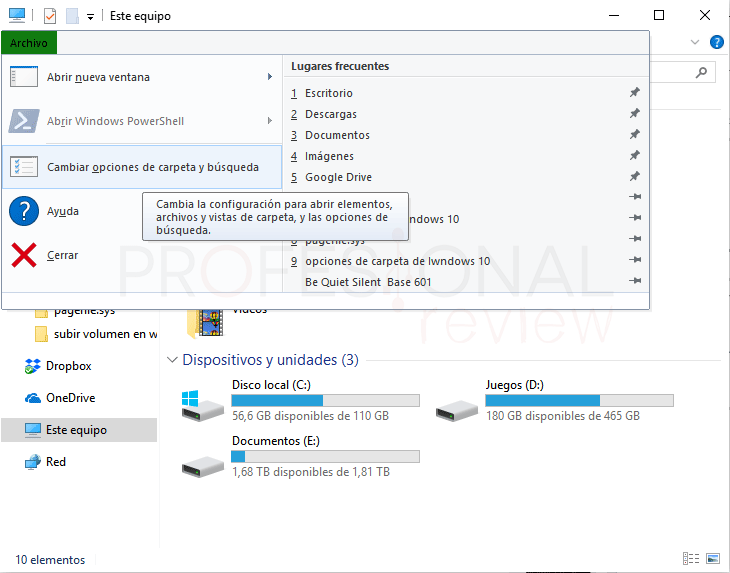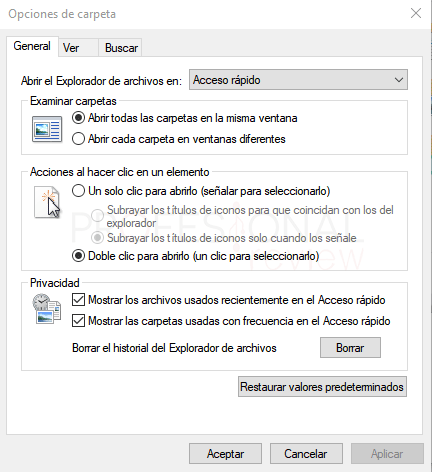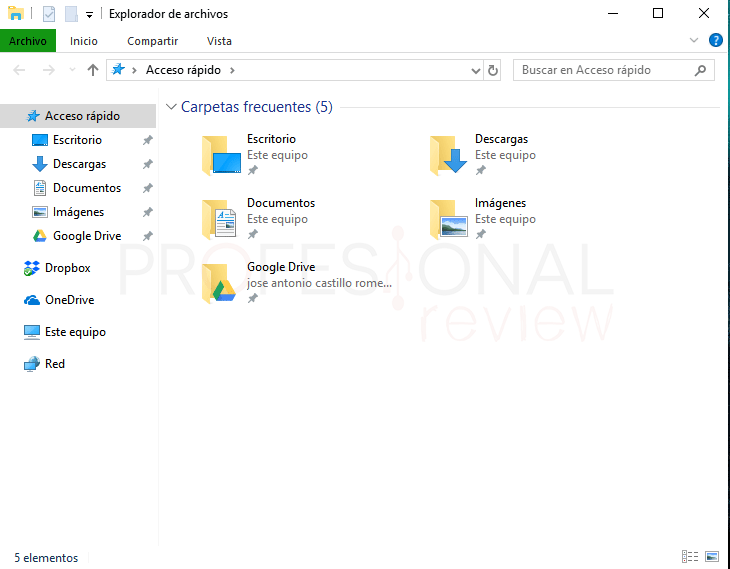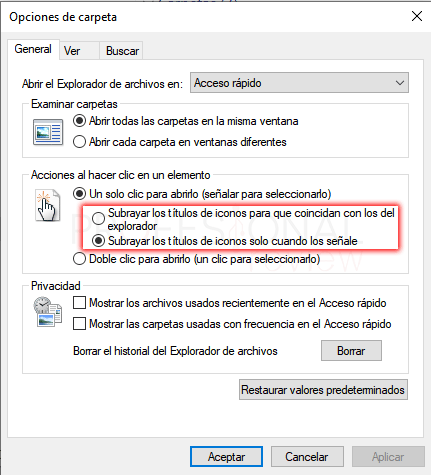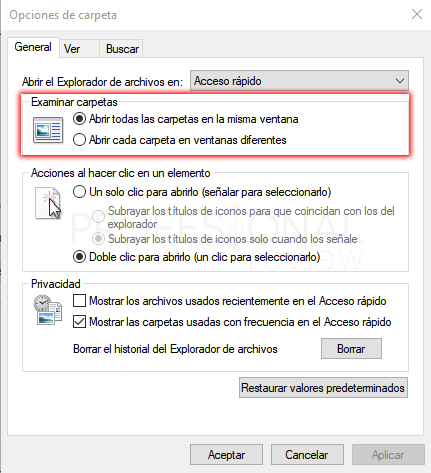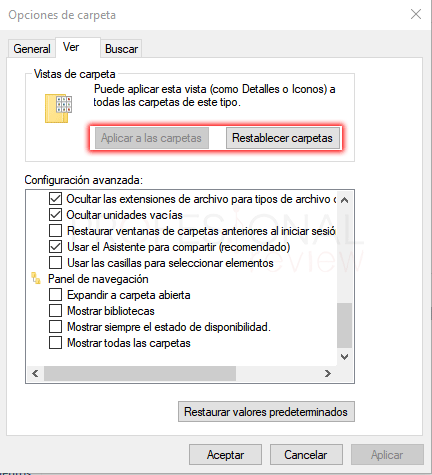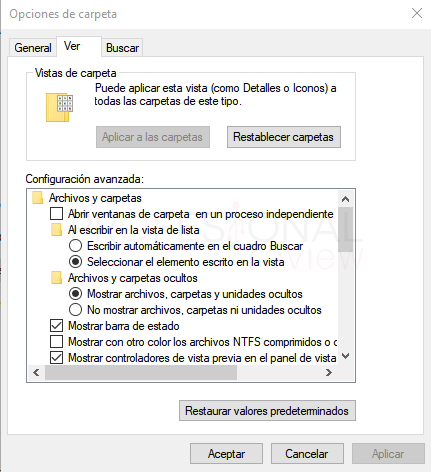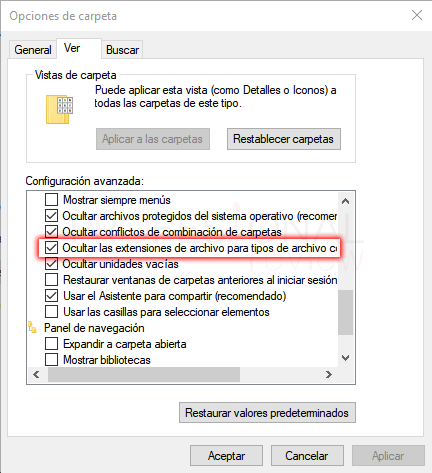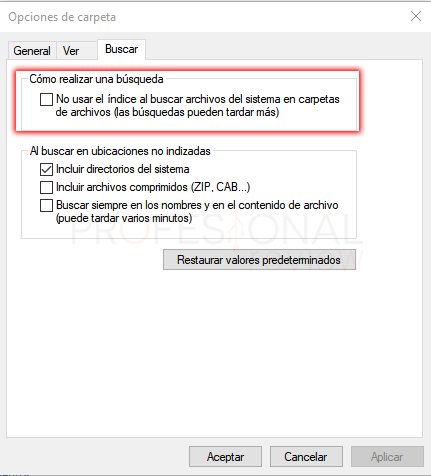Si algo caracteriza a un sistema operativo como Windows es su explorador de archivos. Por eso en este artículo veremos todas las opciones de carpeta Windows 10 que tenemos a nuestra disposición. Gracias a ellas aprenderás unos cuando trucos útiles para personalizar aún más el explorador de archivos de Windows 10.

Índice de contenidos
Que es el explorador de archivos Windows 10
El explorador de archivos no es solamente lo que ves, las carpetas y archivos que se muestran en él. Es también el medio por el cual podemos interactuar con el sistema operativo sin necesidad de utilizar comandos.
Si no tuviéramos explorador de archivos, no tendríamos interfaz gráfica en nuestro sistema. No podríamos explorar nuestros archivos de forma visual y ni siquiera tendríamos un escritorio con el que interactuar.
Dotar a los sistemas operativos de interfaz GUI o la capacidad de mostrarnos elementos gráficos ha facilitado de forma total la interacción con los ordenadores. Gracias a esto hoy en día prácticamente todo el mundo es capaz de manejar sin problemas aparentes un sistema operativo y poder realizar las gestiones cotidianas como comprar o acceder a noticas gracias al explorador de archivos.
Como se ejecuta el explorador de archivos Windows 10
El explorador de archivos es un proceso que se ejecuta en nuestro sistema como cualquier otro. Para identificar el proceso explorador de archivos tendremos que hacer lo siguiente:
- Debemos hacer clic derecho sobre la barra de tareas y elegir la opción “administrador de tareas”
- También podremos hacer esto si pulsamos la combinación de teclas “Ctrl + Alt + Esc”
- En cualquiera de los casos, aparecerá una ventana en donde se muestra el estado general de equipo, como procesos en ejecución o un monitor de rendimiento
- Si vemos poca información pulsaremos sobre el botón “Más detalles” situado en la esquina inferior izquierda de la ventana
Para localizar el proceso en cuestión, debemos situarnos en la pestaña “Procesos” y localizar la línea “Explorador de Windows”. Este será el proceso que se ocupa de mostrar la interfaz gráfica de nuestro sistema.
Cerrar, abrir o reiniciar explorador de archivos Windows 10
Para cerrar el proceso lo único que tendremos que hacer es situarnos sobre él, y pulsar con botón derecho del mouse. Tendremos que elegir “finalizar tarea”
También para reiniciar el explorador de archivos tendremos que hacer exactamente el mismo procedimiento y elegir la opción “Reiniciar”
Para iniciar el explorador de archivos una vez lo hayamos cerrado tendremos que situarnos sobre la barra de tareas y pinchar sobre “Archivo” y elegir “Nueva tarea”. Ahora en el cuadro de introducción de texto que se nos abre escribiremos “explorer.exe” y pulsaremos Enter o “Aceptar”. De esta forma volverá a ejecutarse la tarea y ya tendremos interfaz gráfica nuevamente.
Opciones de carpeta Windows 10
Una vez sabemos el funcionamiento básico del explorador de archivos vamos a entrar de lleno en las opciones de carpeta Windows 10.
Gracias a estas opciones podremos personalizar la interacción del explorador de archivos de Windows 10 y configurar distintas opciones para nuestras carpetas, archivos ocultos o como hacemos clic. Veámoslas todas
Acceder a opciones de carpeta Windows 10
Para abrir todas las opciones que se ponen a nuestra disposición, lo primero que debemos hacer es abrir el explorador de archivos. Esto lo podremos hacer abriendo cualquier carpeta que queramos.
Ahora debemos dirigirnos a la barra de herramienta y pulsar sobre “Archivo” y seguidamente sobre “Cambiar opciones de carpeta y búsqueda”
De esta simple forma accederemos a las opciones de carpeta Windows 10. Disponemos de tres secciones distintas: “General”, “Ver” y “Buscar”. Veremos la utilidad de cada una de ellas en los siguientes apartados
Eliminar acceso rápido al abrir carpeta
Seguramente lo primero que veremos cuando abrimos el explorador de archivos desde la barra de tareas sea un directorio en el que aparecen los últimos archivos a los que hemos accedido y también las carpetas. Si estamos cansados ya de que nos aparezcan, desde las opciones de carpeta podremos cambiar esto:
Situados en la pestaña “General”, debemos de fijarnos justamente en la primera de las opciones que tenemos “Abrir el explorador de archivos en:”. Debemos de desplegar la lista para poder elegir:
- Acceso rápido: esta es la forma predeterminada, por lo que cuando abramos el explorador obtendremos los elementos recientemente abiertos
- Este equipo: si elegimos esta opción, al abrir el explorador se nos mostrará directamente el directorio principal del sistema.
Privacidad
Además, podremos modificar la vista de acceso rápido para que se muestra lo que nosotros queramos. Para ello, situados en la pestaña “General” nos iremos a la última sección de “Privacidad”.
- Mostrar los archivos usados recientemente en el Acceso rápido: si desactivamos esta opción, no se mostrarán los últimos archivos a los que hemos accedido en el acceso rápido.
- Mostrar las carpetas usadas con frecuencia en el Acceso rápido: de igual forma, desactivando esta opción no se mostrará las últimas carpetas a las que hayamos accedido
- Borrar: con este botón borraremos el historial de acceso rápido del exportador de archivos
Desactivando las opciones anteriores, lo que obtendremos al abrir el explorador serán las carpetas frecuentes, pero nunca las que hayamos accedido.
Abrir carpeta o archivo de un solo clic
También podremos abrir los archivos y carpeta de un solo clic en nuestro mouse. Así podremos cambiar el histórico doble clic que tantas calorías nos hace perder. Para hacer esto debemos situarnos sobre la pestaña General de las opciones de carpeta Windows 10 e irnos a la segunda sección “Acciones al hacer clic en un elemento”.
Si activamos la primera opción, solamente debemos de hace run clic para acceder a un archivo. Tendremos además dos sub-opciones:
- Subrayar los títulos de iconos para que coincidan con los del explorador: se usar para subraya determinados archivos según nuestras preferencias de navegación
- Subrayar los títulos de iconos solo cuando los señale: esto básicamente será lo mismo que lo anterior, pero actuará en todos los iconos y carpetas
Abrir carpetas en ventanas diferentes
La ultima opción de la que disponemos en General es la posibilidad de abrir cada carpeta que abramos en la misma ventana (por defecto) o en una diferente. Para ello nos dirigiremos a la primera sección y tendremos que activar o desactivar una de las dos opciones que tenemos ahí.
Ahora vamos a pasar a ver las opciones más importantes que tenemos en la sección “Ver” de opciones de carpeta
Poner vistas de carpeta en todas iguales
La primera sección que nos encontramos en Ver, es la de poder aplicar la vista actual de la carpeta en donde estamos a todas las carpetas del sistema. De esta forma podremos hacer que todo el sistema tenga la misma representación de iconos y carpetas.
- Para hacer esto, debemos de pulsar el botón “Aplicar a las carpetas” y todas ellas quedará iguales que la actual.
- Si queremos restablecer el estado porque no nos gusta todo igual, pulsaremos sobre “restablecer carpetas”
Ver o mostrar archivos ocultos en Windows 10
Una de las opciones más interesantes que tenemos en esta sección de Ver, es la de mostrar los archivos ocultos de Windows 10. Esta opción se encuentra en la sección de “Configuración avanzada”
Debemos dirigirnos a la línea “Archivos y carpetas ocultos” y dentro de ella, activar la opción “Mostrar archivos, carpetas y unidades ocultos”. De esta forma ya veremos casi todos los archivos ocultos del sistema.
Mostrar extensión de archivos y otras opciones avanzadas
Otra de las opciones más reseñables en esta sección es la posibilidad de mostrar las extensiones de todos los archivos del sistema para así podremos cambiarlos si lo necesitamos.
Para hacer esto debemos de localizar y desactivar la opción “Ocultar las extensiones de archivo para tipos de archivo conocidos”.
Las demás opciones son algo menos importante y relevante. Si quieres puedes echarles un vistazo para ver que otras posibilidades tienes.
Opciones de búsqueda del explorador de archivos
Ahora veremos algunas opciones de la pestaña “Búsqueda” de las opciones de carpeta.
La primera opción que tenemos es para acelerar la búsqueda de archivos en todo el sistema. Si desmarcamos la casilla “no usar el índice al buscar archivos del sistema en carpetas de archivos”, Windows creará un índice de búsqueda para acceder rápidamente a los archivos que queramos buscar. El precio a pagar por esto es que ocupará más espacio en disco.
En la siguiente sección podremos elegir qué tipo de ubicaciones queremos añadir para que el explorador de archivos realice una búsqueda.
- Incluir directorios del sistema: Windows buscará archivos en todos los directorios
- Incluir archivos comprimidos: Windows también buscará archivos dentro de los archivos comprimidos
- Buscar dentro de los nombres y contenido de los archivos: activando esta opción buscaremos también dentro de cada archivo, por lo que la búsqueda será más exhaustiva, pero también más lenta.
Recuerda que cuando termine de hacer las modificaciones oportunas, haz clic en “Aplicar” para aplicar los cambios.
Pues esta son todas las opciones de carpeta Windows 10 de las que disponemos para personalizar nuestro explorador de archivos.
También podría ser interesante esta información:
Esperamos que te haya resultado interesante este artículo. Déjanos en los comentarios alguna duda o problema que tenga acerca de este tema.