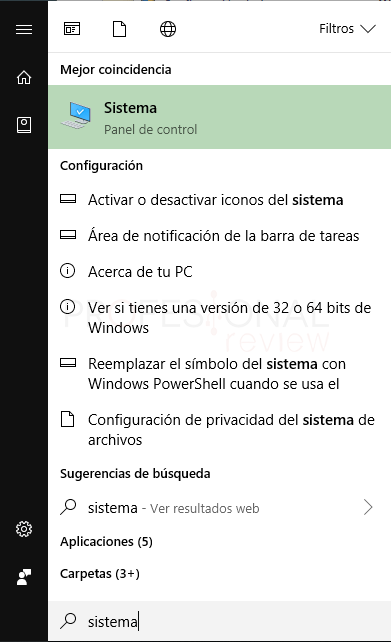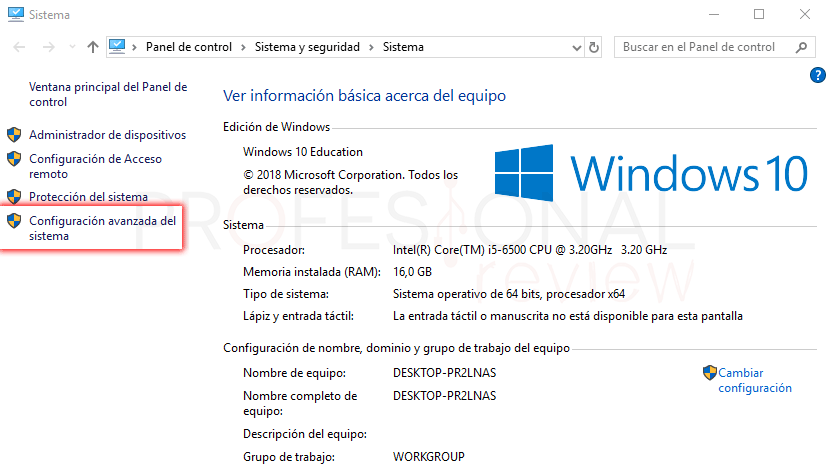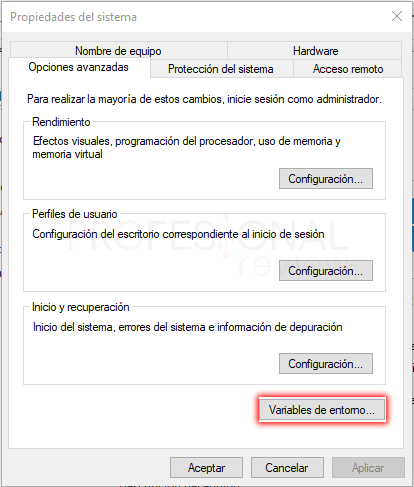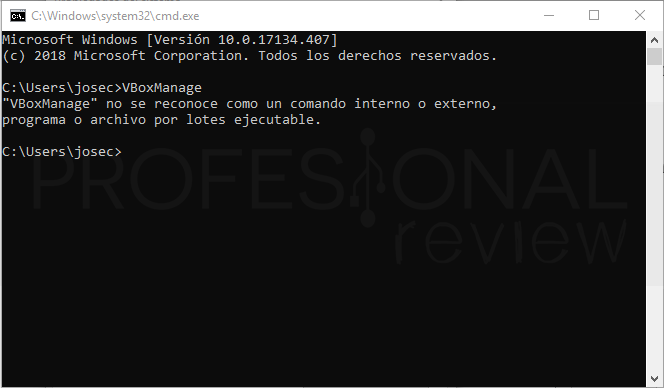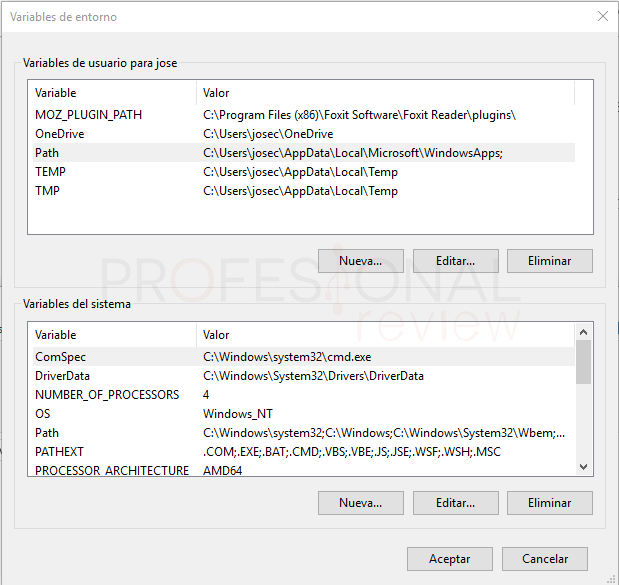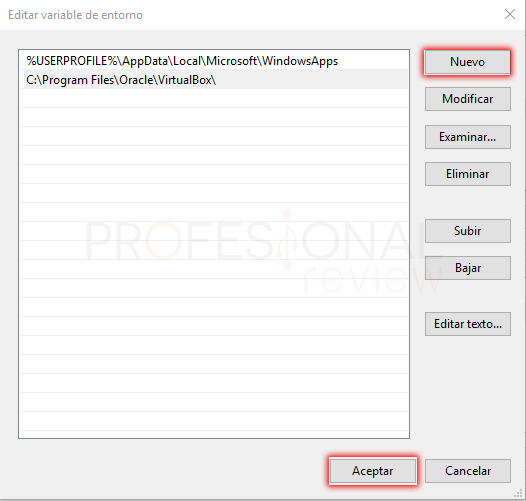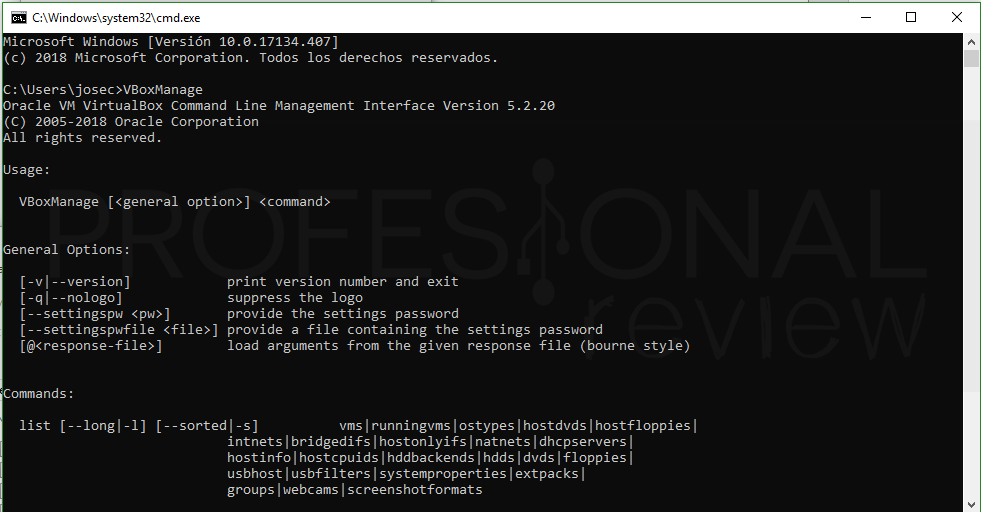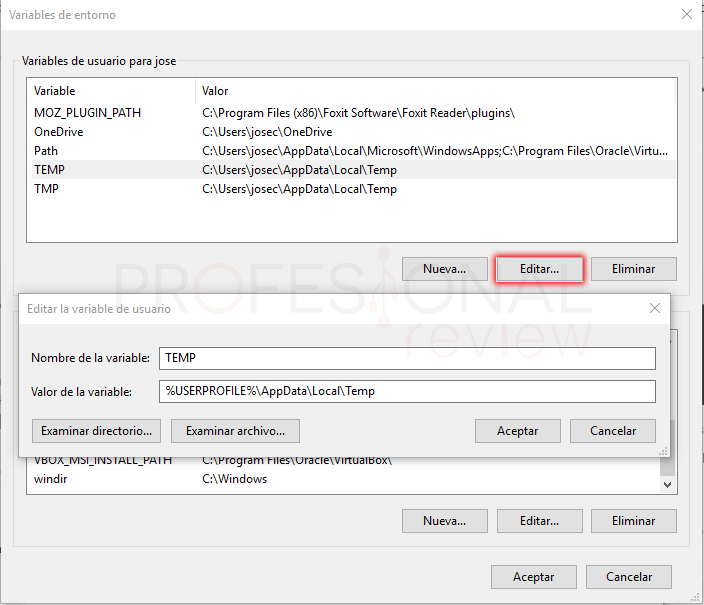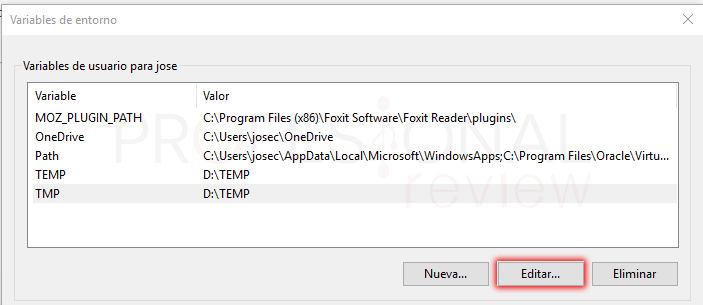En este nuevo paso a paso te ayudaremos a aprender más sobre las variables de entorno Windows 10. Veremos cómo poder acceder a ellas y cómo modificarlas o bien añadir nuevas. Esto es muy útil para personalizar el PATH que utilizas en CMD o por ejemplo para cambiar la ruta en donde se almacenan los archivos temporales de Windows 10.
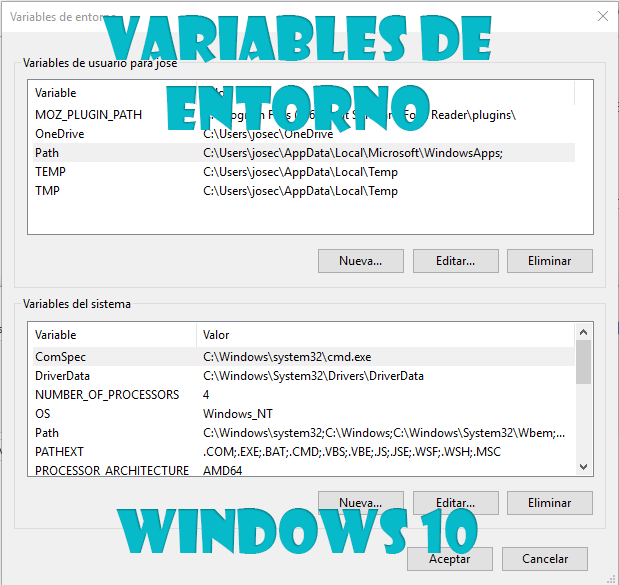
Índice de contenidos
Las variables de entorno Windows 10 son rutas o cadenas que definen aspectos del entorno del sistema para el usuario que en cada momento está con la sesión iniciada en el sistema. Estas variables definen aspectos como la ubicación de los archivos personales, archivos temporales, o en donde nos situamos cuando iniciamos CMD.
Dónde están las variables de entorno Windows 10
Lo primero que debemos hacer es localizar dónde están situadas estas variables de entorno y como poder editarlas:
- Nos vamos al menú de inicio y escribimos “Sistema”. Debemos de seleccionar y acceder al resultado de búsqueda destacado
- Una vez dentro de la ventana de información del sistema, pinchamos sobre la opción situada en el lateral izquierdo “Configuración avanzada del sistema”
- En la ventana de propiedades del sistema nos situamos en la pestaña “Opciones avanzadas”
- Pulsamos el botón “Variables de entorno”
De esta forma habremos accedido a la ventana de configuración de variables de entorno Windows 10
Tipos de variables de entorno
En la ventana de variables, podremos distinguir dos tipos de variables, las cuales están divididas en dos secciones:
- Variables de usuario: Estas variables estarán configuradas específicamente para el usuario que esté logeado en el sistema. Su modificación solamente afectará a este usuario y no al resto que exista en el equipo.
- Variables del sistema: Estas variables sí que afectan a todos los usuarios del sistema, ya que son aplicable directamente al funcionamiento de este. Si lo que queremos es aplicar una variable a todos los usuarios, por ejemplo, modificar el PATH para ejecutar directamente aplicaciones, tendremos que hacer aquí.
El procedimiento para la modificación y edición de las variables de entorno es exactamente el mismo para ambos casos.
Agregar o editar nueva variable de entorno
En nuestro ejemplo, vamos a tratar de facilitar el uso de la aplicación que trae VirtualBox para configurar parámetros en modo comando de las máquinas virtuales (VBoxManage). Inicialmente, para ejecutar esta aplicación tendríamos que irnos manualmente a la carpeta en donde está instalada la aplicación en el sistema.
Si nosotros ejecutamos un símbolo del sistema y escribimos “BVoxManage” no obtendremos absolutamente nada a cambio, solamente un mensaje de error.
Para conseguir ejecutar esta aplicación en cualquier lugar donde estemos situados en CMD haremos lo siguiente:
- Seleccionamos la variable de usuario “Path” y pulsamos en “Editar”
- Para añadir una nueva variable de entorno, pulsamos sobre “Nuevo”
- Nos aparecerá una nueva línea en donde tendremos que introducir la ruta en donde se sitúa a aplicación que directamente queremos ejecutar
- Colocamos la ruta de acceso a ella
- Ahora pulsamos en “Aceptar” y seguidamente en “Aceptar” para que los cambios sean aplicados
Si ahora abrimos una ventana CMD e intentamos ejecutar la aplicación directamente como “VBoxManage.exe”, veremos que ahora responde perfectamente a nuestra solicitud sin estar situados dentro del directo.
Modificar variables de entorno
Este procedimiento ya tiene poco misterio. Para editar una variable de entorno Windows 10, solamente tendremos que pulsar sobre ella y elegir “Editar”.
Se nos abrirá una ventana en donde podremos cambiar tanto el nombre como el directorio que tenga asignado. Por ejemplo, si queremos situar los archivos temporales en otra unidad de almacenamiento que no sea la del sistema, solamente tendremos que colocar aquí el directorio en cuestión.
El procedimiento es el mismo para cualquier tipo de modificación que queramos hacer de las variables de entorno Windows 10
También te pueden interesar estos tutoriales
¿Para qué deseas tú cambiar las variables de entorno de Windows? Si deseas saber sobre algún tema en concreto o necesitas algún otro tutorial, escríbenos e intentaremos hacerlo lo más rápido posible