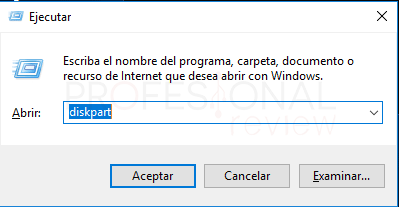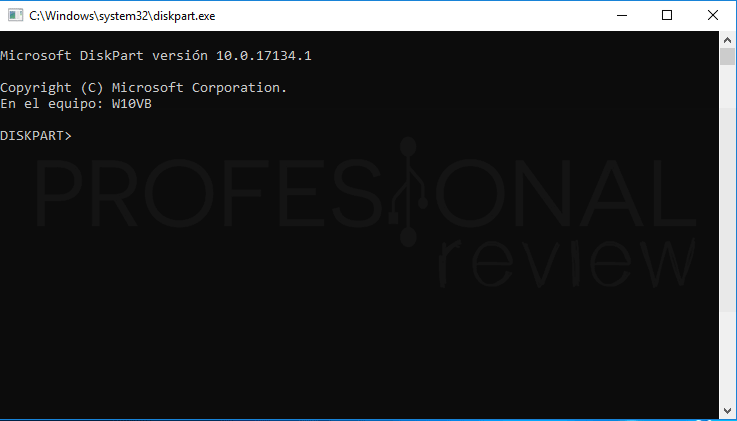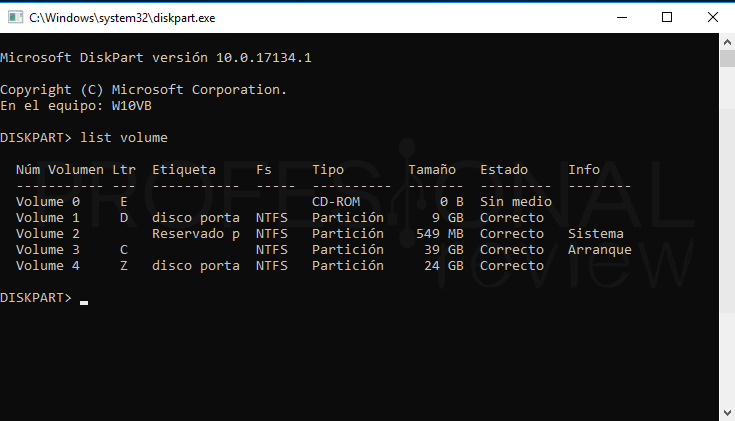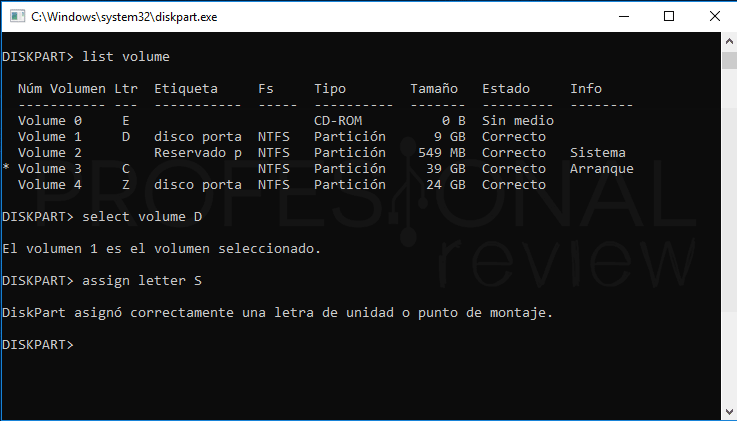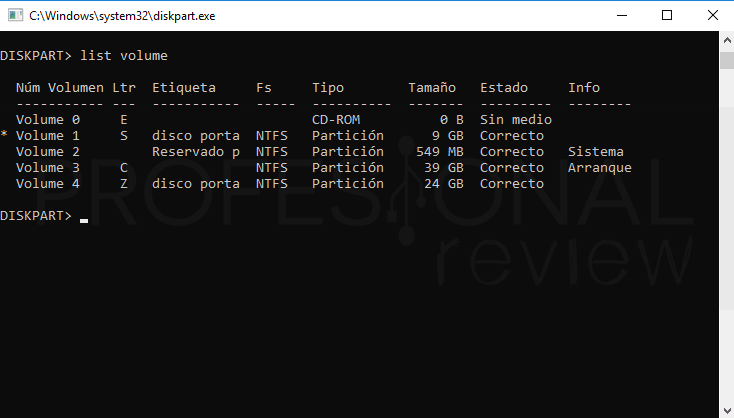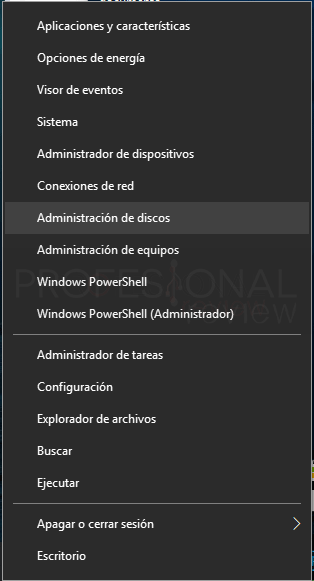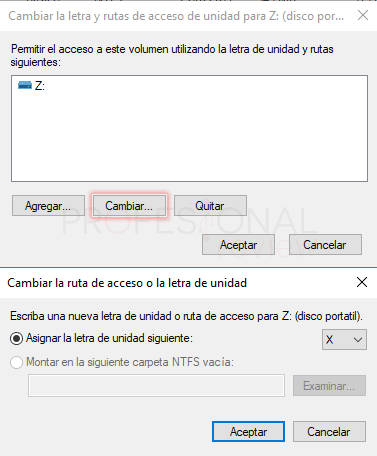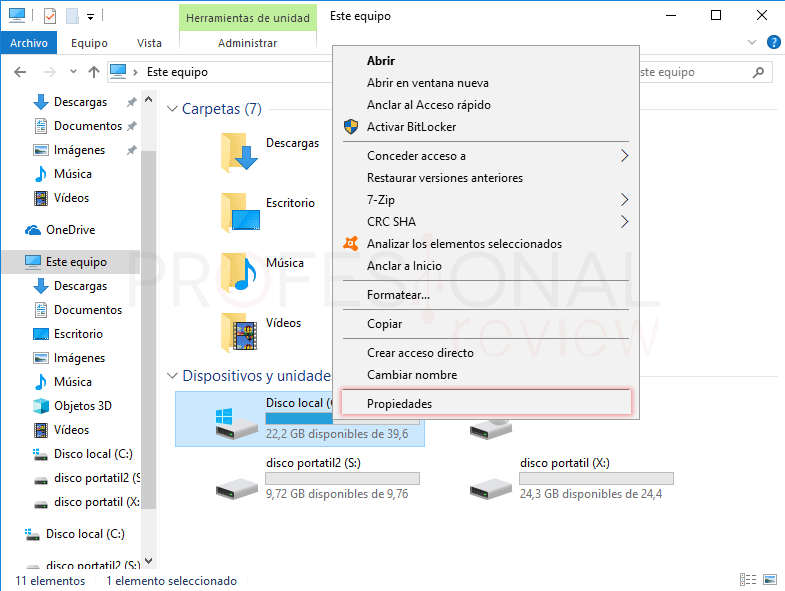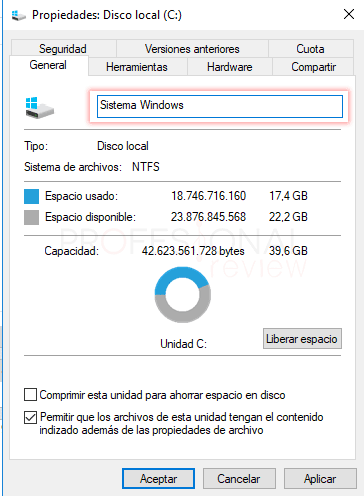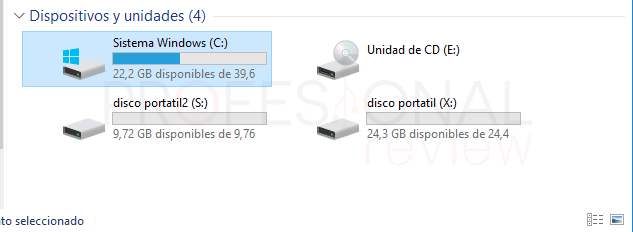Si tienes varios discos duros y quieres personalizar su letra, en este paso a paso te enseñamos como cambiar letra de unidad en Windows 10 o cualquier otra versión del sistema. Esta acción es especialmente útil cuando tenemos varios discos duros o varias particiones en nuestro equipo. Quizás nos hagamos un lío con las letras que Windows asigna automáticamente a las unidades de almacenamiento, por lo que es especialmente útil definir una letra que por ejemplo identifique qué tipo de archivos tenemos almacenados en ésta.

Índice de contenidos
En Windows 10, tendremos a nuestra disposición dos sencillas herramientas que vienen instaladas de forma nativa en nuestro sistema para poder cambiar letra de unidad de almacenamiento. Merece la pena comentar ambas para que elijas la que más fácil te sea de utilizar.
Cambiar letra de unidad en Windows 10 mediante DiskPart
DiskPart es una herramienta en modo comando para formatear discos duros y crear particiones con distintos formatos. Una delas utilidades que tienen este comando es la de poder cambiar letra de una unidad de almacenamiento. Veamos cómo hacer esto:
Para acceder a DiskPart pulsaremos la combinación de teclas “Windows + R” para abrir la herramienta Ejecutar.
- Seguidamente tendremos que escribir en el cuadro de texto “diskpart” y pulsar Enter
- Se os abrirá el símbolo del sistema con el promt configurado a la herramienta que estamos utilizando.
Cada vez que escribamos un comando pulsaremos Enter para ejecutarlo.
list volume
Sirve para lista los volúmenes de almacenamiento
select volume <letra>
Seleccionamos el volumen cuya letra queremos cambiar, por ejemplo, “select volume D”
assign letter <letra nueva>
asignamos la nueva letra a la unidad, por ejemplo, “assign letter S”
No es recomendable cambiar de letra la unidad en donde está instalado el sistema
De esta forma tan simple el volumen quedará nombre con otra letra
Cambiar letra de unidad en Windows 10 mediante Administrador de discos
Otra herramienta que tendremos a nuestra disposición, en este caso de forma gráfica, será el administrador de discos de Windows. Para realizar esta accione haremos lo siguiente:
- Para acceder a la herramienta vamos a abrir la lista de opciones del menú inicio mediante botón derecho sobre el icono
- Elegimos “Administración de discos”
- En la ventana principal de la herramienta podremos ver una lista de las unidades y debajo una representación gráfica de sus particiones y espacio.
- Lo que tendremos que hacer es pulsar con botón derecho sobre la representación gráfica de la partición
- Elegimos la opción “Cambiar la letra y rutas de acceso de unidad”
- En la siguiente ventana pulsamos sobre “cambiar”
- Luego asignamos la letra que queramos al volumen
- Luego en la ventana de aviso pulsamos sobre aceptar si estamos de acuerdo en realizar los cambios.
Cambiar nombre a unidad de disco duro
Por si no lo sabías, también es posible cambiar el nombre de un disco duro o partición de nuestro sistema. Esto es aún más sencillo que el procedimiento anterior:
- Abrimos el explorador de archivos y nos vamos a “Este equipo” o “mi equipo” dependiendo de la versión de Windows que tengamos
- Seguidamente pulsamos con botón derecho sobre la unidad que queramos cambiarle en nombre
- Pulsamos sobre “Propiedades”
- En el cuadro de texto de la parte superior escribimos el nombre de la unidad
- Nos aparecerá una ventana solicitando permisos de administrador para realizar esta acción. Solamente tendremos que aceptar.
Mediante estas dos simples aplicaciones podremos cambiar letra de unidad en Windows 10. Y en un periquete hemos cambiado también el nombre de nuestra unidad.
Seguramente veas interesantes estos artículos:
Si has tenido algún problema déjanoslo en los comentarios. Esperamos que este artículo haya sido de tu utilidad.