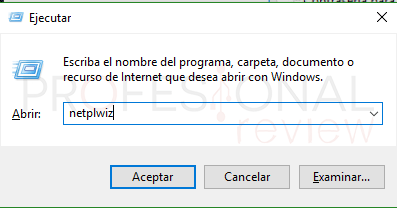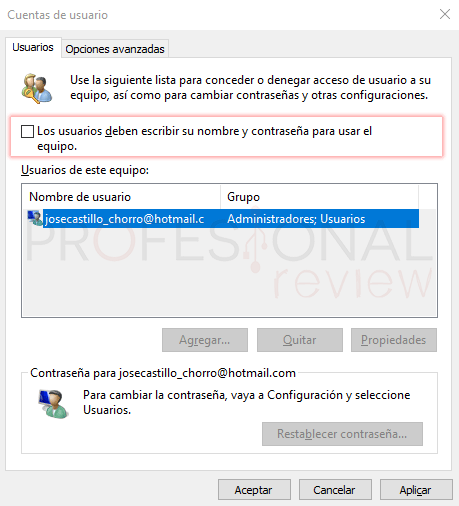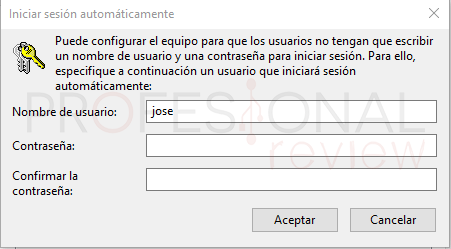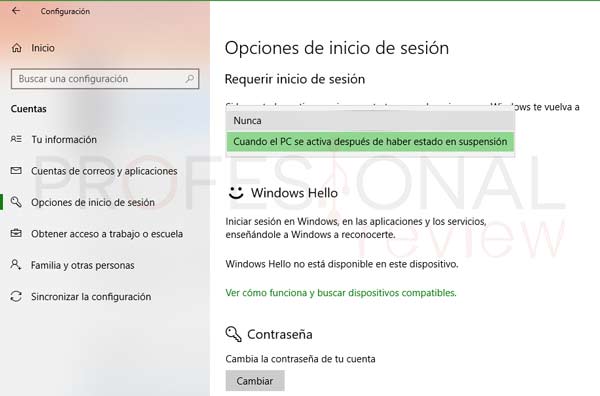Cuando instalamos Windows 10 se nos pide siempre que creemos un usuario. Para usuario locales no estamos obligados a introducir contraseña, pero si utilizamos cuentas de Microsoft sí. Por este motivo quizás estemos cansados de introducirla una y otra vez. En este tutorial venimos con la solución, veremos cómo iniciar Windows 10 sin contraseña de usuario aun contando con esta en la configuración.

Windows cuenta con la posibilidad de que entremos en nuestro usuario sin tener necesidad de introducir la contraseña de nuestra cuenta. Aunque hemos de decir que no está en un sitio precisamente muy visible.
Debemos también tener en cuenta que, si al equipo acceden más personas, mediante este método podrán entrar todos ello directamente, por lo que convendría de dejar el equipo protegido.
Habilitar iniciar Windows 10 sin contraseña de usuario
El primer consejo que damos es mantener la contraseña de nuestro usuario siempre configurada, ya que, aunque podamos iniciar sesión si necesidad de ponerla, nos seguirá protegiendo en cuanto al acceso al equipo mediante red.
Lo que tendremos que hacer es lo siguiente:
- Pulsamos la combinación de teclas “Windows + R” para abrir la herramienta Ejecutar de Windows.
- Escribimos el comando “netplwiz” en el cuadro de texto y lo ejecutamos.
Tendremos que contar con permisos de administrador para realizar estas acciones.
- Con este comando accederemos a la configuración avanzada de usuarios.
- Debemos fijarnos en el contenido de la pestaña “Usuarios”
- Debemos desactivar la casilla de “los usuarios deben escribir su nombre y contraseña para usar el equipo”
Cuando procedamos a aceptar los cambios para salir de la ventana, esta nos solicitará tanto el usuario como la contraseña del usuario con el que queremos iniciar Windows 10 sin contraseña. Debemos introducir, por tanto, estos valores.
Debemos tener en cuenta que, si tenemos varias cuentas en nuestro equipo, éste nos pedirá cuál de ellas es la que deseamos iniciar sesión automáticamente.
Este método servirá tanto para cuentas de usuario local como para cuentas de Microsoft
Solamente tendremos que tener en cuenta una cosa, y es que cuando cerremos sesión con el equipo encendido o volvamos de un estado de suspensión, el equipo nos volverá a pedir la clave para el inicio de sesión.
Desactivar solicitar contraseña tras una suspensión
Para que tras un estado de suspensión podemos iniciar Windows 10 sin contraseña lo que tendremos que hacer es lo siguiente:
- Pulsamos la combinación de teclas “Windows + I” para abrir la configuración de Windows.
- Si lo preferimos nos vamos a inicio y pulsamos sobre la rueda dentada.
- Lo siguiente será entrar en la opción “cuentas”
- Ahora debemos acceder a la opción del menú lateral “Opciones de inicio de sesión”
- En la primera opción de esta ventana tendremos “Requerir inicio de sesión”
- Debemos desplegar la pestaña y elegir la opción “nunca”
De esta forma cuando suspendamos el equipo, podremos volver a entrar en el sin que nos pida la contraseña. También es válido para cuentas locales como cuentas de Microsoft, el menos en esta última versión de Windows 10.
Y aún así, cuando elijamos desde el menú inicio “Cerrar sesión”, para tener que entrar en nuestro escritorio nuevamente nos pedirá la contraseña de usuario. Esto ya será inevitable, aunque en la mayoría de las veces no solemos cerrar sesión en nuestro equipo así por amor al arte.
Esta es la forma de evitar que podamos iniciar Windows 10 sin contraseña y de esta forma poder evitar tener que escribirla una y otra vez.
¿Estás ya cansado de tener que poner una y otra vez su contraseña de usuario para tener que iniciar sesión? Si has tenido algún problema déjanoslo en los comentarios.