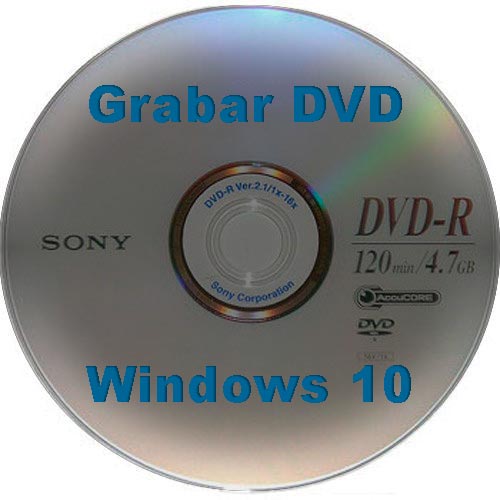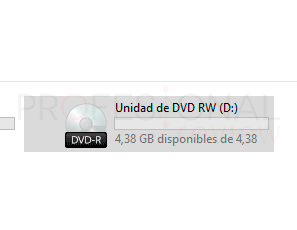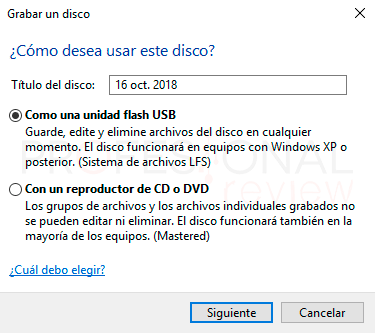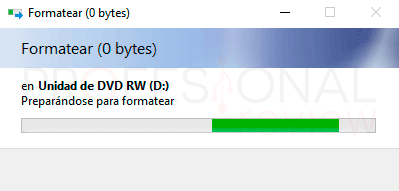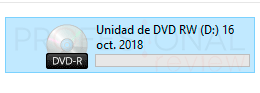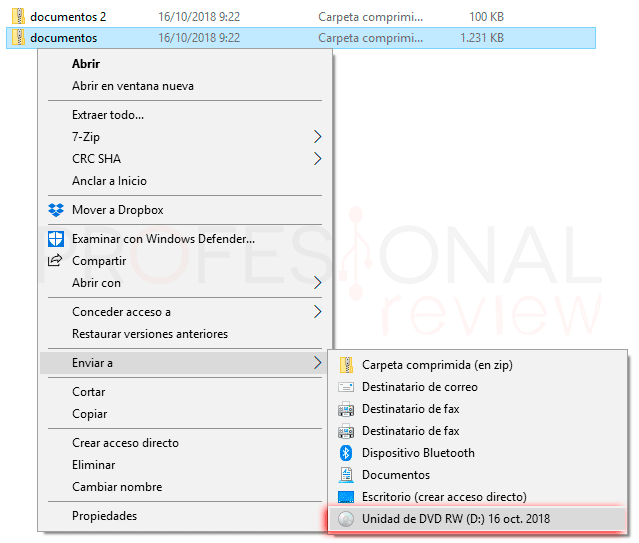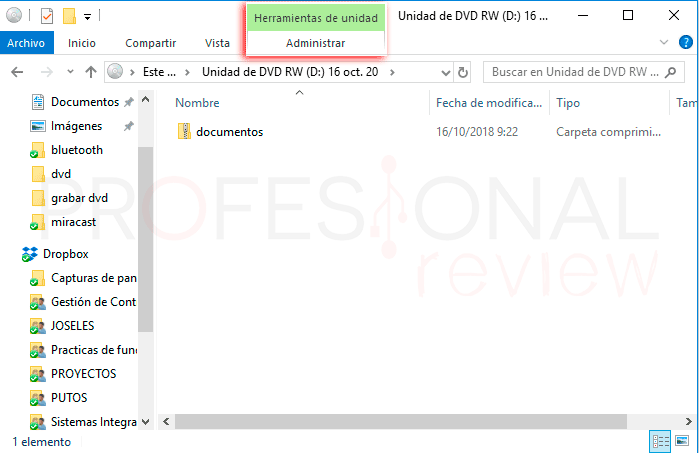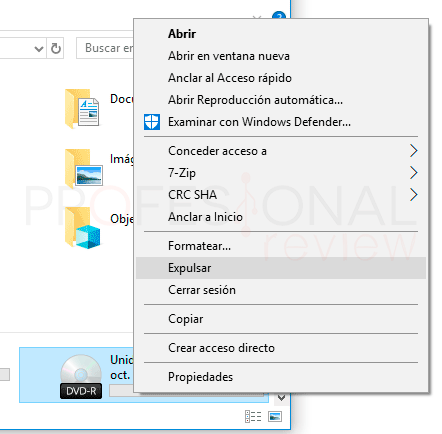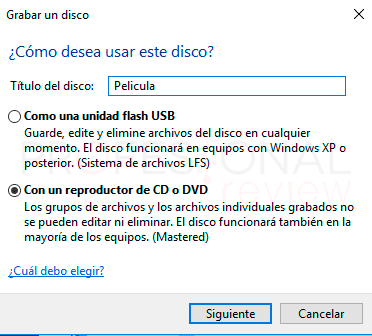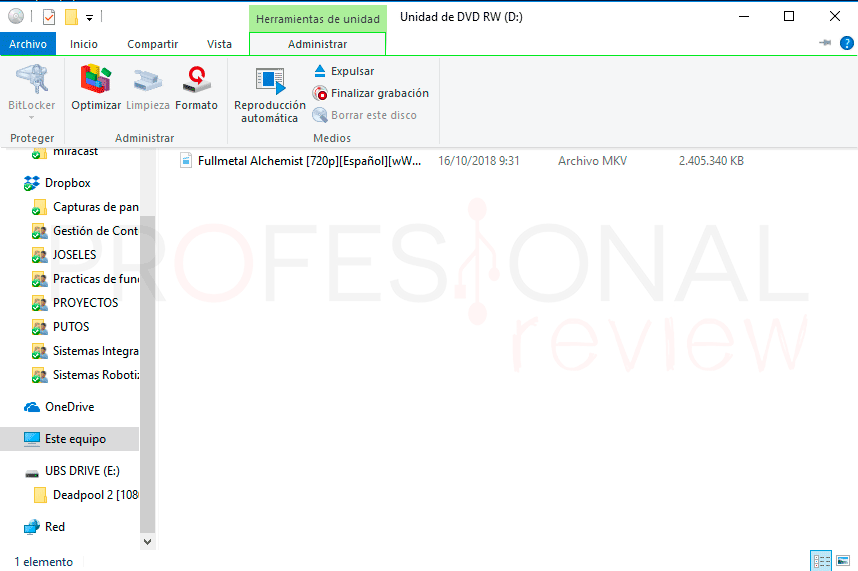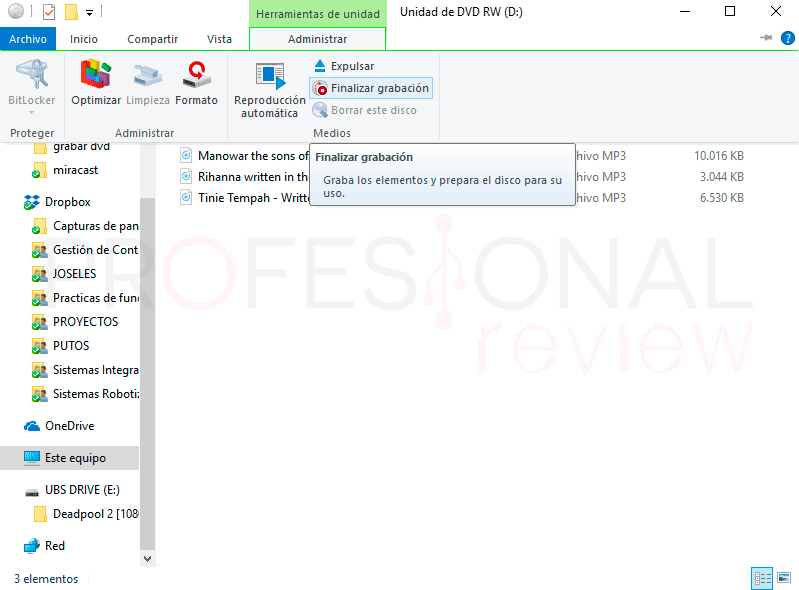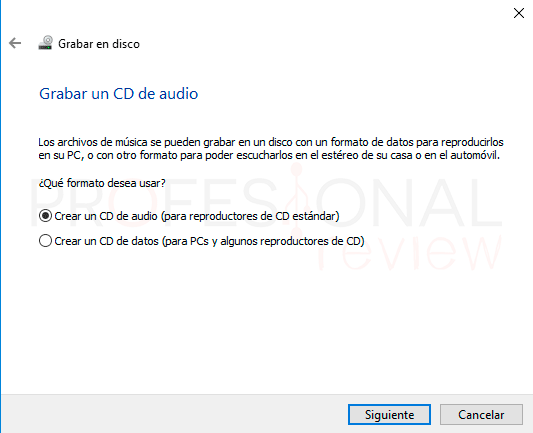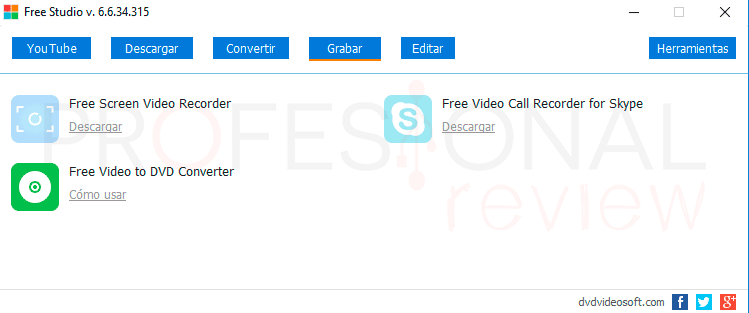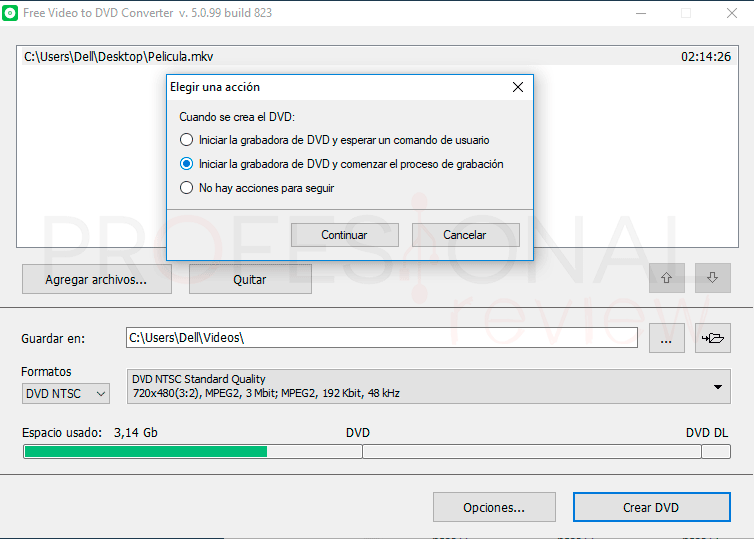Con la invención de los dispositivos de almacenamiento USB los discos compactos están casi desapareciendo. Aunque todavía podrían ser útiles para realizar backups de nuestros archivos o para grabar discos de música o películas. Por este mismo motivo hoy vamos a ver en un nuevo paso a paso cómo podemos grabar DVD Windows 10 o cualquier otro tipo de disco sin necesidad de instalar ninguna aplicación externa.
Índice de contenidos
Windows nos brinda la posibilidad de poder grabar este tipo de soportes sin necesidad de instalar aplicaciones externas. Solamente necesitaremos introducir el disco y mediante las funciones del explorador podremos hacer estas tareas. A continuación, explicaremos detalladamente que posibilidades tenemos.
Grabar DVD Windows 10 de archivos multisesión
Lo primero que vamos a ver es la posibilidad de grabar un DVD con cualquier tipo de archivos y además con la posibilidad de poder hacerlo en distintos momentos, sin que en la primera grabación este quede cerrado. Lo que viene siendo un disco multisesión de toda la vida.
- Primeramente vamos a introducir el DVD en la unidad lectora del equipo.
- Vemos representada nuestra unidad como “DVD RW” con capacidad para 4,38 GB
- Hacemos doble clic sobre esta para iniciar el asistente de grabación.
Se nos muestran dos opciones: podremos grabar el DVD como una unidad flash USB o como un reproductor de CD o DVD. Para poder hacer un DVD multisesión tendremos que elegir la primera opción: “Como una unidad flash USB”
- Pulsamos en “Siguiente”
Ahora el asistente dará formato al DVD para que se comporte como una unidad de USB. Tardará unos segundos en realizarse este procedimiento, por lo que debemos tener paciencia y no extraer en ningún momento la unidad.
Con el disco “formateado” nos aparecerá en el explorador de archivos como una unidad de USB normal. Claro que, podremos grabar, pero no borrar archivos, estamos ante un DVD. Para poder hacer esto debería ser un DVD regrabable.
Grabando archivos
Ahora lo único que tendremos que hacer es seleccionar los archivos que deseemos para enviarlos al DVD y que estos queden grabados. Debes estar seguro de qué quieres gravar, porque una vez que selecciones “Enviar a unidad de DVD RW” estos se gravarán automáticamente.
Ahora, si nos dirigimos a la unidad de DVD y entramos, vemos que nuestro archivo se ha grabado correctamente.
Para extraer el DVD solamente tendremos que hacer clic con botón derecho y elegir “Expulsar”. Tardará unos segundos en realizar las acciones oportunas hasta dejar lista la unidad, tengamos paciencia y no forcemos el lector. El DVD se expulsará solo
Para grabar nuevos archivos, solamente tendremos que seleccionarlos y elegir de nuevo “Enviar a… DVD RW” para que estos se graben en el DVD. Así es como podemos grabar DVD Window10 en modo multisesión.
Para grabar un CD multisesión de archivos haremos exactamente los mismos pasos que para grabar un DVD Windows 10 de este tipo. Solamente tendremos que introducir el correspondiente CD en la unidad de grabación.
Grabar DVD Windows 10 multimedia
Además de la opción anterior Windows también nos brinda la posibilidad de grabar películas para que sean reproducibles en cualquier dispositivo específico para estos menesteres. Eso sí, estas deben de estar en un formato que el reproductor en cuestión pueda leer, ya que no contaremos con un convertidor a formato DVD propiamente dicho. Veamos qué debemos hacer.
- Con el DVD introducido, pulsamos nuevamente doble clic sobre él para abrir el asistente de grabación.
- Ahora debemos elegir la segunda opción: “Con un reproductor de CD o DVD”. De esta forma la unidad se podrá reproducir en un lector de DVD, por ejemplo, de nuestra TV.
Tras darle a “siguiente” se nos abrirá una ventana en donde debemos realizar las acciones necesarias.
En esta ventana debemos introducir la película o películas que queremos grabar. Debemos tener en cuenta que los DVD tienen un almacenamiento de unos 4,3 GB aproximadamente por lo que seguramente solo podamos introducir una película en él.
Una vez hayamos introducido la película que deseamos grabar, nos dirigiremos a la barra de herramientas, concretamente a “Administrar”. Aquí elegiremos “Finalizar grabación” y se nos abrirá un nuevo asistente para terminar de grabar nuestro DVD.
Tras pulsar en “Siguiente” el DVD comenzará a grabarse. Ahora toca esperar pacientemente a que este finalice para ver los resultados.
Una vez grabado el DVD el asistente nos preguntará si deseamos grabar otro disco, y automáticamente la unidad expulsará el DVD.
Ten en cuenta que una vez grabado el DVD en este formato, no será posible introducir más contenido en él
Grabar CD de audio o MP3 Windows 10
Otra de las posibilidades que tendremos es grabar un CD de audio normal (80 minutos) o en formato MP3 (700 MB).
Para ello debemos elegir nuevamente la opción de “Con un reproductor de CD o DVD” en el inicio del asistente de grabación. En este caso lo que queremos es grabar un CD que sea reproducible en cualquier reproductor de audio.
Se nos abrirá una ventana vacía en donde tendremos que introducir los archivos de audio que queremos grabar. Debemos tener en cuenta que si queremos hacerlo en un formato estándar el total de canciones no debe superar los 80 minutos, ya que en este caso no se tienen en cuenta el espacio sino los minutos de audio.
Ahora no dirigiremos a la barra de herramientas y elegiremos la opción de “Administrar”. Dentro de esta la opción de “Finalizar grabación”.
Se nos abrirá la respectiva ventana que inicia el asistente de grabación. Podremos elegir la velocidad y el título del disco. Pulsamos en “Siguiente”. Y esto es a lo que nos referíamos anteriormente:
- Si elegimos la primera opción el CD se grabará en formato de audio estándar de 80 minutos
- Si elegimos la segunda opción el CD se grabará en el formato en el que estén las canciones, por ejemplo, MP3 y entonces podremos grabar cuantas queramos hasta completar los 700MB del disco.
En todo caso cuando decidamos que acción tomar, solamente tendremos que dar a “Siguiente” y el CD comenzará a grabarse.
Grabar DVD Windows 10 en formato DVD con Free Video to DVD Converter
Dado que Windows 10 no dispone de una función para grabar DVD de películas en el formato propiamente dicho, será necesario utilizar un programa externo para esto.
El programa que utilizaremos está disponible de forma gratuita, al menos para la función que nos interesa y en español en su página oficial. Para instalarlo solamente debemos seguir el asistente paso a paso y sin complicaciones. Una vez ejecutado, tendremos distintos botones arriba para navegar por los productos que ofrece el software. Cada una de estas opciones se nos marcarán en color sombreado si no las tenemos disponibles y en color normal si contamos con ellas.
A nosotros nos interesa el que está situado en el botón “Grabar” llamado: “Free video to DVD converter” que efectivamente lo tenemos disponible. Pulsamos sobre él. Nos aparecerá una ventana en donde tendremos que seleccionar la película que deseamos grabar en formato DVD. Podremos configurar varios parámetros:
- Tipo de formato de DVD, NTSC o PAL
- Calidad de salida del archivo. A mayor calidad mayor espacio ocupado. (notar que debajo tendremos una barra informándonos en todo momento de lo que va a ocupar el clip de película en nuestro DVD).
- Otras opciones diversas.
Finalizando
Cuando todo lo tengamos visto para sentencia, pues pulsamos en “Crear DVD” y el proceso comenzará. Este programa no instalará marca de agua alguna en nuestro DVD por lo que es realmente gratuito.
El proceso tardará varios minutos, por lo que debemos tener paciencia y esperar a que el video se cambie de formato y el disco se grabe.
Aquí tienes todas las opciones que ofrece Windows para grabar discos si utilizar programas externos, obviamente la última no entra dentro de estas opciones. Debido a que no contamos desde Windows con la opción de grabar en formato DVD ha sido necesario buscar un programa externo que realice estas funciones.
¿Qué programa utilizas o utilizabas tú para gravar CD y DVD? Si este paso a paso te ha sido útil déjanoslo en los comentarios.
También te recomendamos nuestro tutorial sobre: