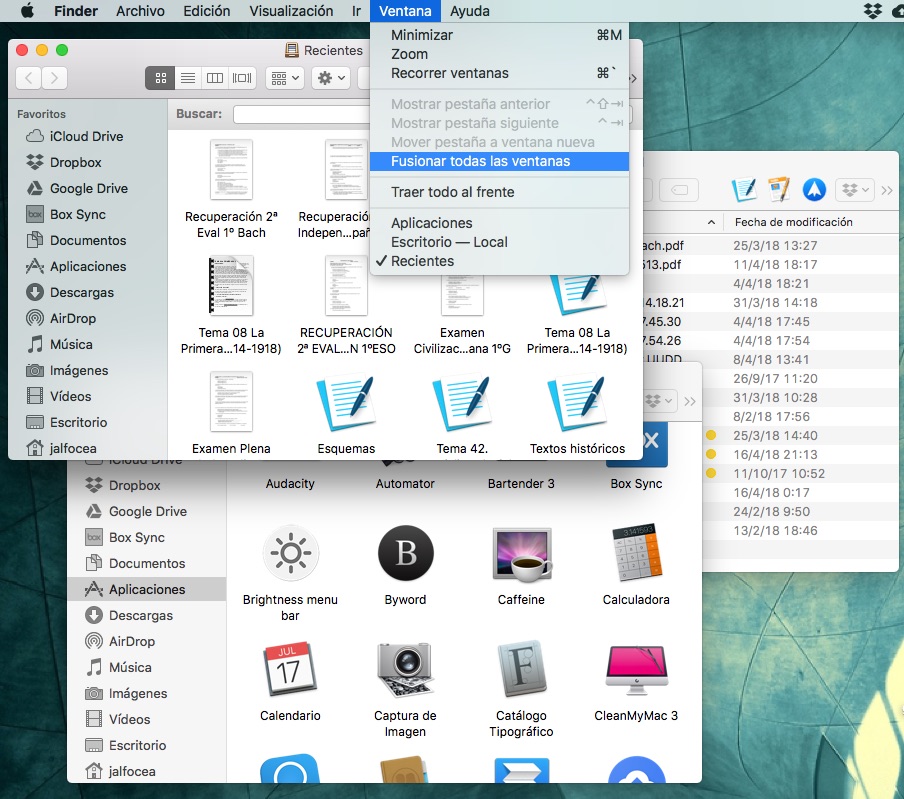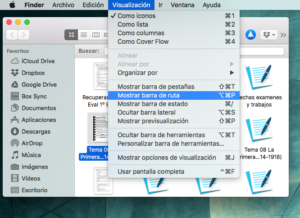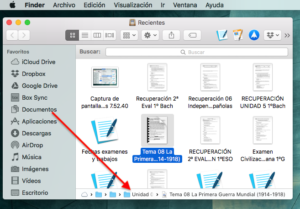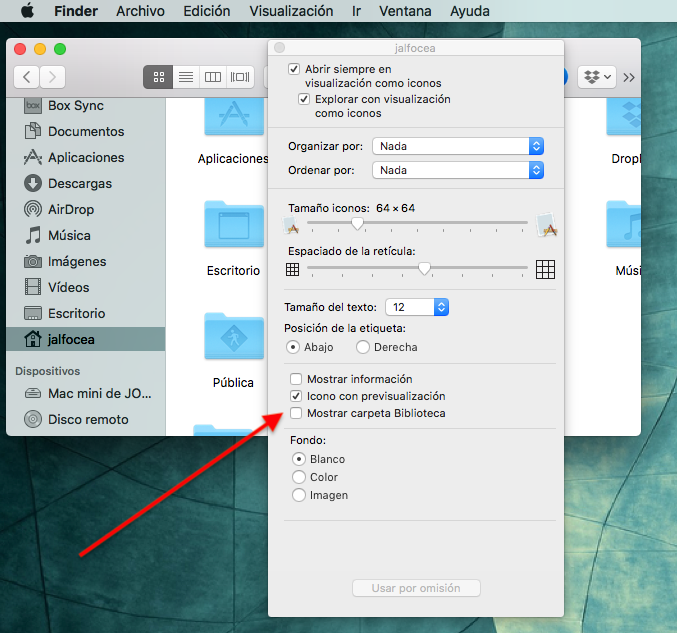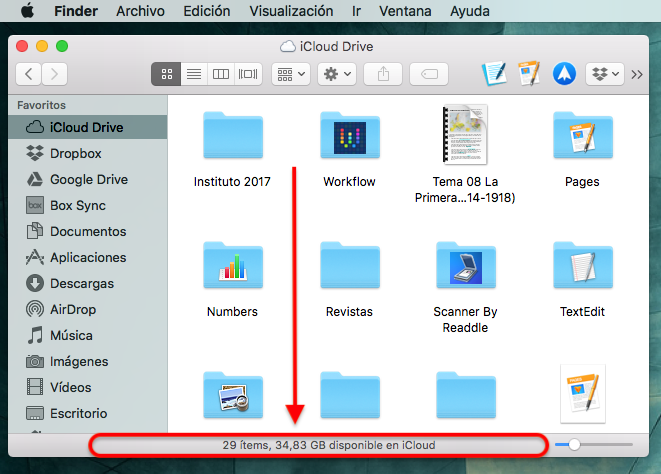El pasado viernes, os ofrecimos una selección de trucos y consejos para mejorar el Finder gracias a los cuáles podemos trabajar en nuestros equipos Mac de una forma más ágil y eficiente. Hoy completamos aquella selección con una nueva tanda de funciones que no te dejarán indiferente. Permanece atento porque estoy seguro de que alguno de los siguientes trucos te resultará novedoso. ¡Vamos allá!
Fusiona todas las ventanas abiertas del Finder en una sola
Si a lo largo de tu tarea has abierto dos o más ventanas del Finder que ya ocupan demasiado espacio en tu escritorio, puedes fusionarlas de forma rápida y sencilla en una sola ventana activa con pestañas. Es tan sencillo como seleccionar una de las ventanas que tienes abiertas, seleccionas «Ventana» en la barra de menú, y pulsas la opción «Fusionar todas las ventanas».
Mostrar el archivo o la ruta de la carpeta
En ocasiones, la ubicación de una carpeta o de un archivo puede no ser obvia cuando la visualizamos en el Finder. Existen varias formas de averiguarlo pero probablemente uno de los métodos más efectivos sea, con el archivo o carpeta en cuestión seleccionado, pulsamos «Visualización» en la barra de menús y, a continuación, «Mostrar barra de ruta«. Veremos como en la parte inferior de la ventana del Finder ahora se muestra alternativamente la ruta de los archivos o carpetas que vamos seleccionando.
Mostrar la carpeta Biblioteca
De forma predeterminada, Apple oculta la carpeta Biblioteca para evitar que los usuarios menos familiarizados con el sistema puedan manipular sus contenidos y provocar problemas en el funcionamiento de ciertas aplicaciones o de macOS al completo. Pero si deseas tener fácil acceso a la carpeta Biblioteca, basta con mantener pulsada la tecla Opción (⌥) al tiempo que haces clic en la sección «Ir» de la barra de menú. Verá como aparece «Biblioteca» entre las opciones. Ahora sólo tienes que pulsar sobre ella para abrirla.
Pero si lo que deseas es mostrar la carpeta Biblioteca de forma permanente, ve a tu carpeta de inicio, selecciona Ver → Mostrar opciones de visualización en la barra de menú, y luego marca la casilla «Mostrar carpeta de Biblioteca» en la parte inferior del panel de opciones.
Mostrar la barra de estado
Aunque a algunos usuarios resulte poco comprensible, lo cierto es que esta opción del Finder también viene desactivada por efecto. Sin embargo, la barra de estado del Finder nos muestra dos elementos de información que nos serán muy útiles al organizar nuestros archivos.
En la barra de menú del Finder, seleccione Ver → Mostrar barra de estado, y de un vistazo podrás saber cuántos elementos se incluyen dentro de la carpeta que tienes abierta, así como el espacio de almacenamiento disponible en el disco.
Y además, en el caso de la carpeta de iCloud Drive, sabrás en todo momento el espacio de almacenamiento que te queda libre según el plan que tengas contratado con Apple.
Buscar solo en la carpeta actual
Cuando utilizamos la barra de búsqueda que aparece en cada ventana del Finder, esta búsqueda se efectúas en la totalidad del sistema operativo de manera predeterminada. Frente a ello, existe una opción que te permitirá limitar automáticamente las búsquedas a la carpeta que tengas abierta en ese instante.
En la barra de menú, haz clic en Finder → Preferencias y selecciona la pestaña Avanzado. En el menú desplegable de la parte inferior, donde dice «Al realizar una búsqueda», selecciona «Buscar en la carpeta actual».
[irp]Y hasta aquí nuestra selección de trucos y consejos para mejorar la eficiencia del Finder en macOS. Espero que os resulten de gran utilidad, pero no dejéis de investigar, porque hay algunos más.