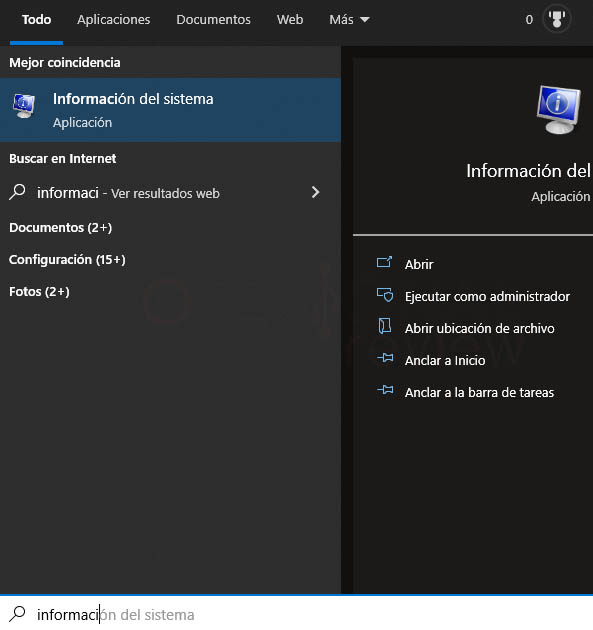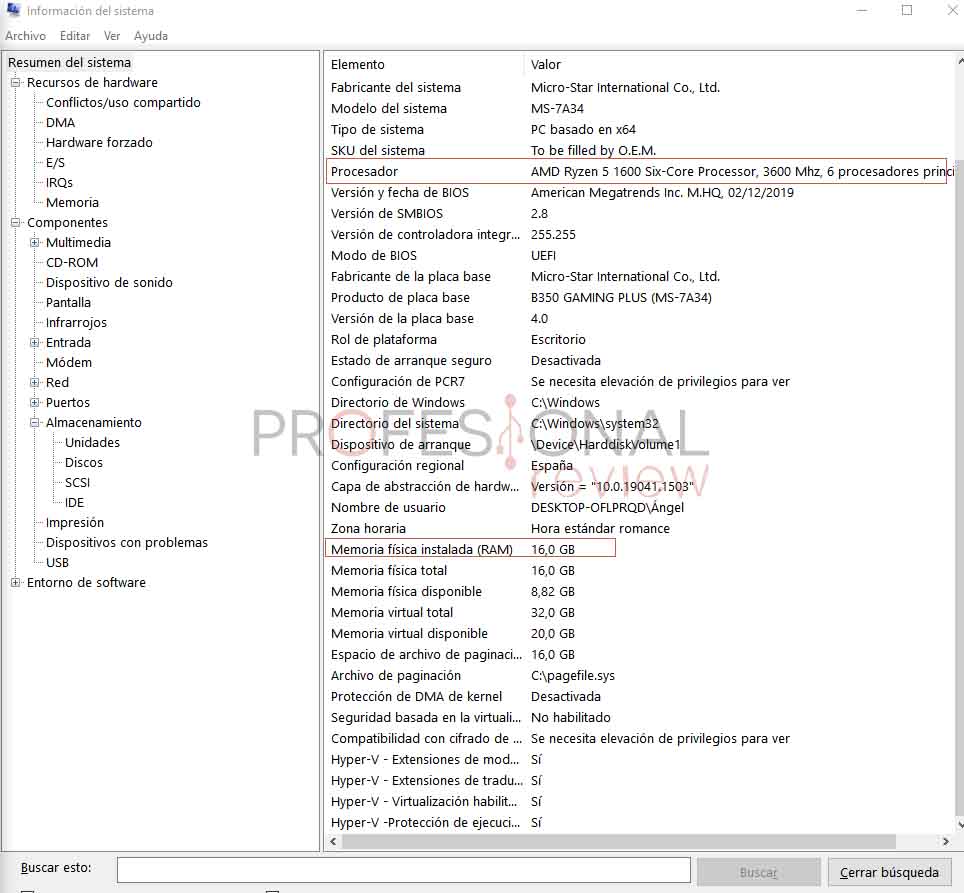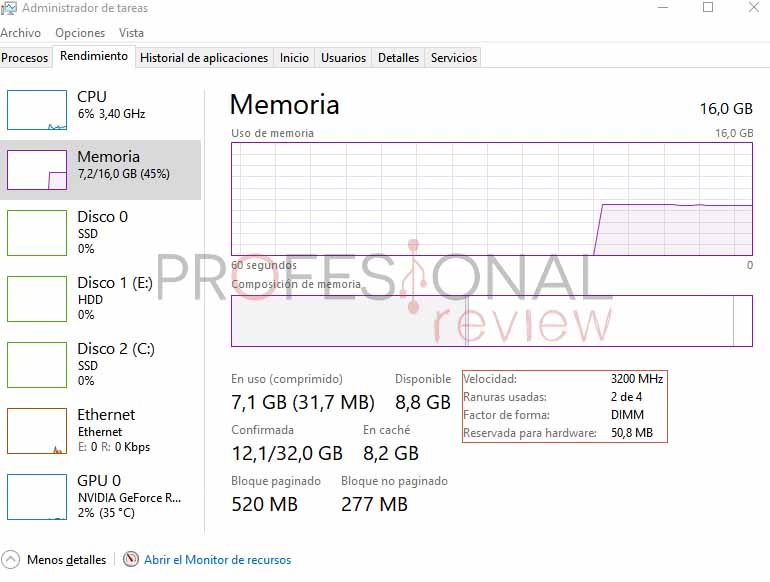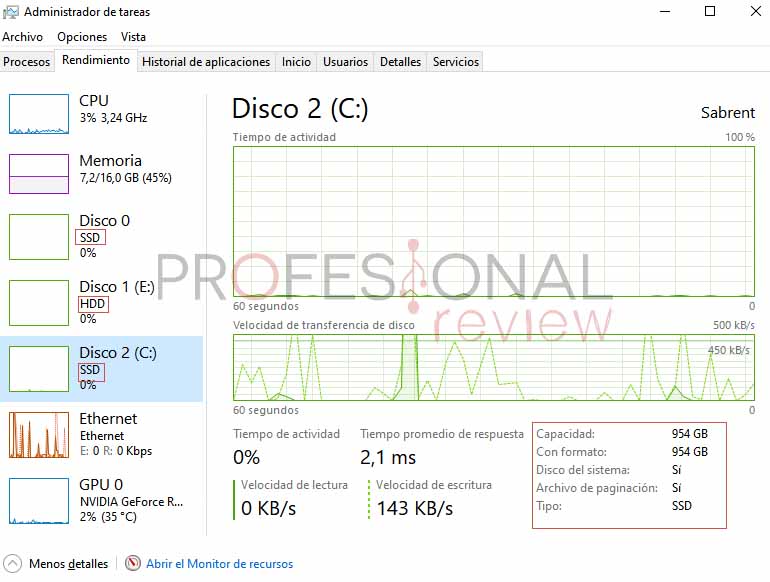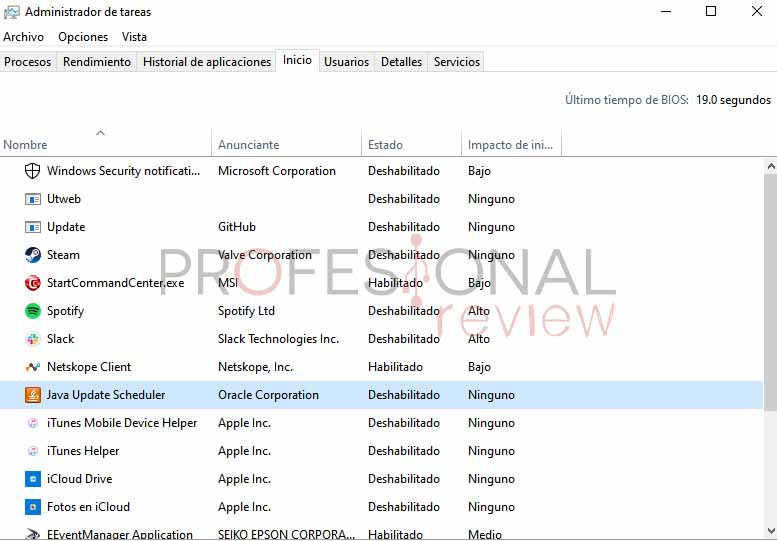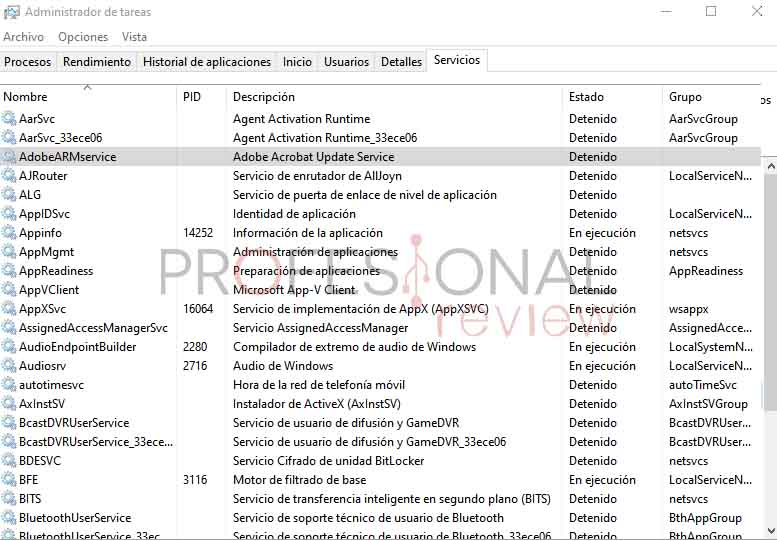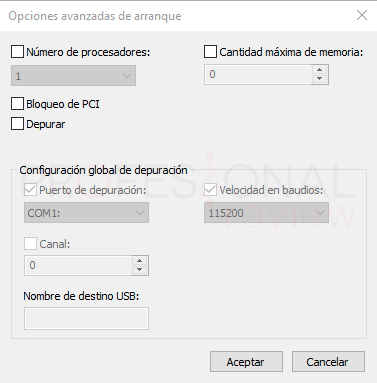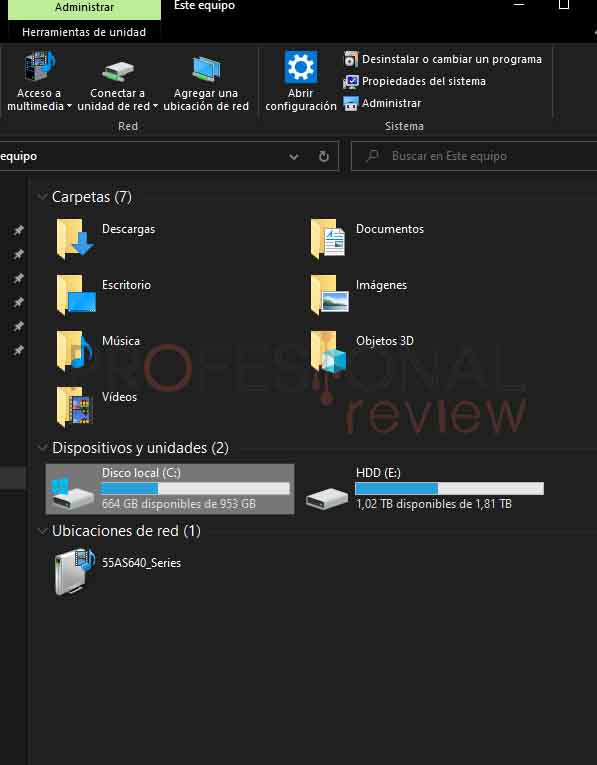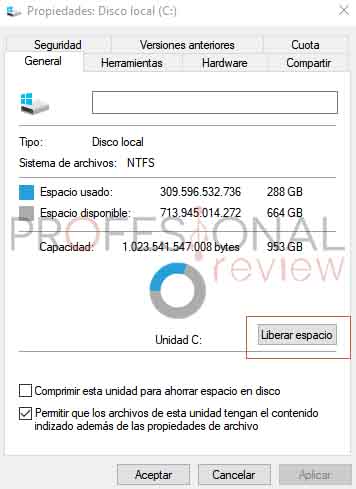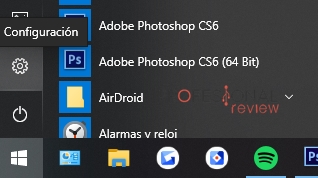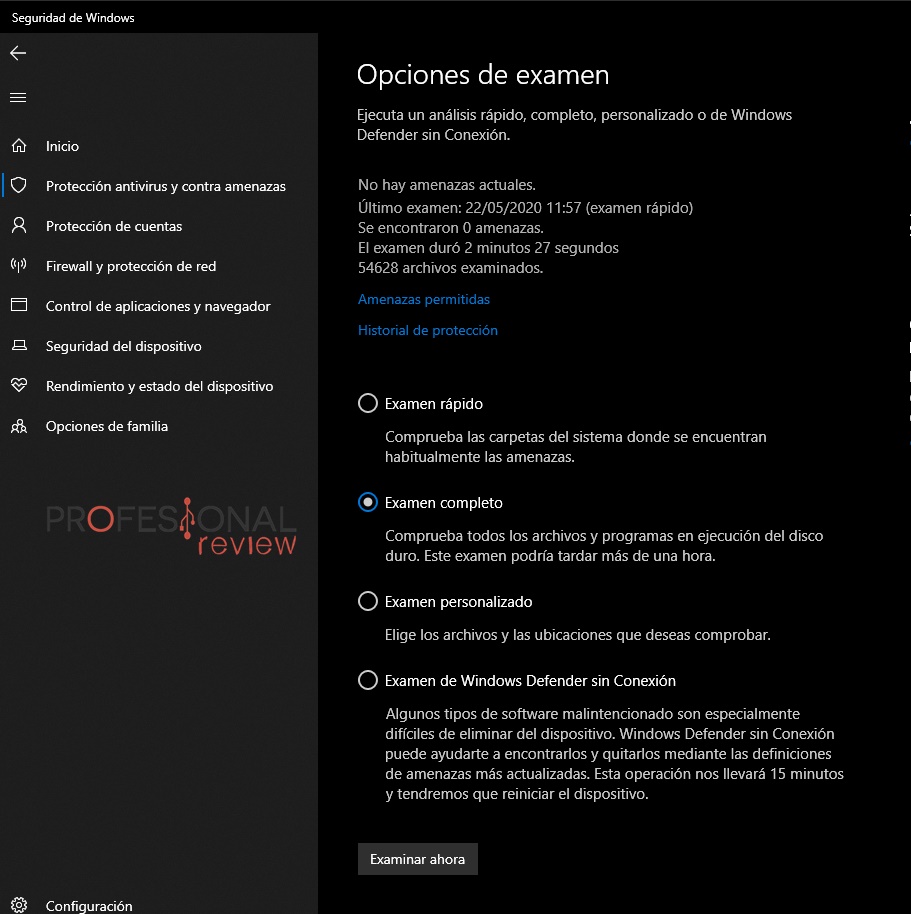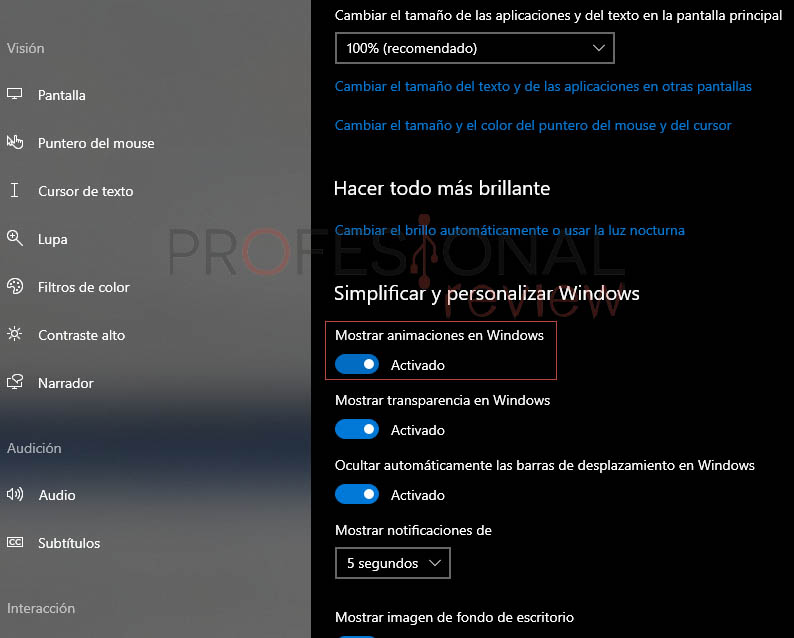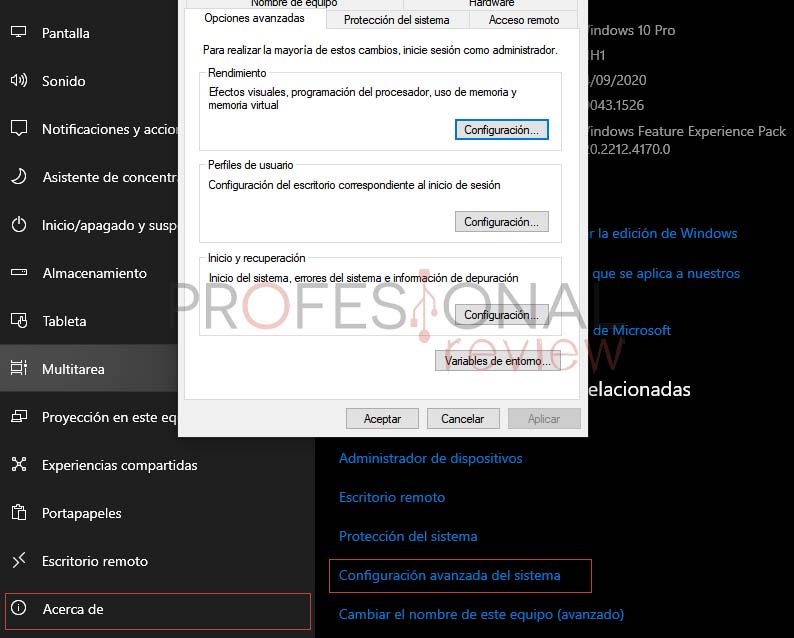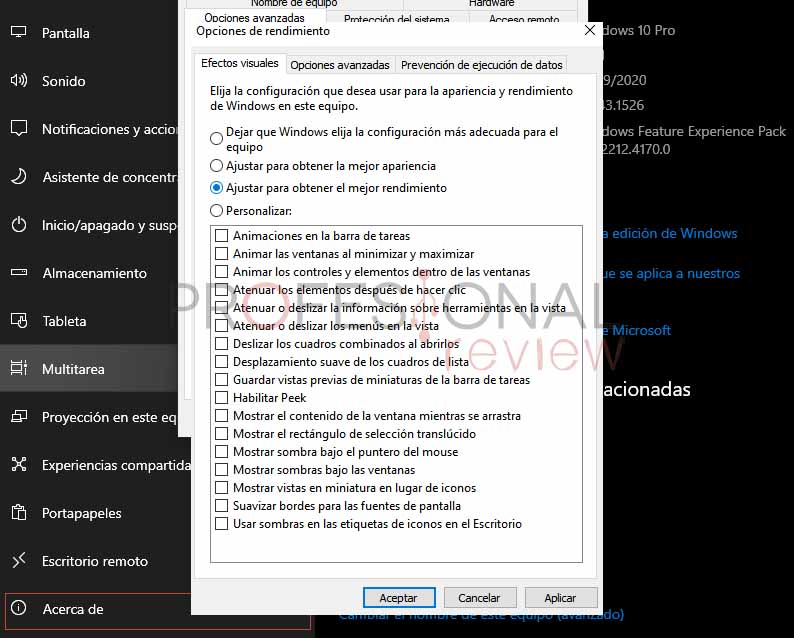Cómo hacer tu portátil más rápido: soluciones software y hardware
Puede que te hayas preguntado por qué mi portátil va lento, pero para que vaya más rápido y saber cómo poder hacerlo, tenemos que detectar la causa para darle solución. Por tanto, os enseñamos varias soluciones vía software y hardware que pueden acelerar tu equipo.
Acelerar el portátil es posible sin tener que cambiar ningún componente, pero todo tiene un límite. Puede que tu portátil se haya vuelto lento o ralentizado, pudiendo ser el mero paso de los años o algún problema más serio. Por ello, os vamos a ayudar a optimizar el rendimiento de vuestro portátil con una serie de consejos y soluciones software y hardware.
Índice de contenidos

Analiza los componentes de tu portátil
Muchos probáis otros portátiles y os quedáis asombrados por lo bien que funcionan o cómo van de rápido, ya que lo comparáis con el vuestro que es más antiguo (normalmente). Así que, empecemos por analizar qué componentes tenemos en nuestro portátil.
Para ello, podéis hacerlo sin descargar ningún programa:
- Abrimos menú inicio y escribimos «información sistema» para ejecutar la opción que nos sale.
- Primero, nos interesa es ir a «Resumen del sistema» para ver el Procesador y la memoria física instalada RAM. Si tenéis un procesador de menos de 4 núcleos, ya sabéis que es una CPU limitada y que no podemos esperar gloria por su parte. Sin embargo, sigamos porque es posible que no esté aquí el problema.
- Acto seguido, podemos ir a las pestañas de la izquierda y desplegar «almacenamiento» para ver qué unidades de disco tenemos. Esto es orientativo porque lo importante aquí no es solo la capacidad, sino el tipo de unidad (HDD o SSD).
Lo importante aquí es tener en cuenta lo siguiente:
- CPU. Menos de 4 núcleos en un portátil puede ser la principal razón de por qué va lento, aunque no la definitiva.
- RAM. Menos de 8 GB nos va a poner las cosas difíciles a la hora de abrir varios programas para funcionar simultáneamente (muchas pestañas en Chrome por ejemplo). No solo importa esto, sino la frecuencia, más abajo os decimos cómo saberla.
- SSD o HDD. Esto es clave, así que vamos a ir más allá para descubrir qué tipo de disco duro tenemos.
Para saber qué frecuencia tiene nuestra memoria RAM, abriremos el administrador de tareas (CTRL + SHIFT + ESC). Idos a la pestaña de «rendimiento«, os colocáis en memoria y, ¡voilà!
Siguiendo con los discos duros, veréis en la misma venta que Windows nos identifica el tipo de disco duro que tenemos.
A priori, os diremos que si os preguntáis cómo hacer que mi portátil vaya más rápido, la respuesta inicial es: si no tenéis un SSD, no irá rápido. Esto se debe a las velocidades de transferencia dispares entre HDD y SSD:
- Mientras que los HDD funcionan a ~150 MB/s en lectura y escritura.
- Los SSD de 2.5 pulgadas funcionan a ~400 MB/s en lectura/escritura, ¡cómo mínimo! Las unidades SSD M.2 que hacen uso de PCI-Express sobre pasan los 1000 MB/s sin pestañear, por no hablar de que los que vienen con protocolo NVMe llegan a los 3.000 MB/s (si hacen uso de PCIe 3.0) o 7.000 MB/s (si son unidades PCIe 4.0).
En resumen, tener menos de 8 GB, un procesador de menos de 4 núcleos y un HDD no va a facilitar las cosas. Dicho esto, vamos a daros consejos para optimizar vuestro portátil.
Configura el arranque y los servicios
Esto es básico en Windows, y es que cuando iniciamos sesión se ejecutan diversos servicios y programas que ralentizan bastante la experiencia. Lo cierto es que no necesitáis muchos de ellos, por lo que hay que configurar esto manualmente para corregirlo.
Abrimos el administrador de tareas (CTRL + SHIFT + ESC) e id a la pestaña de «Inicio«. Ahí encontraréis varios programas y la columna de «Estado» indica si el inicio automático está habilitado o deshabilitado. Nuestro consejo es que deshabilitéis todos los que no sean imprescindibles.
Ahora, id a la pestaña «servicios» para comprobar los servicios ejecutados o detenidos. Nuestra recomendación es que no detengáis los servicios que no conozcáis, pero sí que es cierto que el de Adobe Acrobat Update Service siempre se ejecuta automáticamente, así que podéis detenerlo.
Por último, vamos al menú inicio y buscamos «msconfig» para ejecutar la opción que nos sugiere Windows (configuración de sistema). Nos dirigimos a la pestaña «arranque» y acto seguido a «opciones avanzadas» para activar la casilla «número procesadores» que hace referencia al número de hilos. Activad la casilla y seleccionad el máximo.
Desfragmentación de disco duro y limpieza
Es uno de los rituales de cualquier PC lento, así que es la mejor forma de solucionar esa duda de cómo hacer que mi portátil vaya más rápido. Empezaremos desfragmentando los HDD (no se puede en los SSD), para luego eliminar toda la información que sea innecesaria y que carga de trabajo a todo el equipo.
- Abrid el menú inicio y buscad «desfragmentar» para que os salga la herramienta de Windows.
- Dentro de ella, encontraremos las unidades conectadas al portátil y tendremos que seleccionar cada una y optimizarlas. Lo ideal es que tengamos el HDD en un estado de 0% fragmentado.
Por otro lado, vamos a hacer una limpieza rápida de «basura» en nuestra unidad.
- Abrimos el explorador de archivos y nos vamos a «Este Equipo«.
- Clic derecho en la unidad y seleccionamos «propiedades». Acto seguido «Liberar espacio«.
- Seleccionamos todas las casillas y le damos a «limpiar archivos de sistema«. Fijaros que en la nueva ventana aparecen nuevas opciones y, seguramente, con más tamaño. Seleccionad todo y le dais a aceptar.
Por último, nos queda eliminar toda aquella información que no necesitamos o que está duplicada en nuestro PC. Uno de los mejores consejos es que vayáis a la carpeta descargas (o la que tengáis fijada para las descargas de Edge, Mozilla o Chrome) y reviséis a fondo qué archivos necesitáis y cuáles no.
Desinstalar programas
Desinstalar programas va a ayudarnos a tener nuestro portátil limpio de toda herramienta prescindible o que usemos muy poco. Esto es muy fácil de hacer, así que vamos allá:
- Abrimos el menú configuración a través del menú inicio
- Vamos a aplicaciones y una vez dentro solo tenéis que desinstalar aquellas que no usáis.
Opciones de energía
Una de las posibilidades por las que vuestro portátil va lento, es por el perfil de energía que estéis usando. Esto se puede comprobar desde el panel de control de Windows, y es importante de cara al rendimiento del portátil.
- Abrimos menú inicio y buscamos «panel de control«.
- Seleccionamos vista en iconos.
- Vamos a Opciones de energía y seleccionamos equilibrado o alto rendimiento (si lo tenías en economizador).
Pasa el antivirus
Hay que descartar que nuestro portátil vaya lento por culpa de un malware en nuestro equipo, así que os diremos cómo hacer un análisis antivirus en Windows 10.
- Abrid el menú inicio y buscad «antivirus» para acceder a Protección antivirus y contra amenazas.
- Ya en la nueva ventana, haced clic izquierdo en opciones de examen; dentro de dicho menú, seleccionáis examen completo y procedéis a hacer clic izquierdo en «examinar ahora«.
- Se ejecutará el análisis completo de antivirus para localizar e identificar posibles amenazas. Todas aquellas que se detecten, eliminadlas si es posible.
Para ir más allá, os recomendamos tener la actualización de protección contra virus y amenazas activada, así como la de ransomware.
Desactiva las animaciones y Cortana
Vamos a empezar por lo más rápido, que es desactivar Cortana, por lo que abrid el administrador de tareas (CTRL + SHIFT + ESC) y desplazaros a la pestaña «inicio». Allí es posible que encontréis el proceso «Cortana», así que lo deshabilitáis para que no se inicie automáticamente.
Sin embargo, existe la posibilidad de desinstalar Cortana de forma directa, pero no se puede hacer de la forma convencional. Así que:
- Abrid menú inicio y buscad «PowerShell«, clic derecho en él y ejecutáis como administrador.
- Después, Tenéis que escribid esto:
Get-AppxPackage -allusers Microsoft.549981C3F5F10 | Remove-AppxPackage
Os tiene que quedar de esta manera, ¡ojo con los espacios!
Por otro lado, vamos a ver cómo podéis desactivar las animaciones de Windows 10. Para ello, haremos lo siguiente:
- Abrimos menú inicio y accedemos a configuración.
- Nos metemos en el menú de «Accesibilidad» y desactivamos «mostrar animaciones en Windows».
Para terminar, volvemos a configuración y seleccionamos Sistema, para luego hacer clic en «Acerca de» y luego a «configuración avanzada del sistema».
Ahora, haced clic izquierdo en Rendimiento -> configuración y en la nueva ventana seleccionáis «Ajustar para obtener el mejor rendimiento».
Instalar SSD o RAM

Por último, si necesito saber cómo hacer que mi portátil vaya más rápido, la última solución que se me ocurre es la de mejorar componentes. En este caso, si tenemos un HDD, instalar un SSD; y si tenemos 4 GB de memoria RAM, instalar 16 GB.
Recordad que para comprar un SSD e instalarlo en vuestro portátil es muy seguro que tengáis que desmontarlo. Además, tened en cuenta si vuestro portátil tiene puerto M.2 para instalar un SSD NVMe, que es mucho más interesante que un SSD de 2.5 pulgadas.
En el caso de la memoria RAM, recordad que en portátiles debe ser SO-DIMM y que debéis tener en cuenta el soporte de frecuencia y la cantidad de módulos que puede albergar la placa base del portátil.
Si tienes dudas sobre cómo actualizar estos componentes en tu portátil, os dejamos 2 tutoriales interesantes:
Te recomendamos los mejores portátiles del mercado
¿Qué solución ha sido más efectiva?