La gestión de diferentes versiones de archivos en el sistema macOS es una característica de enorme utilidad que, sin embargo, suele pasar desapercibida para una buena parte de los usuarios. Se trata de una función que utiliza todo el poder de Time Machine para recuperar versiones anteriores de tus documentos. Esto de las versiones no es nada nuevo pero ahora, con la llegada del nuevo sistema de archivos Apple File System (APFS) de Apple, la gestión y/o consulta de versiones de documentos se eleva de nivel. Es una función de nivel profesional que podría sacarte de más de un apuro así que en Profesional Review te vamos a contar cómo usarla, e incluso cómo deshabilitarla, a pesar de que no entenderíamos por qué querrías hacer tal cosa.
Índice de contenidos
Autoguardado y Versiones, las características destacadas de Lion
Hace algunos años, la versión OS X Lion para Mac generó sentimientos de amor y odio entre los usuarios. Cada vez más cercano a iOS, la revisión de OS X (más tarde llamado macOS) no estuvo exenta de problemas. A pesar de ello, una de las características más notoria fue la introducción de las versiones de archivos.
Esta nueva característica también presentó algunos problemas. Uno de los más destacado era la creación de duplicados sin embargo, hoy en día, ya es posible navegar a través de cada cambio incremental de un documento y restaurarlo. De esta manera no importa si has sobreescrito un documento importante, e incluso si has borrado parte del contenido del documento o si el Mac se ha reiniciado de forma inesperada, pues los cambios se van guardando de forma constante. De ahí que se trate de una característica tan importante. Al igual que ya hiciese con Time Machine, Apple cogió algo que solía ser difícil de administrar y lo convirtió en una característica predeterminada y de fácil uso.

Autoguardado, la función clave para gestionar las versiones
Si una aplicación admite el control de versiones, también admite el guardado automático. Cada vez que haces una pausa, la aplicación guarda automáticamente los cambios que has realizado o el contenido que has agregado. Si trabajas de manera constante, la aplicación guardará los cambios de manera predeterminada guarda cada pocos minutos.
Pero esto no es universal para todas las aplicaciones. Por ejemplo, Office 2016 utiliza su propio autoguardado y hace uso de Office 365 / One Drive para el control de las versiones.
Con la llegada del nuevo sistema de archivos APFS, el control de versiones se ha convertido en una parte fundamental pues ahora funciona con una mayor velocidad.
Restaurar a la última versión abierta / guardada
Esta es la forma más simple de comenzar a usar las opciones de control de versiones de los archivos, y se encuentra en el menú Archivo. Una vez que hayas abierto el archivo en cuestión, por ejemplo, un documento de Pages, y después de haber realizado algunos cambios, simplemente pulsa la opción Archivo en la barra de menús, y desciende hacia la opción “Volver a”. Allí verás dos opciones que incluyen la última versión abierta y también la última versión guardada. En ambos casos se te indica la fecha / hora de dichas versiones.
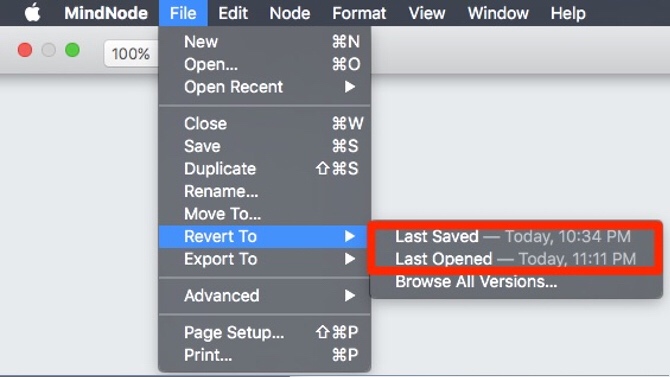
Si escoger la última apertura, se eliminará cualquier cambio que hayas realizado en el documento desde su última apertura, incluyendo todos los cambios que hayas guardado. Por el contrario, si escoges la opción de último guardado, saltarás automáticamente a la última versión que hayas guardado. Lógico, ¿verdad? Si haces esto accidentalmente, no te preocupes, también podrás guardar tus cambios recientes como una nueva versión.
Navegando por todas las versiones
En el caso de que estés buscando una versión más anterior en el tiempo de tu documento, por ejemplo, una versión de la semana pasada, o de hace un mes, dispones de otra opción adicional: Archivo > Volver a > Explorar todas las versiones. Verás como la versión actual del archivo se mueve hacia un lado de tu pantalla al tiempo que una línea de tiempo de versiones cambios aparece en el lateral.
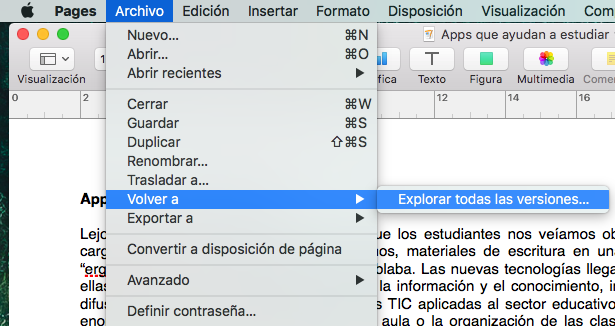
¿Te resulta familiar? Lo suponía. La razón es porque la apariencia es casi idéntica a Time Machine. Desplázate por el lateral hasta la versión deseada y pulsa Restaurar cuando la encuentres. Dicha versión saltará al frente convirtiéndose en la ventana activa sobre la que podrás continuar trabajando.
Bloquear y duplicar archivos
Otras dos características de gran utilidad en lo que a gestión de versiones de archivos se refiere son las características que permiten bloquear archivos, o bien generar un duplicado. Estas funciones son especialmente útiles cuando trabajamos con plantillas de documentos.
Bloquear un archivo es muy fácil, pues basta con habilitar dicha opción a través de la barra de título. Haz clic en el menú desplegable que verás junto al título del documento en la ventana, donde se muestra el nombre y la carpeta que contiene el archivo. Allí encontrarás una casilla de verificación, márcala y así habrás bloqueado el archivo.
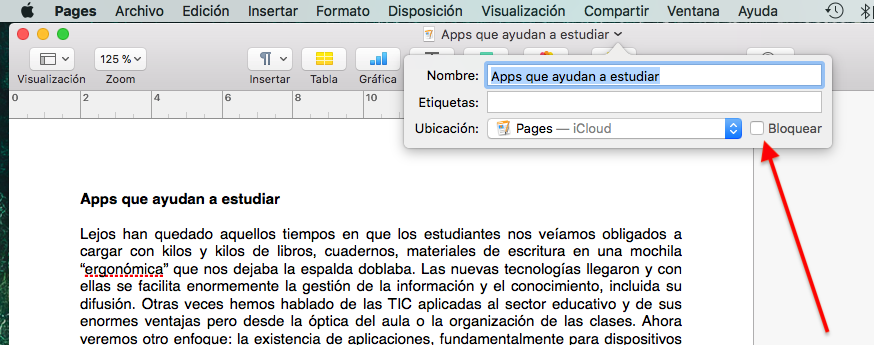
Ahora, cuando introduzcas cambios en el documento, en lugar de “Guardar como”, en el menú Archivo encontrarás la opción de Duplicar. Si haces uso de esta opción, se realizará una copia en el mismo directorio que el archivo actual con el mismo título al que se añadirá la palabra “copia”. A continuación, puedes utilizar el menú desplegable para moverlo a una nueva ubicación.
Como decíamos, la duplicación de archivos es excelente si trabajamos con plantillas. Sin embargo, es posible que desees guardar el archivo en un lugar diferente de manera automática, e incluso puede que quieras cambiar el tipo de archivo. Para que aparezca la opción “Guardar como”, simplemente mantén la tecla Opción pulsada al mismo tiempo que haces clic en Archivo en la barra de menús.
Borrar versiones antiguas
Si deseas eliminar una versión concreta de un documento, también podrás hacerlo en macOS. Para ello sigue la ruta Archivo > Volver a > Explorar todas las versiones. Busca la versión que deseas eliminar y haz clic en ella para que aparezca en el lado derecho de tu pantalla.
A continuación, ve a la barra de menú y selecciona de nuevo la opción Archivo > Volver a, y ahí debes encontrar una nueva opción “Eliminar esta versión”. Una vez que hagas clic en dicha opción, se te solicitará que confirmes la acción para eliminar esa versión para siempre. Haga clic en Sí y repita los pasos para cada una de las versiones que deseas eliminar.

Desactivar las opciones de Versiones y Autoguardado
Si lo que estabas buscando cuando llegaste hasta aquí era la manera de deshabilitar todas esta funciones de gestión de versiones y autoguardado, entonces deberás sumergirte en lo más profundo de macOS haciendo uso del Terminal. Por lo tanto, lleva mucho cuidado pues podrías provocar problemas graves en caso de no hacerlo correctamente.
En primer lugar, busca el nombre de la aplicación sobre la cual deseas desactivar estas opciones ejecutando este comando:
defaults domains
Encuentre la aplicación que deseas deshabilitar y reemplaza “AppName” en el siguiente comando por el nombre de tu aplicación, asegurándose de copiar el nombre completo y de forma correcta.
defaults AppName ApplePersistence -bool no
Finalmente, deshabilite el autoguardado con el siguiente comando. De nuevo, debes reemplazar “AppName” por el nombre de la aplicación tal y como lo encontraste a través del primer comando:
defaults write AppName AutosavingDelay -int 0
A partir de ahora, la aplicación ya no guardará los cambios de manera automática, ni tampoco almacenará diferentes versiones de un mismo archivo. Si te arrepientes y quieres dar marcha atrás activando de nuevo las funciones, simplemente ejecuta estos dos comandos con el nombre de tu aplicación:
defaults delete -app AppName ApplePersistence
defaults delete -app AppName AutosavingDelay
[irp posts=»5414″]Con todo ello, Apple ha llevado hasta los usuarios unas funciones consideradas “avanzadas”. Las versiones y el autoguardado ya estaban disponibles en otros sistemas operativos, pero no eran accesibles para todos los usuarios.









