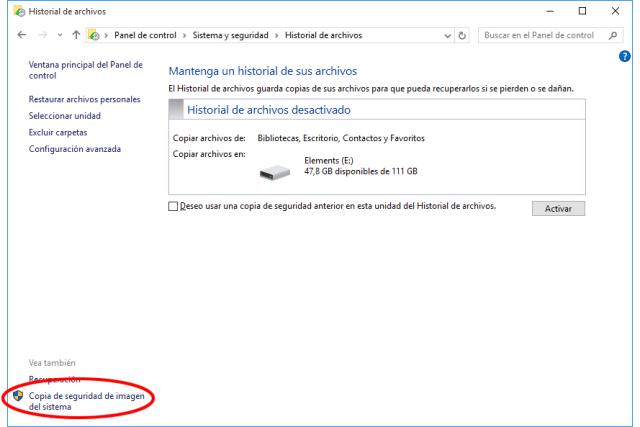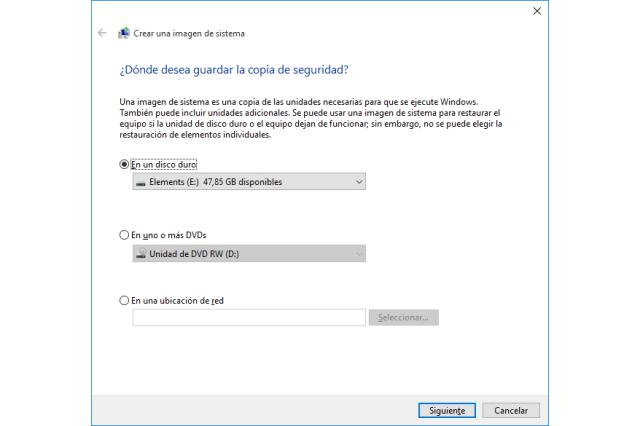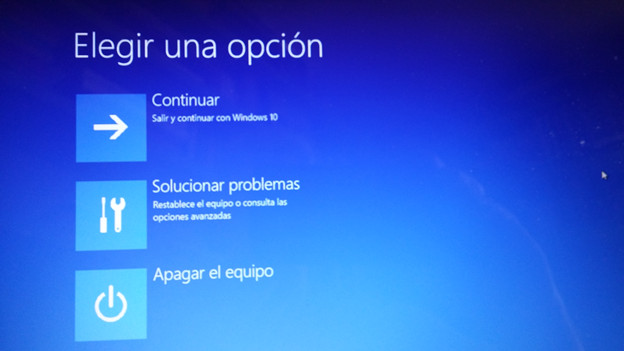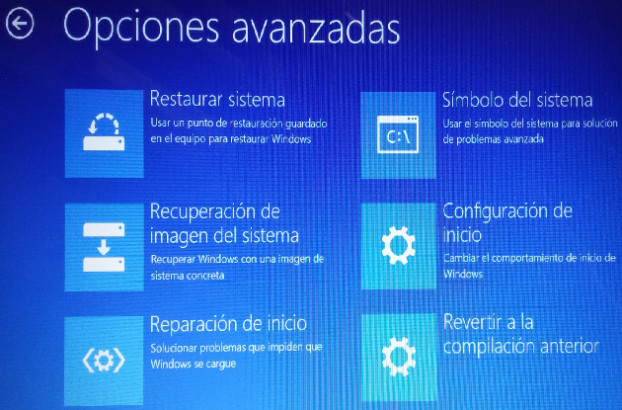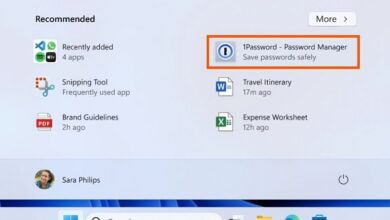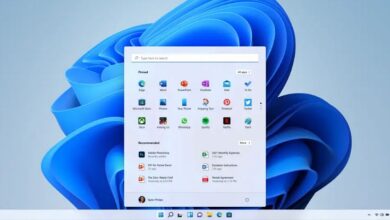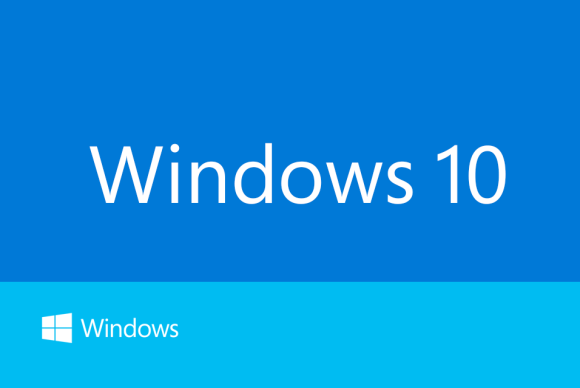¿Qué pasa cuando Windows 10 no arranca o inicia muy lento? Siempre llega el día en que uno se replantea y debe reinstalar Windows 10 desde 0, que es un sistema muy propenso a funcionar cada vez más lento con el paso de las semanas.
Reinstalar Windows desde 0 es una opción pero tiene sus desventajas, tendremos que instalar de nuevo todas las aplicaciones que usamos frecuentemente y configurar el sistema como estaba antes, esto es una pérdida de tiempo.
Para estos casos es necesario hacer una copia de seguridad o una copia de imagen del sistema. La diferencia entre ambas es que la copia de seguridad solo copia nuestros documentos, fotografías, hojas de cálculo, etc, mientras que la imagen de disco es una copia íntegra de una unidad o partición con todos los archivos, por tanto ya posee todos los programas instalados y configuración tal cual.
Lo que necesitas saber
Afortunadamente no es necesario de ninguna aplicación externa para hacer una copia de imagen del sistema, Windows 10 ya posee esta opción, aunque está un poco ‘escondida’ dentro del Panel de Control.
Lo más recomendable para hacer una copia de seguridad es utilizar un disco duro externo pero si tienes una segunda partición o una unidad secundaria dentro de tu ordenador con suficiente espacio, puedes hacer la copia en él. En el ejemplo, vamos a utilizar un disco duro externo.
Creando una copia de imagen del sistema en Windows 10
- Nos vamos a dirigir al clásico Panel de Control (Desde Windows 10 puedes acceder a él buscándolo en el Menú de Inicio).
- Dentro de Panel de control, vamos a hacer click en la opción Guardar copias de seguridad de archivos con Historial de archivos, debajo de Sistema y seguridad.
- En la esquina inferior izquierda veras la opción Copia de seguridad de imagen del sistema, haz click allí.
- Luego en la parte izquierda de la ventana, hacemos click en Crear una imagen de sistema.
- Esto abrirá un asistente para configurar la copia de seguridad. En la primera página, indica al asistente que la copia se realizara en el disco duro externo.
- En la segunda página del asistente, selecciona la partición que deseas en esta copia de seguridad de imagen. O no; El valor predeterminado probablemente será el correcto.
- En la página siguiente y final del asistente, comprueba que la configuración sea correcta y, a continuación, haz click en Iniciar copia de seguridad.
Restaurando la copia de imagen del sistema
Para comenzar a restaurar la copia que hemos hecho, vamos a tener que arrancar Windows 10 en modo seguro, esto es sencillo. Vamos al Menú de Inicio y vamos mantener presionado la tecla MAYUS mientras hacemos click en el botón Reiniciar.
Luego de que Windows se apague, se va a mostrar esta pantalla.
Nosotros nos vamos a dirigir a Solucionar problemas.
A continuación hacemos click en Opciones avanzadas – Recuperación de imagen del sistema. Solo sigue el sencillo asistente desde allí para comenzar el proceso de restaura la imagen de disco, que puede tardar varios minutos dependiendo del tamaño de la unidad que hayamos copiado.
Consideraciones finales
Es muy recomendable utilizar esta opción cuando la unidad o partición del sistema (donde está instalado Windows) es de dimensiones muy pequeñas, digamos unos 50GB o 100GB. Lo aconsejable es tener una unidad pequeña solo para el sistema y aplicaciones, y otra partición donde podemos guardar nuestros documentos, fotografías, juegos, vídeos, películas, etc.
De esta manera solo hacemos una imagen del sistema y no de toda una unidad entera que puede tener hoy 1TB o 2TB de datos, donde toda la información que se almacene posterior a la copia de seguridad se perdería.
Espero les haya sido de utilidad y nos vemos en la próxima.