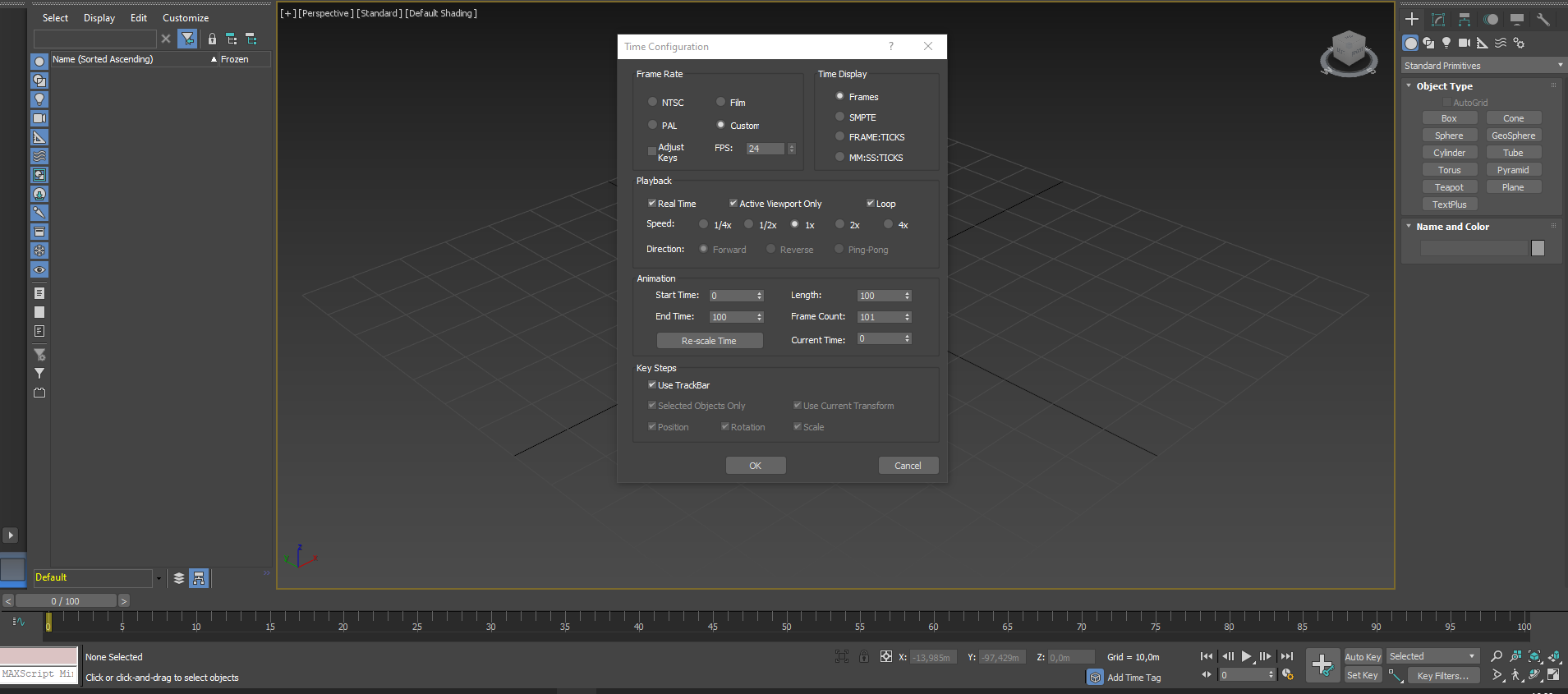Las animaciones, son bastante necesarias en algunas ocasiones a la hora de realizar nuestros trabajos, ya sean cinemáticas, videojuegos, escenarios, etc. Podemos realizar diferentes animaciones en diferentes programas, pero existe un programa popular en el que se pueden crear estas. Es por eso mismo, que te enseñaré como puedes alargar la línea de tiempo para las animaciones en 3ds Max en tan solo unos pasos que te diré a continuación. Así que ya basta de cháchara y vamos a ponernos manos a la obra encima de nuestro teclado y ratón.
Índice de contenidos
Qué es la línea de tiempo de 3ds max
Antes de comenzar a alargar la línea de tiempo tenemos que saber qué es la línea de tiempo que nos ofrece 3ds max. La línea de tiempo nos permite crear animaciones por keyframes. Está dependerá como sea de larga o corta para depender de la duración de la animación si queremos que sea una duración de animación corta será una línea de tiempo más corta que si queremos que sea de mayor duración.
Alargar la línea de tiempo para las animaciones en el programa 3ds Max paso a paso
Ahora que ya sabes para qué se utiliza el programa de 3ds Max y todas las posibilidades que nos da para crear lo que nosotros queramos, vamos a empezar con la parte importante de este artículo. Cómo alargar la línea de tiempo para crear nuestras propias animaciones dentro del programa de 3ds max. Para ello voy a estar utilizando un proyecto vacío pero no te preocupes porque esto lo puedes usar para un proyecto que ya hayas empezado o simplemente uno vacío para poder practicar.
Para poder alargar la vida de tiempo es muy simple, tan solo tenemos que mirar en la parte inferior izquierda de la interfaz de 3ds Max y encontrar un icono en forma de reloj. Una vez que lo hayas encontrado haremos clic izquierdo de nuestro ratón para poder abrir el menú.
Configuración del tiempo de la línea de 3ds max
Una vez que hayamos dado al icono en forma de reloj se nos abrirá una ventana emergente dentro de esta ventana encontraremos diferentes funciones que podemos cambiar para configurar la línea de tiempo. En primer lugar, recomiendo que en la opción llamada Frame Rate, Cambiar a dónde nos indica custom. Cuando hemos seleccionado esta opción en la casilla de FPS encontraremos que de forma predeterminada poner 30 pero lo recomendable es colocar el número 24.
Más abajo de la ventana emergente veremos una opción llamada Animation. En esta opción encontraremos dos opciones que más nos interesan. Estas opciones se llaman start time y end time. En Star time podemos indicar el Frame con el cual va a empezar nuestra animación lo normal es ponerlo en 0 por lo tanto lo vamos a dejar con la el número que viene de forma predeterminada. Por otro lado en End time, Nos indica el frame que va a terminar nuestra línea de tiempo es decir nuestra animación. Este número te recomiendo que pongas según la animación tan larga o corta quieres que sea yo lo voy a dejar en 100. Si observas la línea de tiempo mientras cambias el número podrás ver como la línea se hace más corta o más larga.
Una vez que tengas adaptada la línea de tiempo a tu gusto y la animación qué quieres hacer, es seleccionar la opción que encontramos en la parte izquierda inferior de la ventana emergente llamada ok. Con esto lo que haremos será guardar los cambios que hayamos realizado en la configuración de tiempo de la línea.
Empezar a crear la animación en el programa de 3ds max
Ahora que ya tienes la línea de tiempo adaptada la animación que quieres hacer en el programa lo único que tenemos que hacer ahora es empezar a hacer la animación para ello lo único que haremos es seleccionar la opción que encontramos en la parte derecha inferior llamada Auto Key. Esta se pondrá de color rojo indicándonos que ya podemos proceder a hacer la animación de los objetos o personajes que tengamos en la escena. Recuerda que es importante que el botón esté en rojo ya que estará grabando los movimientos que estemos haciendo mientras que no esté en rojo no se estará grabando y por lo tanto los movimientos no se están animando.
“Te recomendamos Comprobar Ngons en 3ds Max”
Como puedes ver, alargar o acortar la duración de una línea de tiempo en 3ds Max es muy sencillo. Ahora es tu turno de crear animaciones increíbles con el programa.