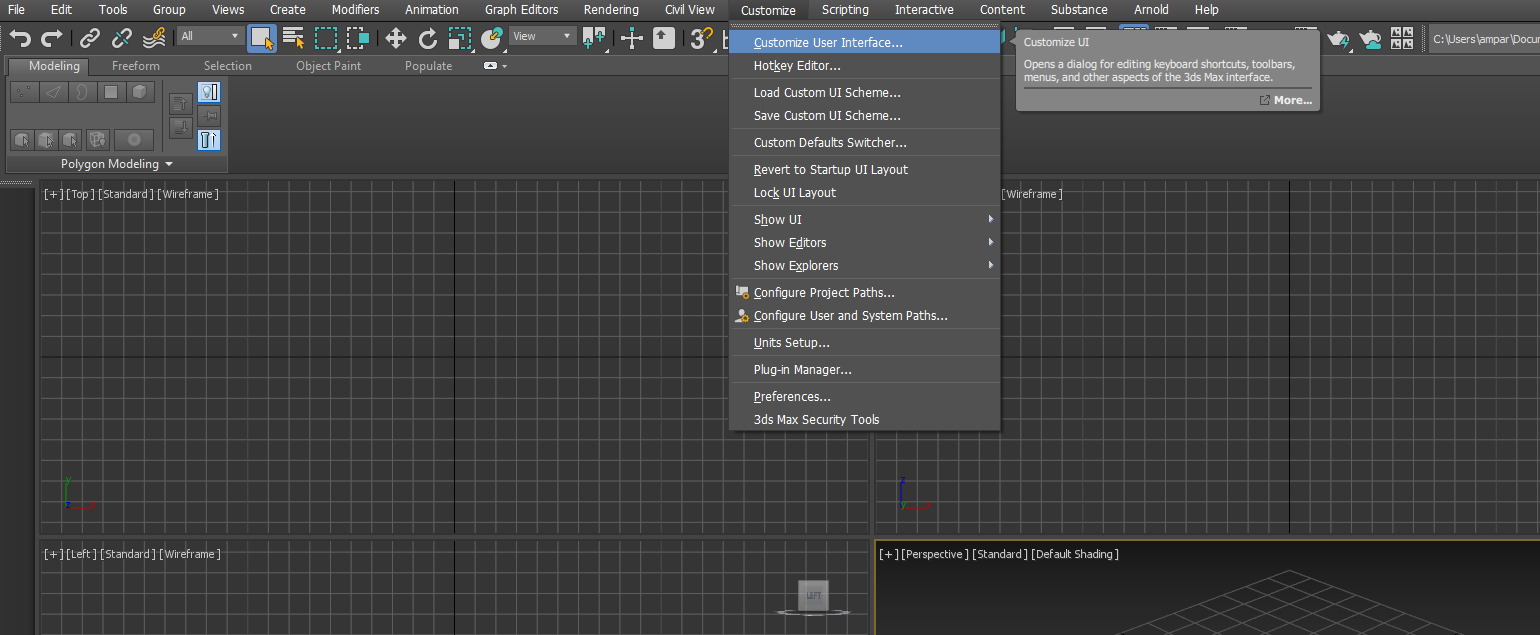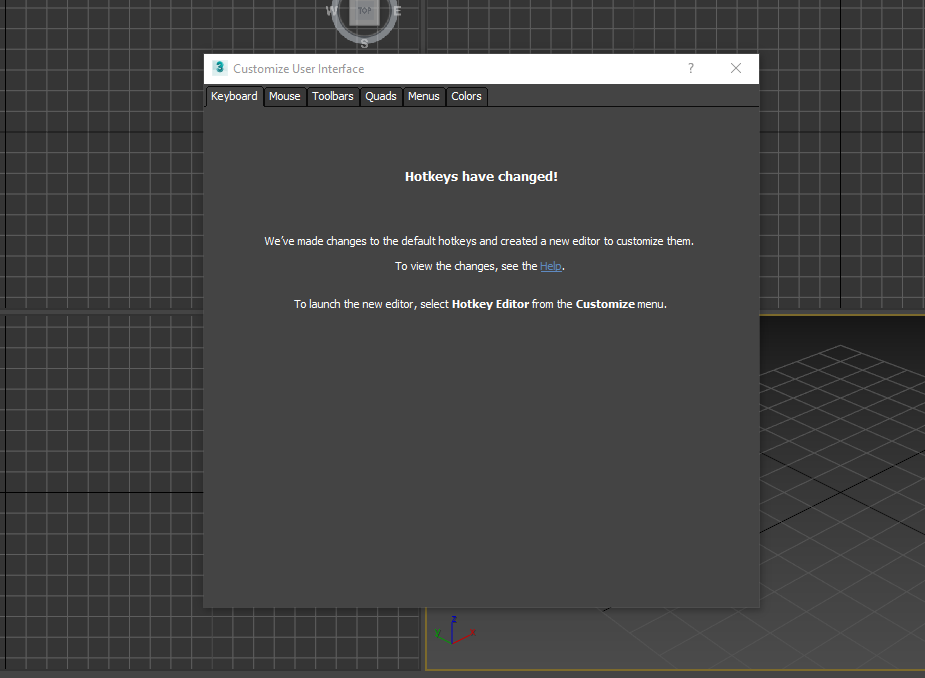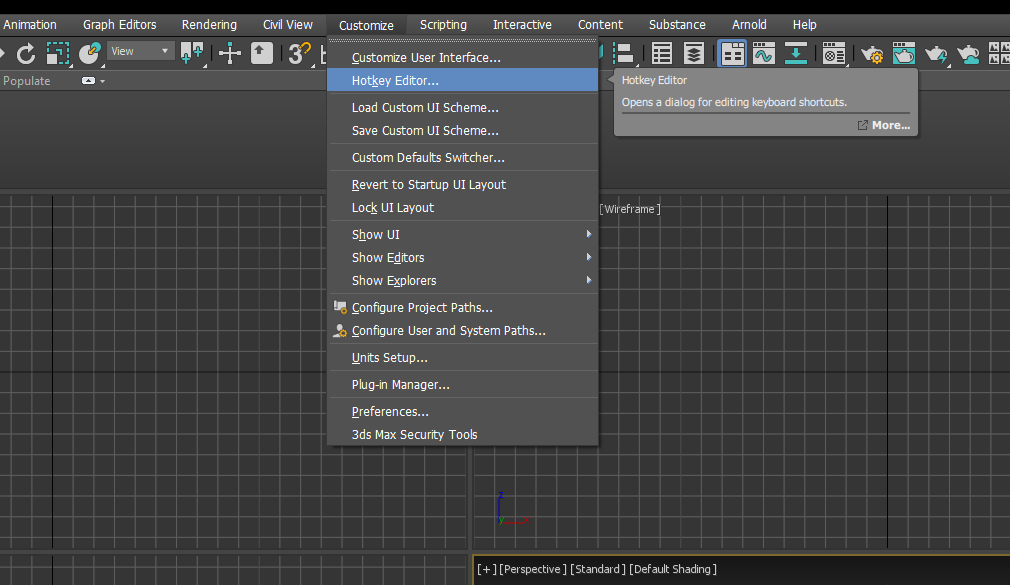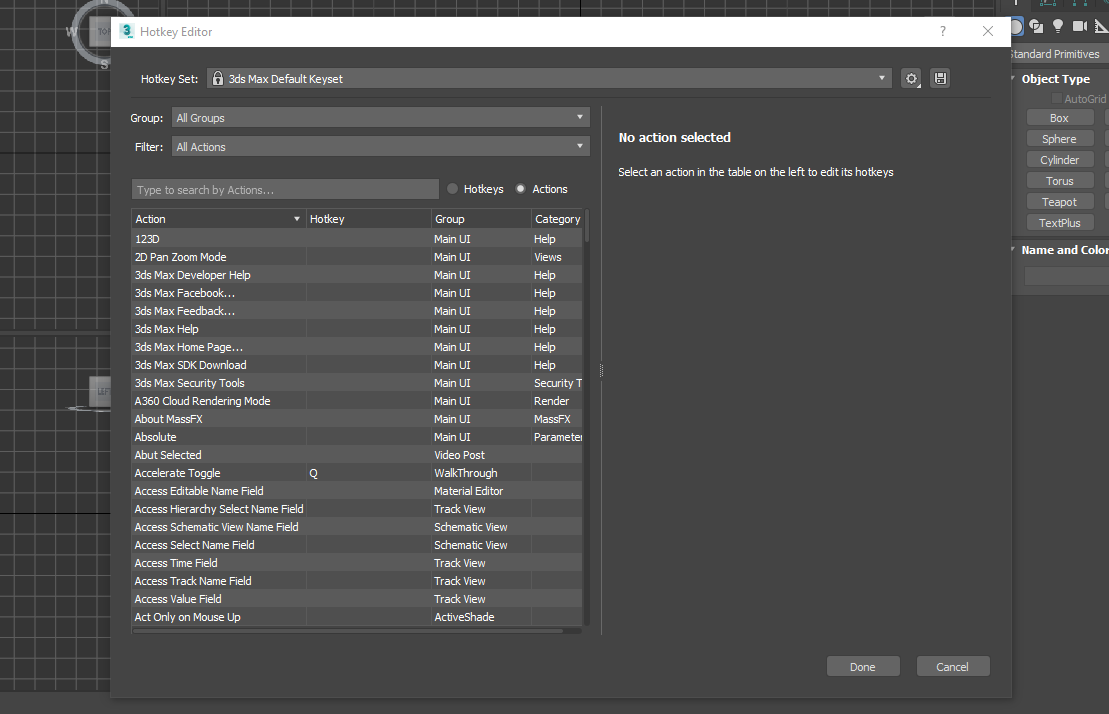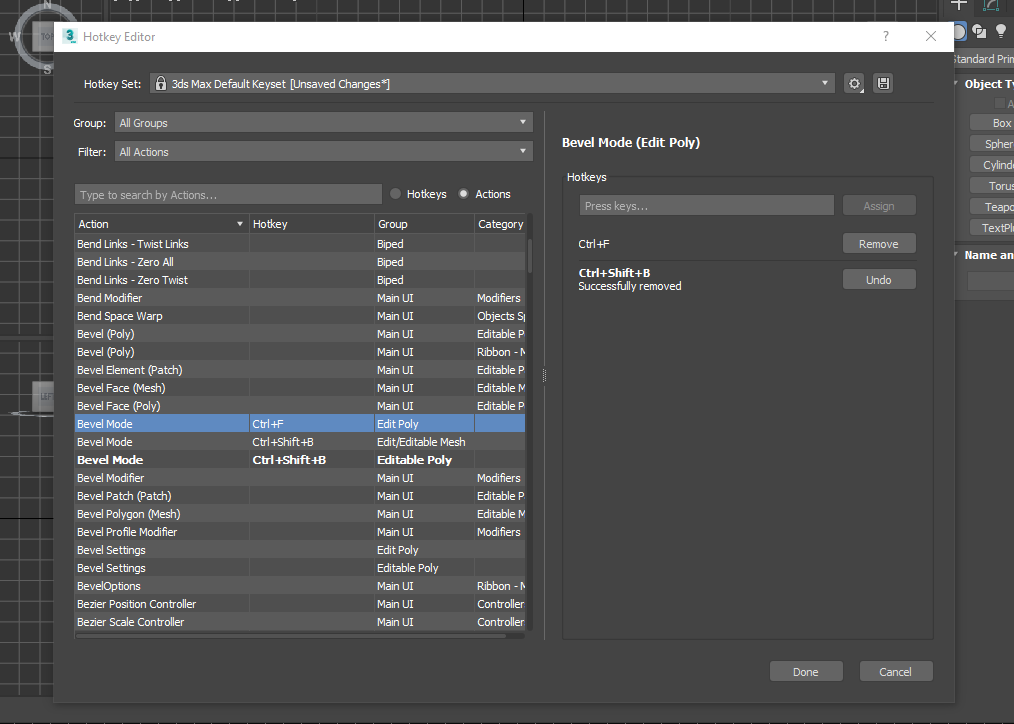Los atajos de teclado son muy útiles ya que nos permiten hacer que nuestro trabajo sea mucho más rápido y más eficaz. Es por eso mismo, que tenemos que conocer cómo se cambia en el programa que estamos utilizando. En este caso, te enseñaré a cómo cambiar los atajos en 3ds Max. Si estás interesado o interesada en este tutorial te invito a que sigas leyendo y siguiendo los pasos que te diré a continuación.
Índice de contenidos
Qué es el programa de 3ds Max
Vamos a comenzar este artículo explicando qué es el programa de 3ds Max. Este programa, es un software de modelado 3D, donde se pueden crear una gran cantidad de cosas hasta donde tu imaginación llegue. La herramienta se encarga de crear gráficos en tres dimensiones ya sea para arquitectura, videojuegos, animación, cinemáticas, anuncios, efectos especiales, entre otros. 3ds Max, nos permite además de modelar objetos, elementos o escenarios crear renders de nuestras escenas o objetos que hayamos creado.
El software es compatible con motores creados para desarrollar videojuegos, por lo que es una buena opción si eres desarrollador de estos.
El programa, se utiliza principalmente para modelar en 3D, pero tiene otros usos que nos permiten llegar a diferentes trabajos. Es por eso que esta herramienta es muy popular entre diferentes sectores como de videojuegos, animación, películas de animación entre otro tipo de empresas.
Cambiar los atajos de teclado en 3ds Max paso a paso
Para trabajar en el programa de 3ds Max, es muy útil conocer los atajos de teclado, ya que estos nos ayudan a trabajar de una manera más eficaz y rápida en el programa. De forma predeterminada, encontramos unos atajos de teclado, pero estos los podemos modificar para que se adapten perfectamente a nosotros. Recuerda, que al hacer esto, tan solo se guarda en nuestro ordenador, por lo que se tendrán que hacer estos pasos cada vez que trabajemos con un ordenador diferente al que solemos trabajar con el programa de 3ds Max.
Para poder comenzar a personalizar los atajos del programa de modelado 3ds Max, tenemos que ir a la parte superior de la interfaz del programa. En esta, encontraremos un menú donde podemos encontrar Fiile, Edit entre otros. El que nos interesa, se llama Customize.
Cuando hacemos clic izquierdo con nuestro ratón en la opción de Customize, se abrirá un menú desplegable con diferentes opciones. De todas estas opciones, la que más nos interesa para seguir con el proceso de cambiar los atajos de teclado en 3ds Max, es la primera, llamada Customize User Interface.
Una vez que hayamos ido a Customize > Customize User Interface, se abrirá una ventana emergente. En esta ventana, podemos ver que en la parte superior aparecen varias pestañas. La que a nosotros nos interesa es la primera, esta se llama Keyboard. Accederemos a ella, presionando el botón izquierdo de nuestro ratón.
En algunos casos, según la versión que tengas en esta ventana te llevará a la configuración para poder cambiar los atajos de teclado. En caso, de que te salga como en la siguiente imagen, no te preocupes accederemos desde otra parte para poder cambiar las teclas para los atajos de teclado de 3ds Max.
Acceder a la configuración de los atajos de teclado desde otra función
En primer lugar, cerraremos la ventana y nos volveremos a dirigir al menú superior en la opción de Customize. A continuación, en vez de elegir Customize User Interface, iremos a la segunda opción llamada Hotkey Editor.
Una vez que hemos accedido a esta segunda opción, veremos que se abre una ventana emergente con una lista. En esta ventana, podemos configurar los atajos de teclado como nosotros queramos.
Personalizar los atajos de teclado en el programa de 3ds Max
Ahora lo que toca, es cambiar los atajos de teclado a nuestro gusto para así trabajar de una forma mucho más cómoda y rápida. Para ello, tendremos que buscar las funciones que más nos interesan cambiar. Dentro de esta ventana, podemos buscar directamente la función que nos interese con el buscador que nos ofrece. Una vez que hemos encontrado la función que queremos cambiar su atajo de teclado, la seleccionaremos. Una vez que la tenemos seleccionada, podemos ver como en la parte derecha de la ventana, se han cambiado unas funciones. Entre estas funciones podemos ver el comando de teclado que tiene actualmente.
Al lado del comando que tenemos actualmente, podemos ver que en la parte derecha, encontramos un botón llamado Remove. Este, nos permite cambiar las teclas a las que nosotros queramos.
Cuando le demos a esta función, tendremos que ir a la barra que encontramos arriba y apretar las teclas que nosotros le queremos asignar. Una vez que hayamos decidido cuales teclas queremos, iremos a la función que encontramos a la derecha de la barra llamada Assign.
Al hacerlo, veremos como se ha cambiado el atajo de teclado, en caso de que no lo queramos, podemos volver hacer Remove para cambiarlo. Una vez que hayas realizado todo el cambio, tan solo tendremos que presionar Done para guardar todos los cambios que hayamos realizado de la personalización de los atajos de teclado del programa de 3ds Max.
“Te recomendamos Los mejores atajos de 3DS Max”
Listo, si has seguido todo estos pasos, podrás tener una personalización de los atajos de teclado de todas las funciones que nos ofrece el programa de 3ds Max. Recuerda, que estos cambios, tan solo se guardan en el ordenador con el que estás trabajando, por lo que si quieres mantener estos cambios, tendrás que hacer estos pasos cada vez que estés trabajando en un ordenador diferente.